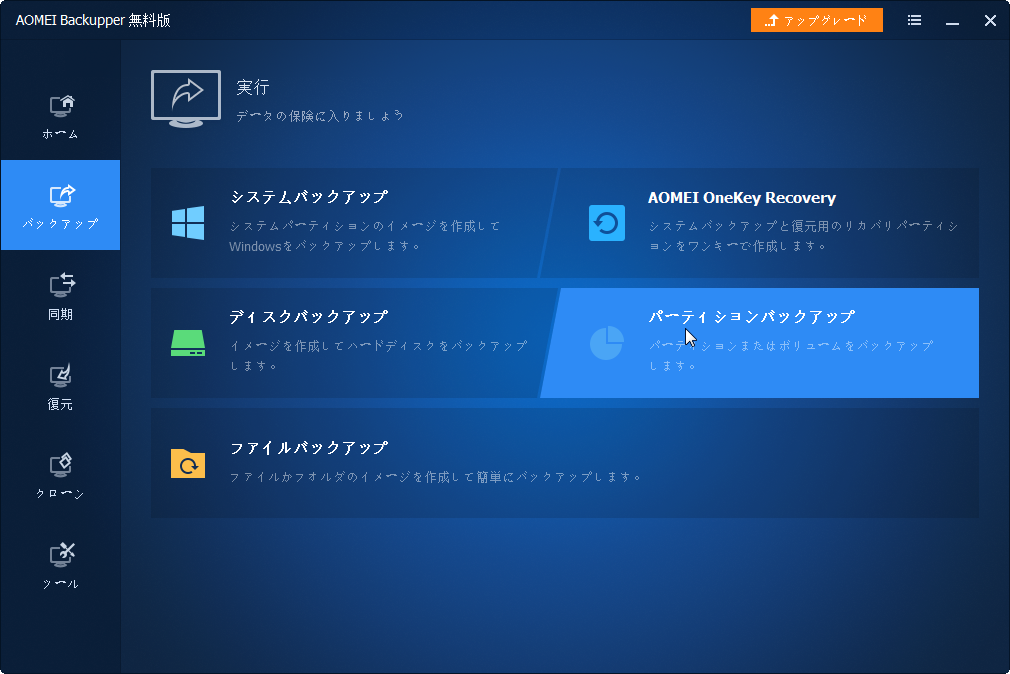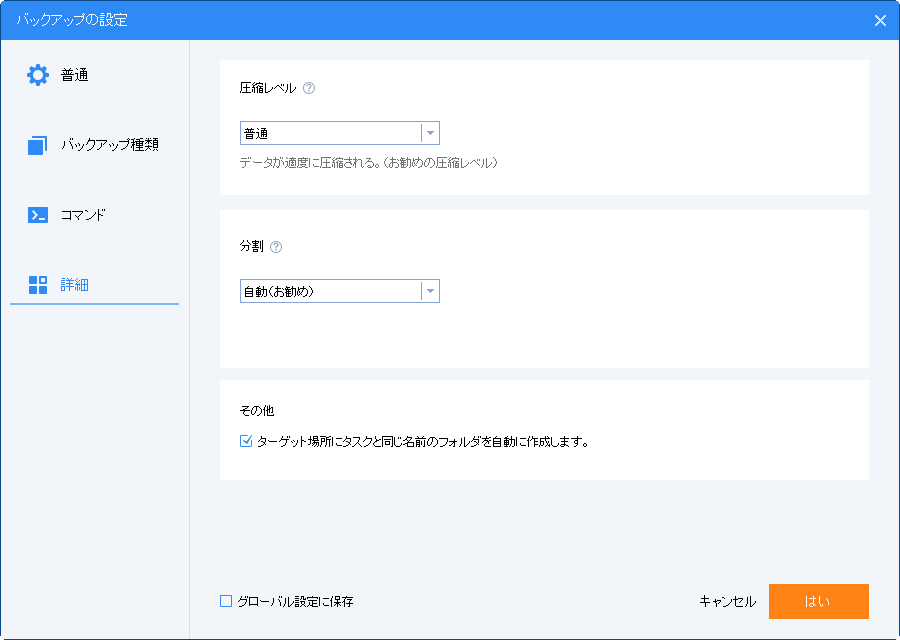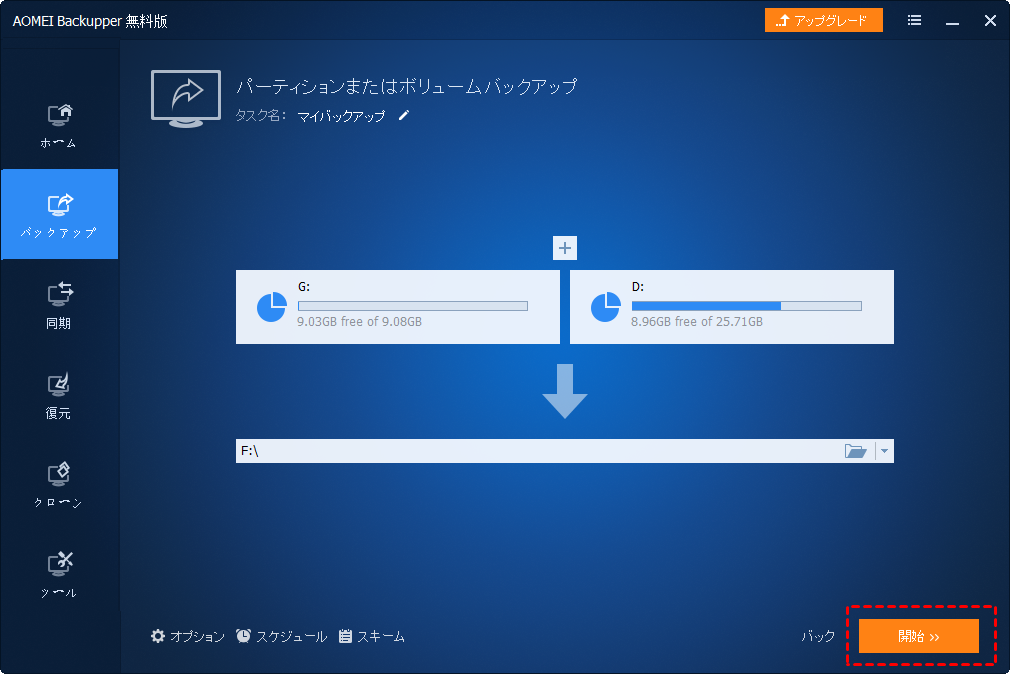イメージファイルの圧縮によってディスクスペースを節約
AOMEI Backupperはバックアップ圧縮機能を持っています。バックアップ作成の時に、イメージファイルを圧縮するのは、ディスク領域を節約することができます。
バックアップの圧縮について
大量のデータをバックアップしたら、作成したイメージファイルも大きくなります。また、データの安全性を確保するために、バックアップを定期的に取るかもしれません。それらは、バックアップ先のディスクの空き容量が低下していることを引き起こします。
こういう時に、ディスク領域を節約するためにイメージファイルの圧縮機能が必要です。たとえば、Cドライブの容量は20GBですが、圧縮したバックアップイメージファイルが5GBだけを占めています。
AOMEI Backupper Standardは、イメージファイルを圧縮するために「なし」「普通」「高レベル」3つのレベルを提供しています。「普通」レベルはデフォルトとして設定されていますが、バックアップ作成の時に、圧縮レベルを変更・設定することができます。
- なし:バックアップ作成の時にイメージファイルを圧縮しません。利点はバックアップと復元の速度が早いですが、欠点はイメージファイルが多くのストレージスペースを占めていることです。
- 普通:デフォルトの圧縮率は普通レベル(NORMAL)です。「なし」よりも多くのバックアップ(または復元)時間がかかりますが、ディスク容量を節約することができます。普通レベルは、最善の選択として、最も推奨されます。
- 高レベル:イメージファイルを最小限に圧縮します。圧縮率は高いですが、「普通」レベルよりも多くのバックアップ(または復元)時間もかかります。
AOMEI Backupperでバックアップを圧縮する手順
AOMEI Backupperはシステムバックアップ、パーティションバックアップ、ディスクバックアップ、ファイルバックアップを提供していますが、ここでは「パーティションバックアップ」を例としてバックアップを圧縮する方法をご紹介しましょう。
手順 1. AOMEI Backupperをダウンロード、インストール、起動して、「バックアップ」タブ⇒「パーティションバックアップ」をクリックします。
手順 2. ソースパーティション(バックアップ元のパーティション)とターゲットパーティション(バックアップ先のパーティション)を指定・選択した後、「オプション」をクリックし、「詳細」タブで「圧縮レベル」を変更・設定することができます。そして、「はい」をクリックして設定を保存します。
バックアップ対象のデータには様々な種類があり、データの種類により、適切な圧縮率を選択してください。たとえば、バックアップするファイルの種類がJPG、MP3、AVIである場合、「高レベル」を選択しても、多くのディスク領域を節約することは難しいです。しかし、バックアップするファイルの種類がTXT、DOC、XLSである場合、圧縮率がはるかに高くなります。