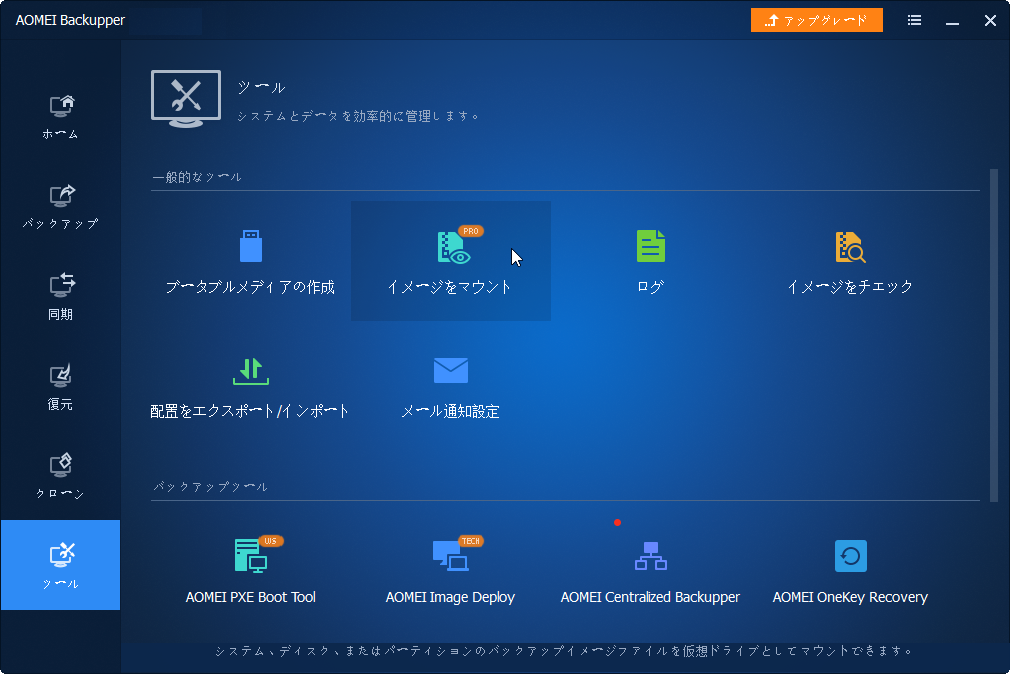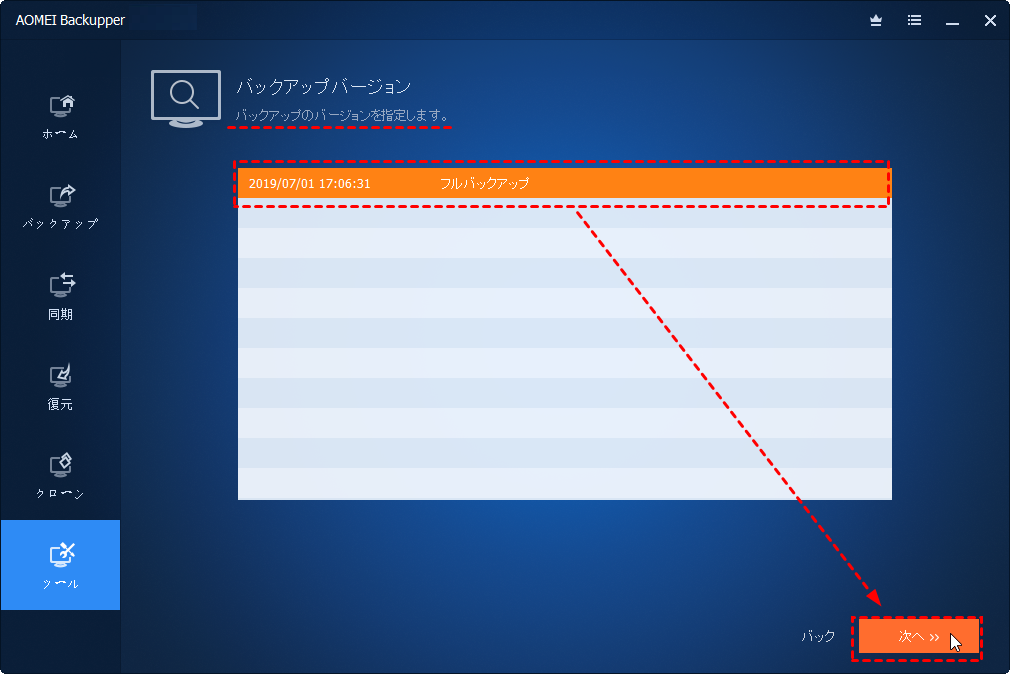イメージファイルをマウントまたはアンマウントする方法
イメージのマウント/アンマウントは、エクスプローラーでバックアップファイルの中身(内容)を確認できます。
イメージのマウント/アンマウント機能について
ご存知のように、AOMEI Backupper Professionalは強力なバックアップと復元ソフトウェアです。その「ディスクバックアップ」や「パーティションバックアップ」機能でデータをバックアップする時に、バックアップするすべてのデータがイメージファイルとして保存されています。イメージファイルは圧縮されたファイルであるので、その中身を確認するために、イメージをマウントする必要があります。
こういう時に、AOMEI Backupperの「イメージのマウント/アンマウント」機能はとても役に立ちます。バックアップイメージを仮想ドライブとしてマウントして、Windowsエクスプローラーでイメージファイルの内容を簡単に表示させ、アクセスすることができます。
バックアップから復元が正常に実行できるように、「イメージのマウント/アンマウント」機能でバックアップデータが破損するかをチェックしたり、イメージファイル内のファイルを手動で「コピー」&「貼り付け」して別の場所に移行したりすることができます。
イメージファイルをマウントする手順は次の通り
ステップ 1. 「ツール」>「イメージをマウント」オプションを選択します。
ステップ 2. バックアップタスクを選択して「次へ」をクリックします(或いは、パスを参照して、検索したいバックアップタスクを開きます)。
ステップ 3. 次には、マウントしたいバックアップのバージョン(バックアップポイント)を選択して「次へ」をクリックします。
ステップ 4. ドライブ文字を選択してイメージファイルを仮想ドライブとしてマウントします。※この例では文字Gを選択します。
ステップ 5. 最後はコンピューターまたはPCを開き、仮想ドライブに割り当てるドライブ文字をクリックします。イメージファイル内のすべてのファイルやデータが表示されます。Windowsエクスプローラーから簡単かつ高速にアクセスできます。