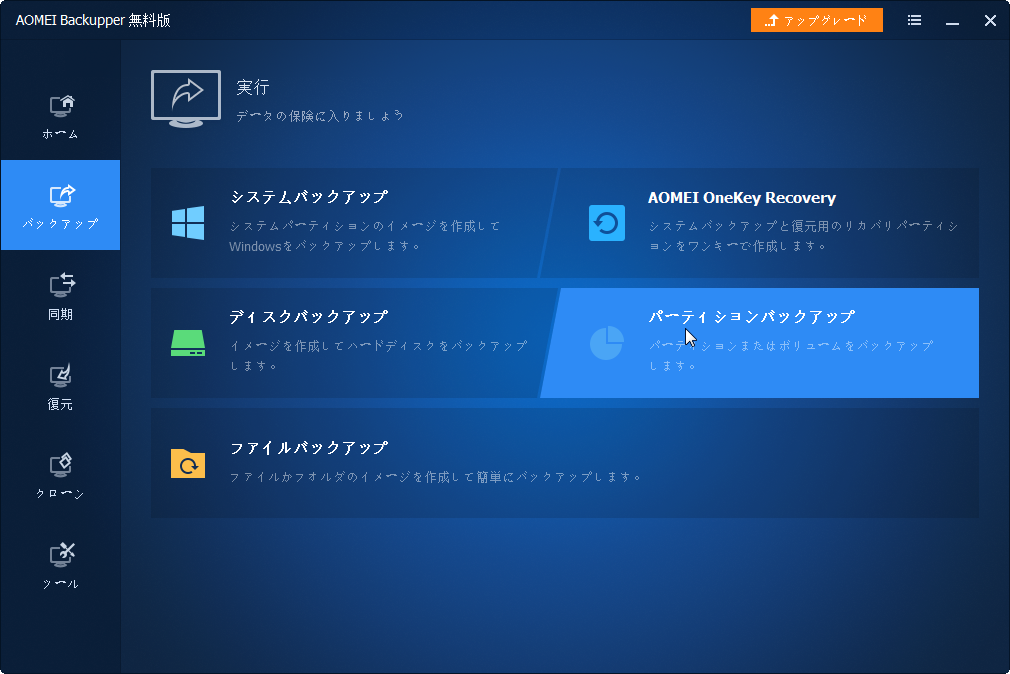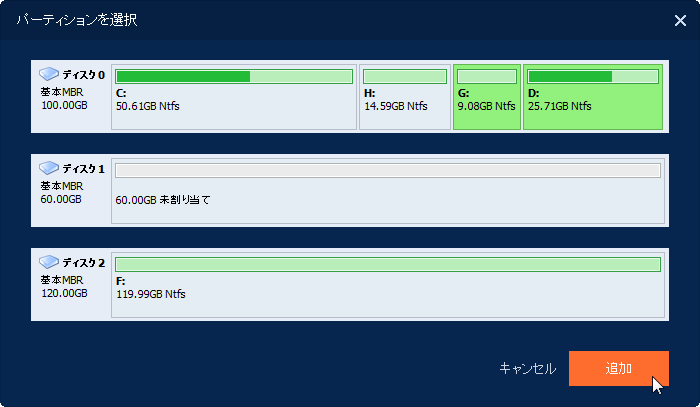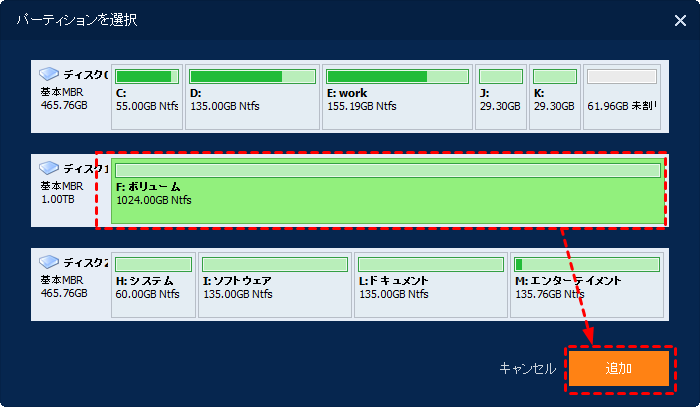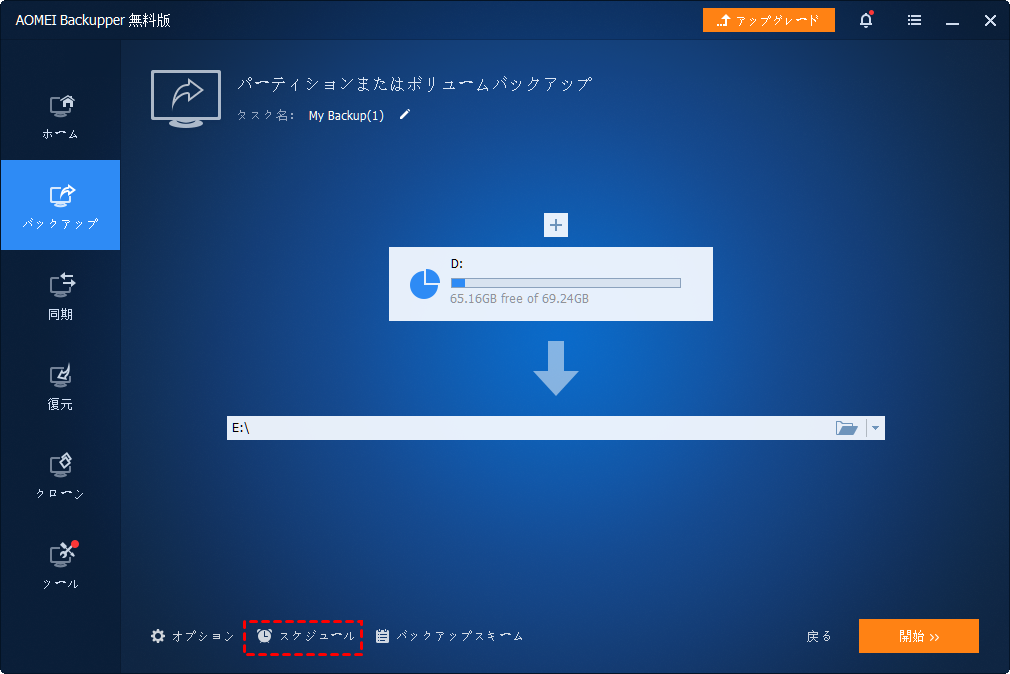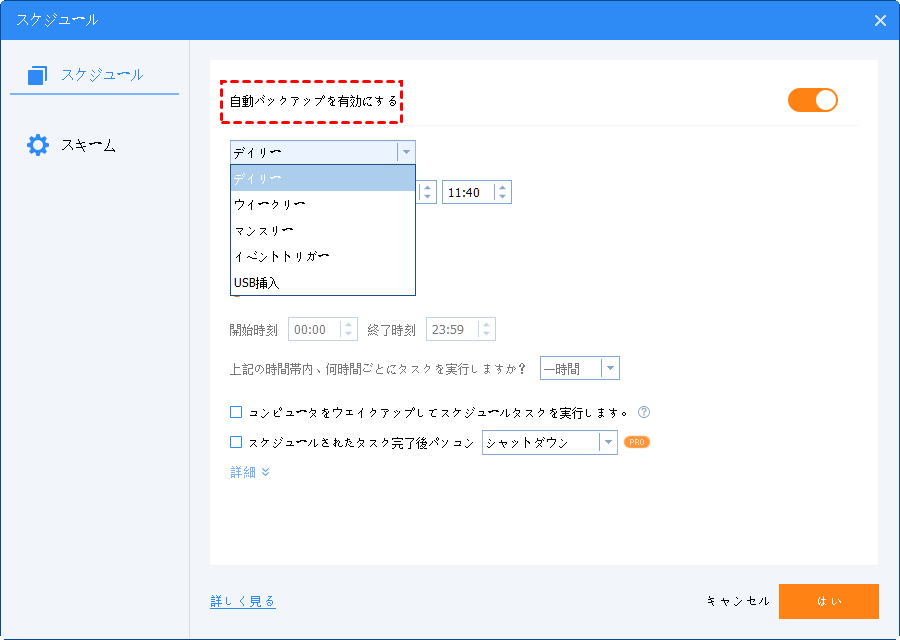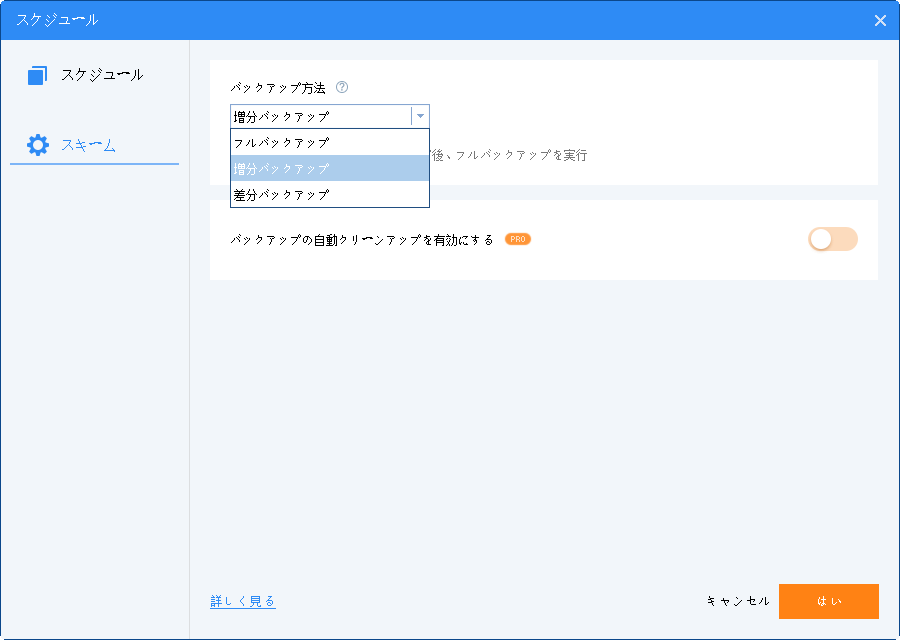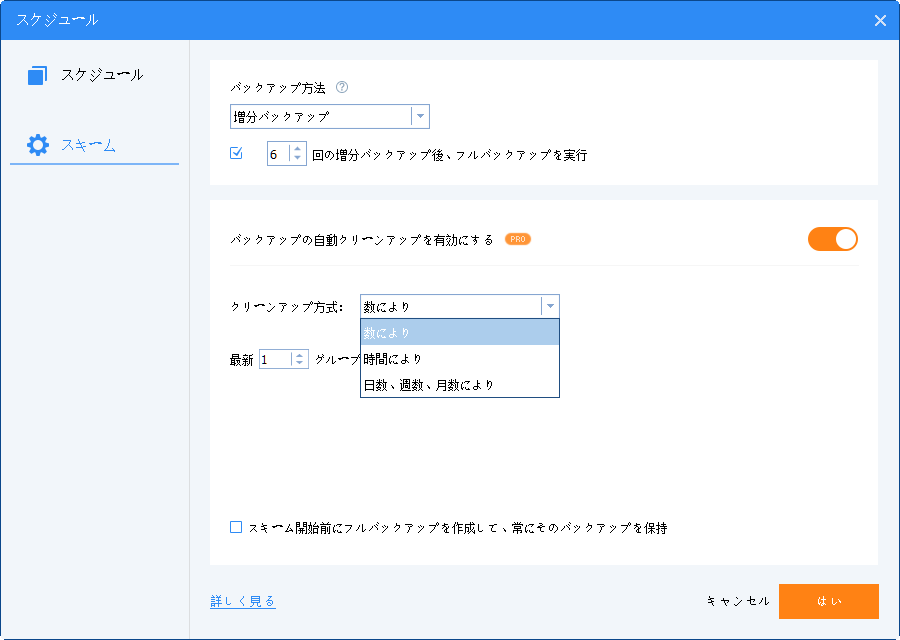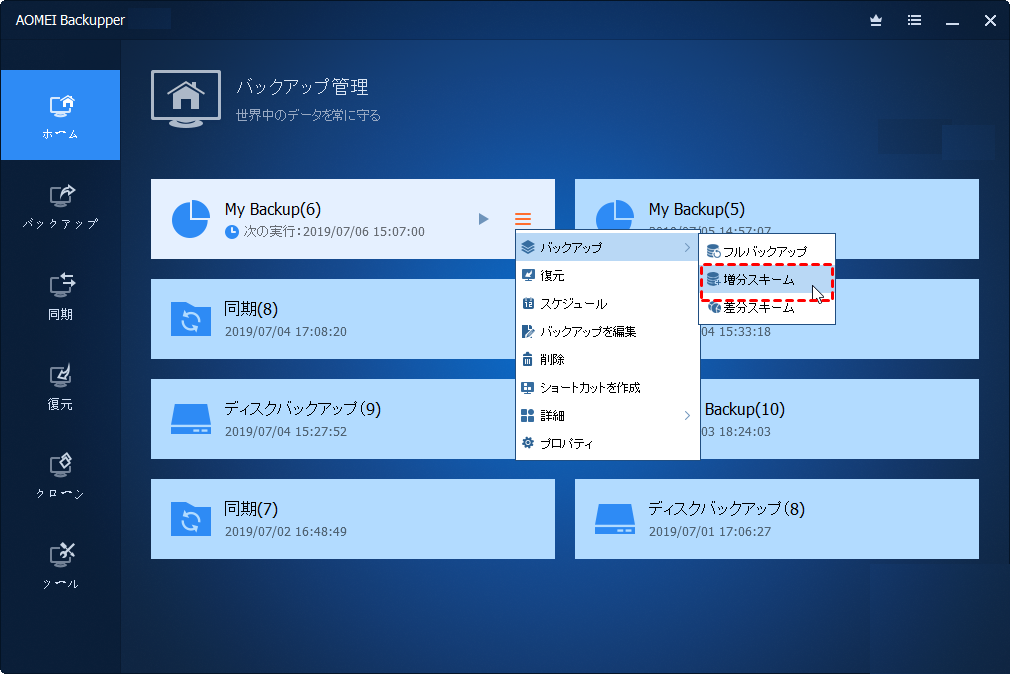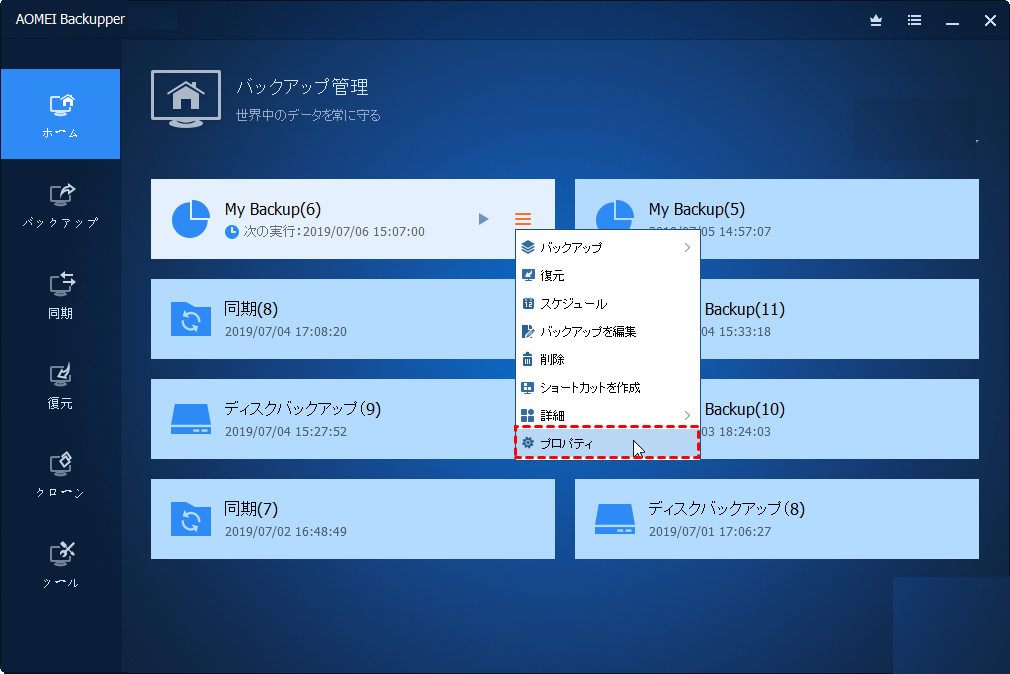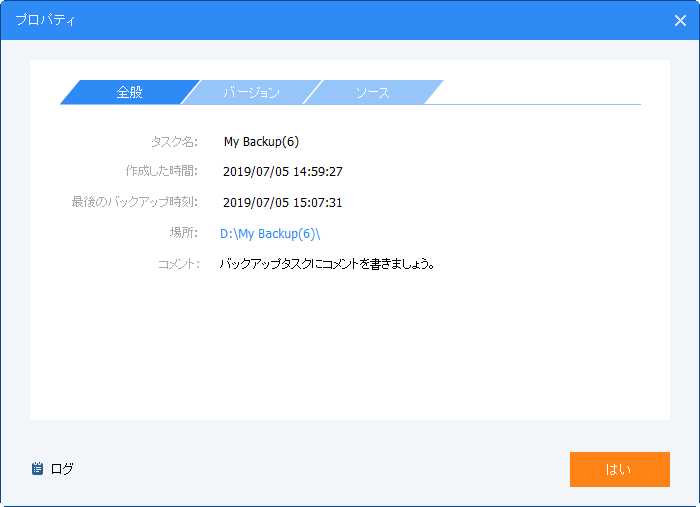増分バックアップと差分バックアップソフトウェア
増分と差分バックアップは、変更や追加されたデータのみ複製するため、バックアップ時間とディスク容量を節約することができます。
フルバックアップ
増分バックアップおよび差分バックアップを作成する前に「フルバックアップ」が必要とされます。
フルバックアップは、すべてのデータをバックアップすることです。例えば、システムのフルバックアップを作成するには、システムパーティション内のすべてのデータをバックアップします。ディスクのフルバックアップを作成するには、ディスク上のすべてのデータをバックアップします。パーティションのフルバックアップも同じです。フルバックアップの対象は、ディスク(または、システム/パーティション)全体となります。
一般的に、オペレーティングシステム(OS)をインストールした後、システムのフルバックアップを作成する必要があります。一定期間経過後、システムパーティションに新しいデータが追加されるかもしれません。こういう時に再びバックアップを取る必要があります。しかし、またシステムのフルバックアップを作成するなら、前回のフルバックアップよりも時間がかかります。作成したシステムイメージ(ファイルサイズ)も前回より大きいです。作成した2つのイメージファイルには、同じデータがたくさんあります(それらをもう一回バックアップする必要がない)。
上述のように、フルバックアップには、主に2つの欠点があります。一つは毎回バックアップするデータ量が多いためより多くの時間を費やすことです。もう一つは、バックアップイメージを保存するにはより多くの空き容量が必要であることです。
そのため、2回以上フルバックアップを実行する必要はありません。幸いなことに、増分または差分バックアップがこの問題を解決できます。増分または差分バックアップは、毎回新しく追加されたデータまたは変更されたデータだけをバックアップするので、バックアップ時間を短くしたり、ディスク容量を節約します。次は増分バックアップと差分バックアップを詳しく解説しましょう。
増分バックアップ
増分バックアップは、前回のフルバックアップまたは増分バックアップに基づいて、変更や新しく追加されたデータのみをバックアップします。今回の増分バックアップを前回のバックアップと比較すると、同じデータがありません(重複データをバックアップしないため、バックアップ時間とディスク領域を節約できます)。増分バックアップは前回のバックアップをベースにするため、それらはお互いに依存し合う関係です。前に作成したバックアップイメージファイルを削除したら、後に作成したバックアップイメージファイルがすべて無効になってしまいます。復元を完了できなくなります。
いったい増分バックアップはどのように作成しますか?次は例を挙げましょう。
| ファイル名 | ファイルサイズ |
| D:\file1.txt | 5GB |
| D:\file2.txt | 10GB |
この時にDドライブのフルバックアップを実行すると、15GBのデータを保存するイメージファイル(圧縮ファイルかもしれない)「imagefile1.adi」が作成されます。その中にfile1.txtとfile2.txtが含まれています。
そして、ご覧のように、Dドライブにfile3.txtとfile4.txt二つのファイルを追加しました。
| ファイル名 | ファイルサイズ |
| D:\file1.txt | 5GB |
| D:\file2.txt | 10GB |
| D:\file3.txt | 2GB |
| D:\file4.txt | 1GB |
ご存知のように、この時にDドライブのフルバックアップを2回目実行すると、file1.txtとfile2.txt、15GBの重複データをバックアップし、18GBのデータをすべて保存するイメージファイル「imagefile2.adi」が作成されます。
しかし、この時にDドライブの増分バックアップを実行すると、新しく追加されたfile3.txtとfile4.txtのみバックアップします。前回のイメージファイルと比べて、変更されないfile1.txtとfile2.txtをバックアップしません。つまり、二回目増分バックアップを実行すると、「imagefile1.adi」に基づいて、3GBだけのデータを保存するイメージファイル「image-inc.adi」が作成されます。もし「imagefile1.adi」を失ったら「image-inc.adi」も無効になっています。
「imagefile1.adi」をDドライブに復元すると、file1.txtとfile2.txt、2つのファイルを元に戻しますが、「imagefile1.adi」及び「image-inc.adi」をDドライブに復元すると、file1.txt、file2.txt、file3.txt、file4.txt、4つのファイルを元に戻します。
差分バックアップ
差分バックアップは、増分バックアップに似ていますが、初回のフルバックアップに基づいて、変更や新しく追加されたデータのみをバックアップします。これは増分バックアップではなくフルバックアップに基づいたバックアップです。初回のフルバックアップと同じデータをバックアップしません。バックアップ効率を高めて、イメージファイルに必要な容量を少なくします。
いったい差分バックアップはどのように作成しますか?次は例を挙げましょう。
| ファイル名 | ファイルサイズ |
| E:\file1.txt | 2GB |
最初にEドライブのフルバックアップを実行すると、file1.txtをバックアップし、イメージファイル「imagefile1.adi」が作成されます。
Eドライブにfile2.txtを追加した後、差分バックアップを実行すると、file2.txtをバックアップし、イメージファイル「image-diff1.adi」が作成されます。
Eドライブにfile3.txtを追加した後、差分バックアップを実行すると、file2.txtとfile3.txtをバックアップし、イメージファイル「image-diff2.adi」が作成されます。
Eドライブにfile4.txtを追加した後、差分バックアップを実行すると、file2.txt、file3.txt、file4.txtをバックアップし、イメージファイル「image-diff3.adi」が作成されます。
すべての差分バックアップは、最初に作成したイメージファイル「imagefile1.adi」に基づいて、変更されたデータのみをバックアップするため、file1.txtを再びバックアップしません。「image-diff1.adi」「image-diff2.adi」「image-diff3.adi」は互いに関係がありません。
「imagefile1.adi」及び「image-diff1.adi」をEドライブに復元すると、file1.txtとfile2.txt、2つのファイルを元に戻します。「imagefile1.adi」及び「image-diff2.adi」をEドライブに復元すると、file1.txt、file2.txt、file3.txt、3つのファイルを元に戻します。「imagefile1.adi」及び「image-diff3.adi」をEドライブに復元すると、file1.txt、file2.txt、file3.txt、file4.txt、4つのファイルを元に戻します。
※増分バックアップ&差分バックアップについてより詳しい情報は、「増分バックアップ&差分バックアップ」を参照してください。
AOMEI Backupperで増分または差分バックアップを行う方法
ここでは、増分と差分バックアップソフトウェアAOMEI Backupper Professionalを強くお勧めします。
ディスク、パーティション、システムのバックアップ/復元、クローン、同期などの機能を持っています。スケジュールを設定して、フルバックアップだけでなく、増分および差分バックアップを簡単に完了することができます。6つのバージョンがあり、ほとんどのWindows PC&Serverに対応するし、あらゆるユーザーのニーズが満たせます。次はAOMEI Backupperの「スケジュール」を利用して、増分または差分バックアップを設定し、実行する方法について解説しましょう。
ステップ 1. この増分&差分バックアップソフトをダウンロードし、インストールし、起動します。増分または差分バックアップを設定する前にフルバックアップを作成する必要があります。
ステップ 2. この例では「バックアップ」タブで「パーティションバックアップ」を選択します。※もちろん、必要に応じて「システムバックアップ」「ディスクバックアップ」または「ファイルバックアップ」も選択できます。
ステップ 3. 「パーティションを追加」をクリックして、DドライブとGドライブを同時にバックアップ元として指定した後、Fドライブをバックアップ先として指定します。
ステップ 4. そして「スケジュール」をクリックして、「スケジュール」タブで自動バックアップを有効にした後、デイリー/ウィークリー/マンスリーを選択できます。次には、「はい」⇒「開始」⇒「スケジュールを追加して、今すぐバックアップ」をクリックします。
●1回のフルバックアップが自動的に作成されてから、6回の増分バックアップがデフォルトで作成されます。作成する増分バックアップの数は「スキーム」タブで変更できます。
●また、デフォルトバックアップ方法(増分バックアップ)から差分バックアップに切り替えることもできます。この機能は有料版でしか使用できません。
※例えば、毎日の午前6時にバックアップを自動作成するように設定する場合、初日の午前6時にフルバックアップが実行され、翌日の午前6時に差分/増分バックアップが実行されます。
●増分または差分バックアップ方法を選択できるほか、「スキーム」タブでバックアップの自動クリーンアップを有効にして、古いバックアップイメージを定期的に削除することもできます。「数により」「時間により」「日数、週数、月数により」を使用できます。
●スケジュール、バックアップスキームのほか、「オプション」をクリックして、バックアップイメージをパスワードで暗号化したり、圧縮したり、分割することもできます。
※補足:増分バックアップを自動で作成するほか、バックアップ作成後、いつでも手動で設定することもできます。少し面倒で、時間がかかります。
❶「ホーム」タブで対象のバックアップタスクを選択し、メニューバーを右クリックします。
❷「バックアップ」→「増分スキーム」または「差分スキーム」をクリックすることで増分/差分バックアップを設定することもできます。
❸そして、コメント入力欄が表示されます。バックアップイメージを区別するためにコメントを書いた後、「はい」をクリックして増分/差分バックアップを実行します。
バックアップイメージを作成した後、いつでもシステムを復元できます。Windowsを起動せずシステムを復元したい場合、USBメモリやCD/DVDでブータブルメディアを作成して、USB(またはCD/DVD)からパソコンを起動させることができます。USBメモリやCD/DVDを持っていない場合、「回復環境」機能を利用してWindows 10などのシステムで回復環境を作成することもできます。次回起動時にAOMEI Backupper回復環境から起動することを選択できます。
まとめ
「ホーム 」タブで、対象のバックアップタスクを選択して、「プロパティ」をクリックします。
「バージョン」タブにこのバックアップタスクの全てのバージョンが表示されます。
バックアップ時間とディスクの空き容量を節約するために、初回フルバックアップを実行した後に増分バックアップまたは差分バックアップを実行したほうがいいです。AOMEI Backupperはバックアップに優れたソフトウェアです。色々なバックアップ方式を提供し、データを常に守ります。今すぐこのソフトウェアをダウンロードして試してみましょう。