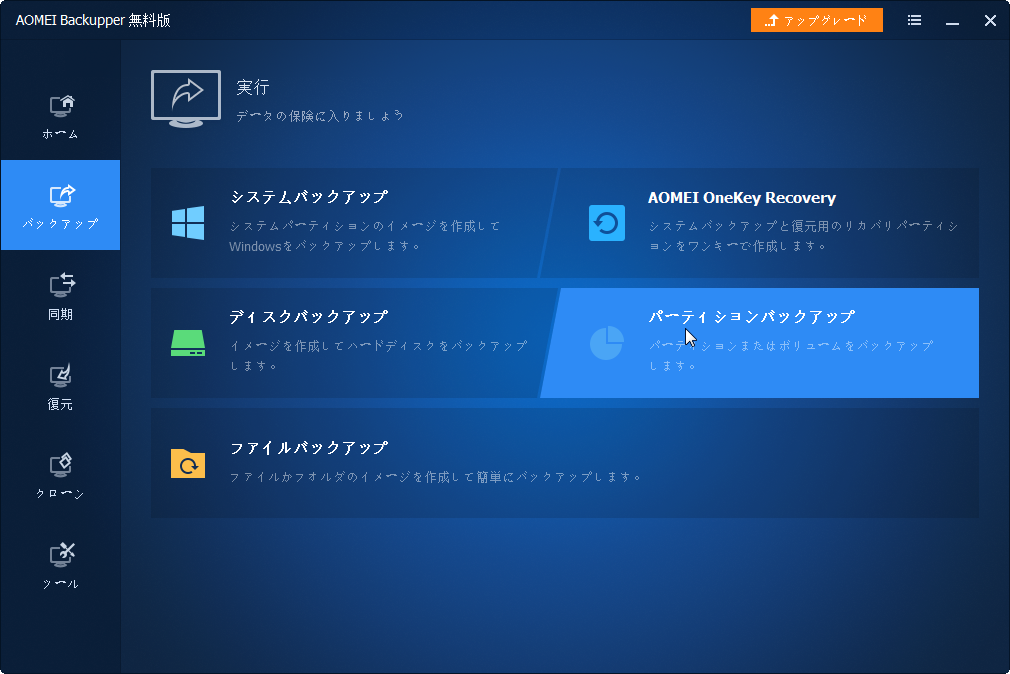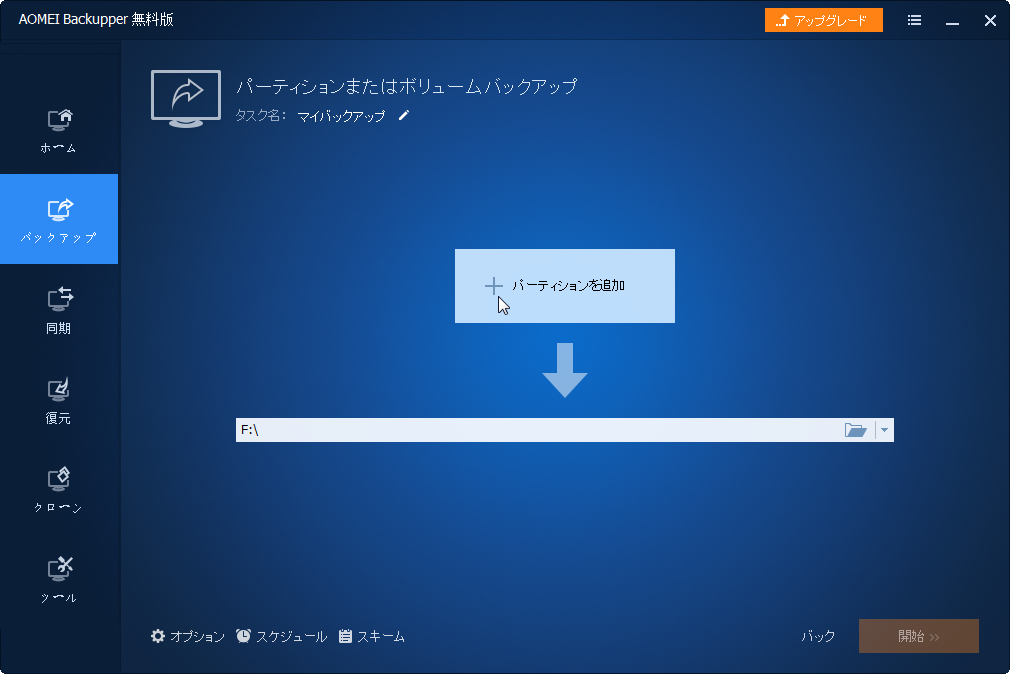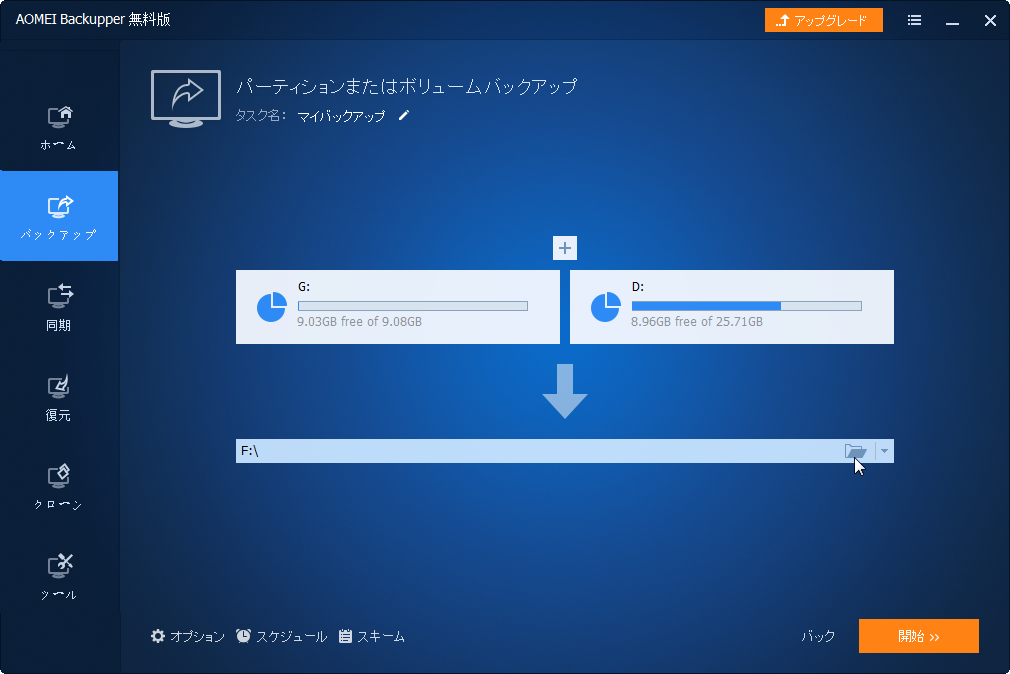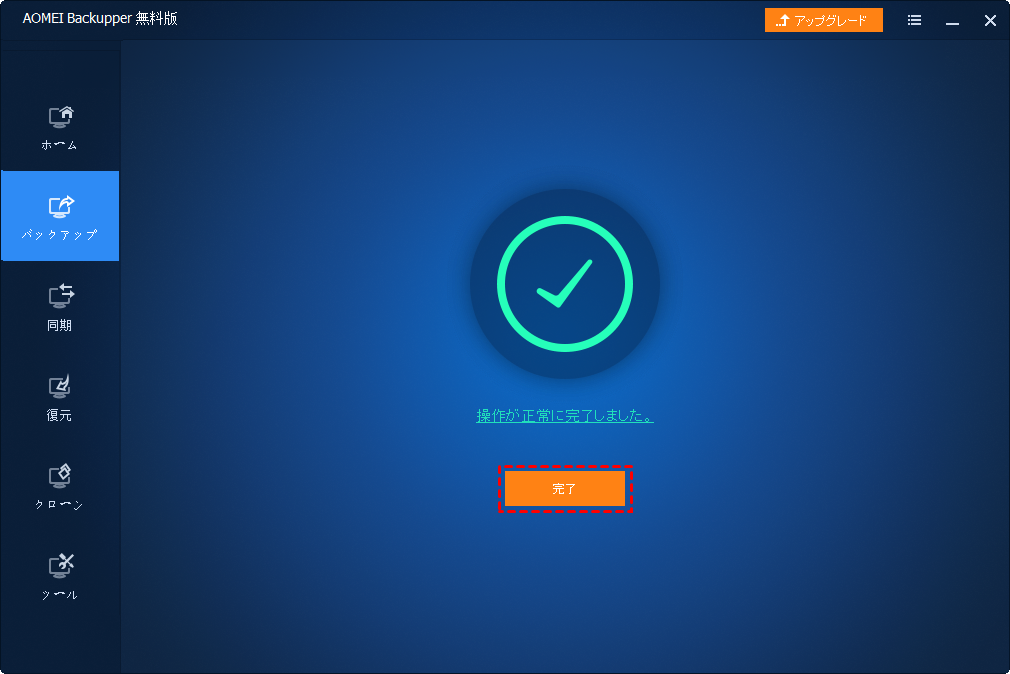パーティションバックアップまたはボリュームバックアップのやり方
この記事では、パーティションバックアップまたはボリュームバックアップの必要性ややり方をご紹介します。
パーティションまたはボリュームのバックアップについて
※まずパーティション(またはボリューム)についての説明は「パーティションクローンまたはボリュームクローンのやり方」の記事を参考にすることができます。
そしてパーティションバックアップ(またはボリュームバックアップ)は、CドライブやDドライブ内にあるすべてのデータを圧縮し、1つのファイルとして保存するということです。★実際にWinRAR、WinZIPなどの圧縮・解凍ユーティリティに似ています。圧縮・解凍ソフトはファイルまたはフォルダを単一のファイルに保存(圧縮)しますが、パーティションバックアップソフトはパーティションまたはボリュームを単一のファイルに圧縮します。
パーティションバックアップは、複数のどのドライブのパーティションもまとめて1つのイメージファイルにバックアップできます。後で作成したバックアップから復元することでパーティションを丸ごと別の場所に移行できます。
通常、ひとつのHDD(またはSSD)は複数に分割されているため、ブートパーティション(Cドライブとも呼ばれる)やデータパーティションなど、多くのパーティションを持っています。いくつかのパーティション(またはボリューム)だけをバックアップしたい場合、ディスク全体をバックアップするのに時間がかかります。こういう場合には、パーティションバックアップが役に立ちます。必要に応じて、1つまたは複数のパーティションのバックアップを作成することができます。
ここでは、AOMEI Backupperを強くお勧めします。ディスク上のすべてのパーティションではなく、特定のパーティションまたはダイナミックボリュームを簡単かつ迅速にバックアップすることができます。また、パーティション上のアクセス不可なファイルをバックアップすることもできます。
◎関連記事:システムバックアップのやり方
どんな場合にパーティションバックアップソフトが必要?
●ウイルス感染、ファイルシステムの破損、誤った設定、ハードディスクの故障などが発生する時の備えとして、日頃からパーティション(またはボリューム)バックアップを作成しておくことが必要です。上述の問題が起きたら、バックアップからパーティションを復元して、以前の正常な状態に戻すことができます。これは最善のソリューションだと思います。特にブートパーティションをバックアップすることは非常に重要です。システムが起動できない場合、復元により修復できますから、再インストールを回避でき、時間も手間も省けます。そのため、優れたパーティションバックアップソフトウェアが必要とされます。
●例えば、1つの会社では同じハードウェア構成のデスクトップパソコンを100台購入しました。すべてのパソコンに同じオペレーティングシステムをインストールしようとする場合、システム一つずつインストールすることより、パーティションバックアップソフトウェアを利用するほうが便利です。まず、Windowsを一つのコンピュータにインストールします。そして、システムパーティションをバックアップします。最後は、作成したイメージファイルを他の99台のコンピュータに復元/展開します。こうすると、システムの大量インストールを回避し、時間も手間も省けます。
AOMEI Backupperでパーティション/ボリュームをバックアップ
AOMEI Backupperは、パーティションバックアップまたはボリュームバックアップだけでなく、ディスクバックアップ、ファイルバックアップ、システムバックアップなどの機能も提供しています。イメージファイルを外付けHDDやNAS/共有ファイル(バックアップ先)に保存できるし、作成したイメージファイルをCD/DVDに焼けます。ローカルディスク領域を占用しません。
専門のバックアップソフトウェアとして、AOMEI Backupperはベーシックディスク上のプライマリパーティションと論理ドライブのバックアップだけではなく、ダイナミックディスク上のダイナミックボリュームのバックアップもサポートしています。
※注意:パーティションバックアップを作成する前に、不要になったデータを削除してパーティションをきれいにしてください。
▼パーティションバックアップ/ボリュームバックアップのやり方を見てみましょう。
ステップ 1. まず、AOMEI Backupperをダウンロードしてインストールして起動します。「バックアップ」タブで「パーティションバックアップ」を選択します。
ステップ 2. 「タスク名」を変更することができます。 バックアップしたいパーティション/ボリューム(例は、ドライブGとドライブD)を選択し、イメージファイルを保存する場所(例えば、F:\)を指定します。
√「パーティションを追加」をクリックすると、一度に複数のパーティション/ボリュームを選択して同期にバックアップすることができます。また「✖」をクリックして、追加されたパーティションをバックアップの対象から削除することもできます。
√「オプション」をクリックすると、自分のニーズに基づいてイメージファイルの圧縮、暗号化、分割、コメントなどを詳しく設定することができます。
ステップ 3. 最後に「開始」をクリックしてパーティションバックアップの作成を始めましょう。数回のクリックだけが必要で、パソコン初心者でも簡単に操作できるでしょう。
まとめ
パーティション、特にシステムパーティションをバックアップすることが重要です。ある調査によりますと、通常、2年以上使っているオペレーティングシステムには、様々な問題が出てきます。事前にパーティションをバックアップしておく場合、システム復元により、これらの問題を簡単に解決することができます。そうしなければ、一日以上かかってオペレーティングシステムおよび関連するアプリケーションを再インストールすることになりかねません。AOMEI Backupperは、データを常に守ります。