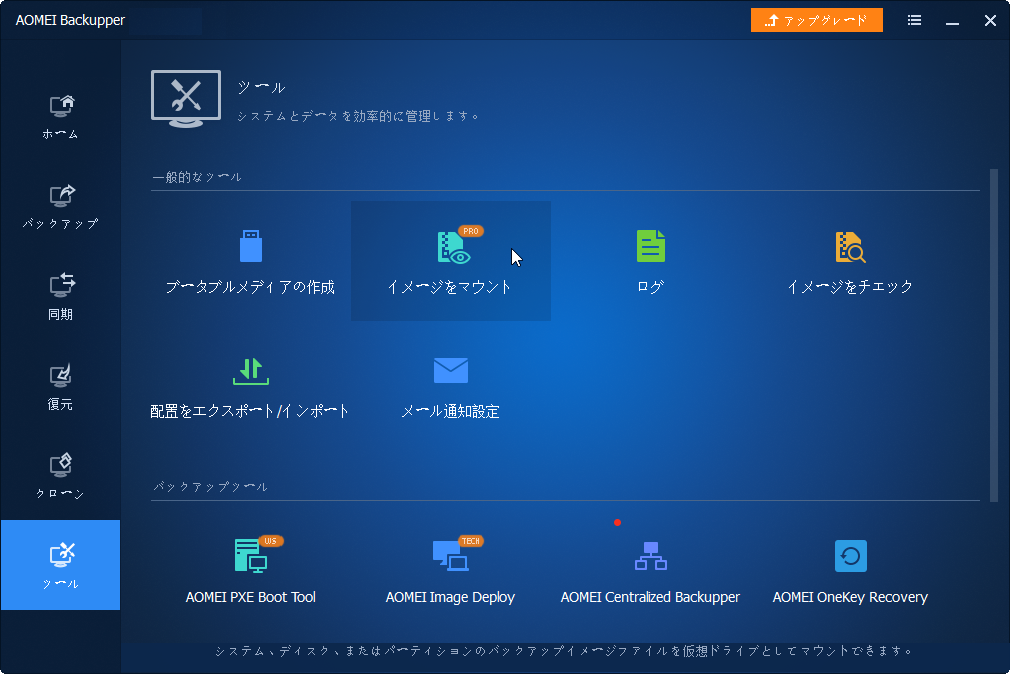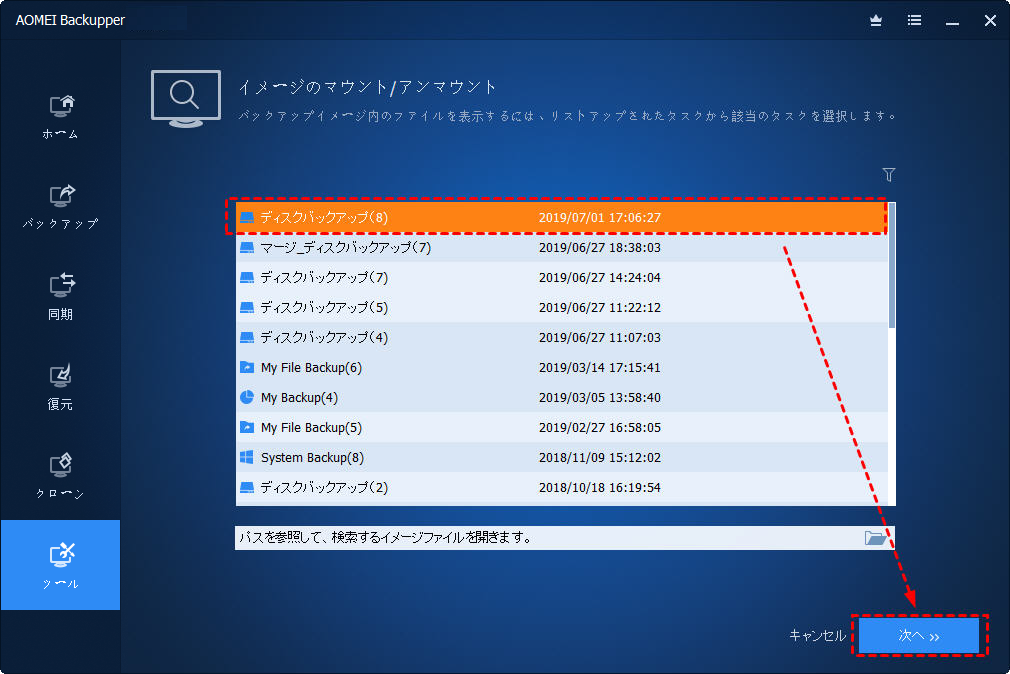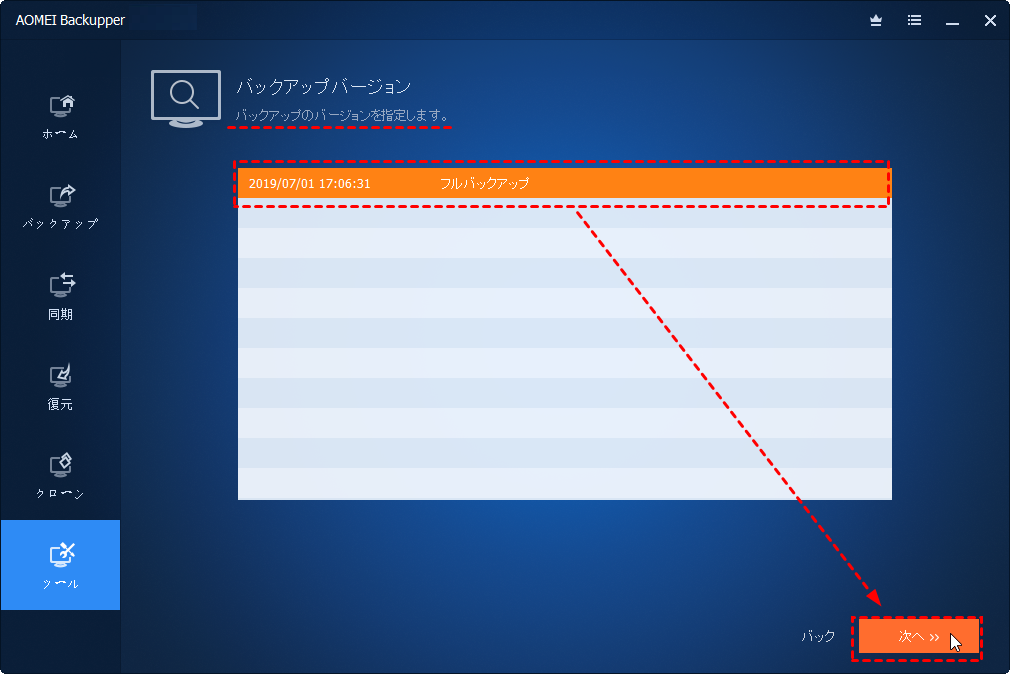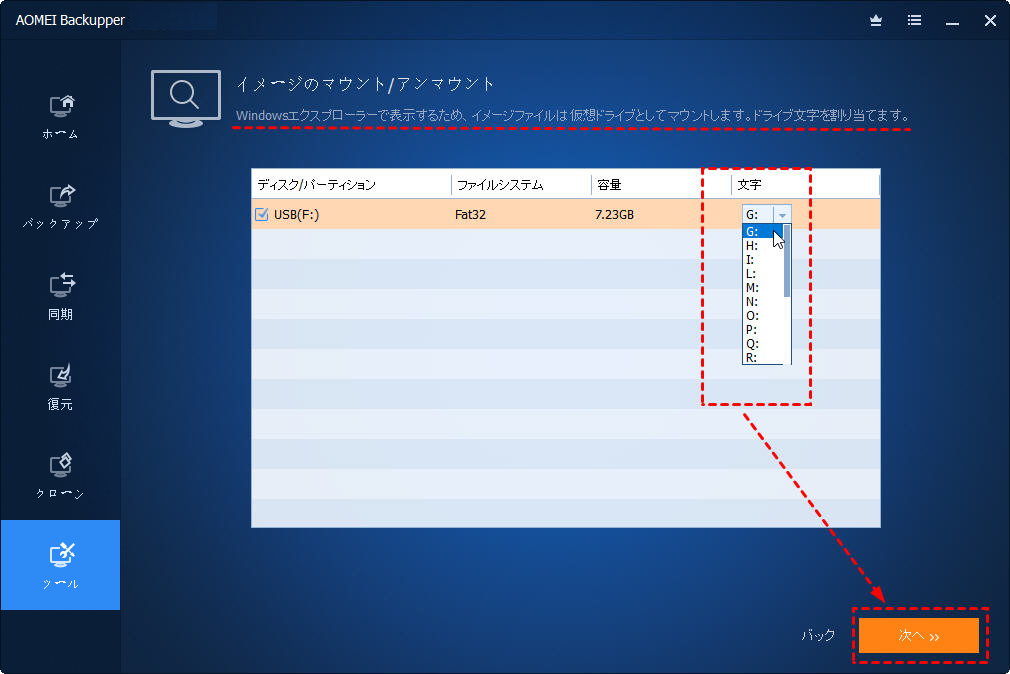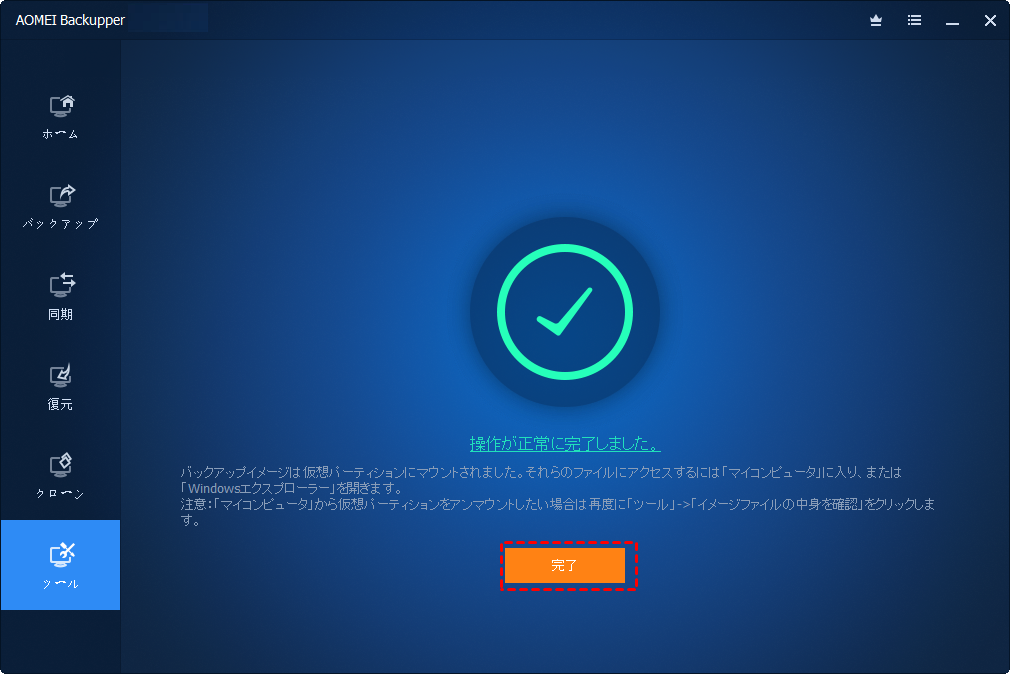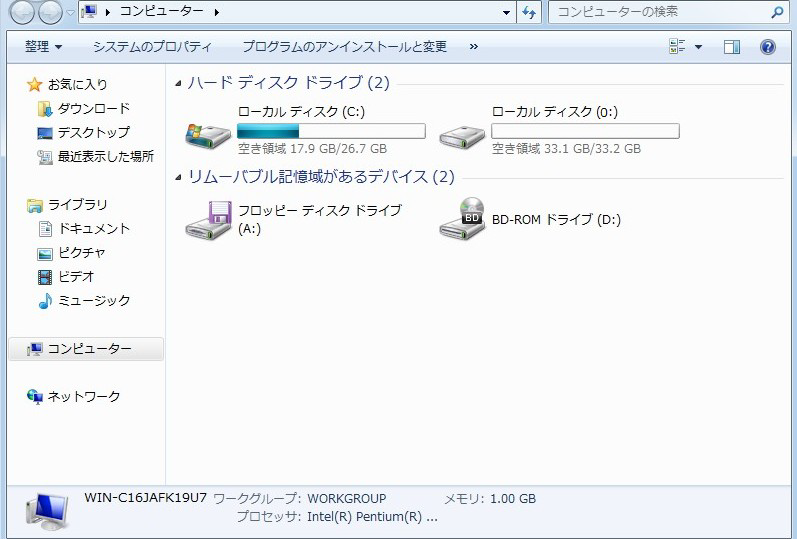ファイルをバックアップから選択的に復元する方法
バックアップからファイルを一部だけ復元したいなら、どうすればできますか?ここではAOMEI Backupperを使用して必要なファイルだけを復元する方法をご紹介します。
バックアップファイルの選択的復元
通常、人々は、重要データの破損や消失に備えて、バックアップを定期的に取ることが好きです。例えば、iTunesまたはクラウドを使用してすべての重要なデータをパソコンにバックアップすることが多いです。必要な時に(例えば、データを誤って削除したり、紛失したり、壊す時に)、バックアップからデータを復元し、取り戻すことができます。
しかし、一般的な復元方法には制限があります。例えば、iTunesとクラウドでは、バックアップ全体を復元することしかできず、1つまたは2つだけを選択して復元することはできません。これは多くの時間がかかるでしょう。
すべてのデータではなく、バックアップしたファイル/フォルダの一部だけを復元したい場合、どうすればいいでしょうか?※事例があります。
いつ、ファイルを選択的に復元する必要がある?
私の仕事に関する全てのビジネスデータがDドライブに保存されています。自社の貴重なデータ資産を守るために、サードパーティ製の無料バックアップツールを使用してDドライブの完全バックアップを作成しました。
前日、不意の操作で「D:\projects\case1」という大切なファイルを削除してしまいましたが、Dドライブ全体を復元する必要がなく(大量のデータがあるので結構時間がかかりそう)、「case1」ファイルだけを復元したいです。私、どうすればいいでしょうか?
ここでは、「AOMEI Backupper Professional」というバックアップ&復元、クローン、同期ソフトを使うことができます。重要なファイルやフォルダをバックアップするために、「ファイルバックアップ」「パーティションバックアップ」「ディスクバックアップ」などの機能があります。なお、復元を実行する時に必要なファイルだけを指定して復元することができます。次はAOMEI Backupperを使用してファイルを選択的に復元する方法を見てみましょう。
- ☆復元を実行する前に、まずAOMEI Backupperを使ってバックアップを取る方法を見てみましょう!
- システムをバックアップする方法
- パーティション/ボリュームをバックアップする方法
- ディスクをバックアップする方法
- 増分/差分バックアップを作成する方法
AOMEI Backupperでファイルを選択的に復元する方法
AOMEI Backupperの「イメージのマウント/アンマウント」という機能を利用してファイルを選択的に復元することができます。イメージのマウントは、AOMEI Backupperによって作成されたバックアップイメージを仮想ドライブとしてマウントすることができます。その仮想ドライブはCドライブとかDドライブとかと同じようなものです。エクスプローラーからマウントされたドライブを開き、その中のファイルにアクセスすることができます。その中から必要なファイルだけを選択し、コピーしてから、別の場所に貼り付けることは、ファイルの選択的復元の動作原理です。
詳しい操作手順は次のとおりです。かなり簡単です。※ご注意:事前にバックアップを作成しておく必要があります。
ステップ 1. AOMEI Backupperをダウンロードし、インストールし、起動します。「ツール」タブの下の「イメージをマウント」オプションを選択します。
ステップ 2. バックアップタスクを選択してから「次へ」をクリックします。
ステップ 3. バックアップバージョンを選択してから「次へ」をクリックします。
ステップ 4. 「イメージのマウント/アンマウント」ページで、ドライブ文字を指定してイメージファイルを仮想ドライブとしてマウントします。※この例では文字Oを選択します。
ステップ 5. 操作が完了したら、「完了」をクリックします。
ステップ 6. エクスプローラーからOドライブに簡単にアクセスできます。「コピー」&「貼り付け」で1つ、2つ、必要なファイルだけを別の場所に簡単に移行することができます。これで、ファイルをバックアップから選択的に復元しました。
もっと詳しい情報についてはイメージファイルをマウントまたはアンマウントする方法をご覧下さい。
- ☆ファイルを選択的に復元するほかに、以下の復元方法もあります。興味があれば、チュートリアルをご覧下さい。
- システム復元を作成する方法?
- ディスク復元を作成する方法?
- パーティション/ボリュームを復元する方法?