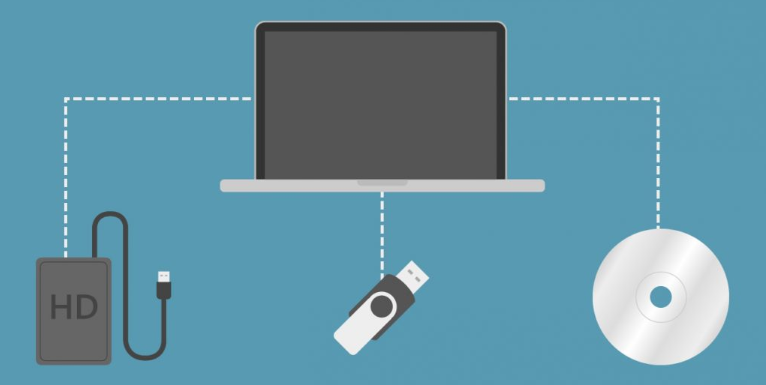イメージバックアップソフトのおすすめ5選|選ぶ時のポイント+詳細比較
PCのデータをよりよく保護するために、イメージバックアップソフトを探しているのですか?この記事では、5つのイメージバックアップソフトを詳しく紹介・比較します。ニーズに応じて最適なソフトを選択することができます。
イメージバックアップとは?
イメージバックアップ(イメージ化)とは、システムやディスクなど全体をバックアップすることをいいます。この方法でバックアップされたデータは、イメージファイルに圧縮され、使用する前に復元する必要があります。
イメージバックアップは、通常のバックアップのようにマウスでドラッグして行うことはできません。専用のソフトを使用します。したがって、イメージバックアップを行うために、信頼性の高いバックアップソフトが必要です。
この記事では、5つのイメージバックアップソフトを紹介します。ニーズに応じて最適なソフトを選ぶことができます。自分に合ったバックアップソフトをよりよく選ぶために、ソフトを紹介する前に、まずソフトを選ぶ時に意識すべきのポイントを説明します。
イメージバックアップソフトを選ぶ時に意識すべきのポイント
自分に合ったバックアップソフトを選ぶにはどうしたらいいのかと多くの方が疑問に思っていると思います。このパートでは、6つのポイントを説明し、これらのポイントから自分の状況に適しているソフトを選ぶことができます。
1. バックアップ対象:何をバックアップしたいですか?
災害復旧のために、システムまたはディスク全体をバックアップしたいユーザーがいますが、特定のパーティションや重要なファイル/フォルダだけをバックアップしたいユーザーもいます。
2. 対応しているOS:ソフトは使っているOSに対応していますか?
ほとんどのバックアップソフトはWindows 10/8.1/8/7に対応しています。しかし、新しくリリースされたWindows 11やWindows Vista/XPのような旧バージョンを使っている場合、ソフトはそのバージョンに対応しているかを確認することが必要です。
3. 対応している言語:日本語に対応していますか?
多くのユーザーには、ソフトは日本語に対応しているのが必要な条件です。
4. サポートしている保存先:ソフトは利用したいデバイスに対応していますか?
外付けHDDやUSBメモリなどのデバイスをバックアップ先として選択する方が多いですが、クラウドドライブの普及に伴い、バックアップをそこに保存したいと考える方も増えています。それ以外、NASやCD/DVDなどのメディアに保存したい方もいるので、ソフトがそれらのパスに対応しているかどうかは、特に注意が必要です。
5. 対応しているバックアップ方法:どんな方法でバックアップしたいですか?
バックアップには、フルバックアップ、増分バックアップ、差分バックアップの3つの種類があります。フルバックアップとは、バックアップするファイルをすべてバックアップするバックアップ方法です。増分バックアップと差分バックアップは、変更された部分のみバックアップするバックアップ方法です。
フルバックアップは、バックアップに時間がかかりますが、復元に簡単です。増分バックアップと差分バックアップは、フルバックアップよりも必要な時間と容量が大幅に削減されますが、復元にちょっと複雑です。
この3つの方法についての違いは、「フル/増分/差分バックアップ」をご参照ください。状況に応じて方法を選択することで、バックアップを効率的に行うことができます。
6. 他の詳細設定:バックアップを圧縮したり、暗号化したりしたいですか?
一部のソフトは、バックアップの圧縮/暗号化、バックアップの自動削除などより高度なバックアップ設定をサポートしています。特別なニーズがある一部のユーザーにとって、これらは必要なものです。
イメージバックアップソフトのおすすめ
このパートでは、以上のポイントから5つのイメージバックアップソフトを詳しく説明します。無料ソフト、無料版のある有料ソフト、有料ソフトがあるので、ニーズに応じて選ぶことができます。
無料ソフト
FBackup
FBackupは2008年にリリースされた個人用にも商用にも無料のバックアップソフトです。4ステップの操作でバックアップを取ることができます。
| バックアップ対象 | ファイル、フォルダ |
| 対応しているOS |
Windows 11/10/8.1/8/7/Vista Windows Server 2025/2022/2019/2016/2012/2008 |
| 日本語対応 |
◎ *機械翻訳で日本語にしています。 |
| サポートしている保存先 | ローカルドライブ、外付けHDD、USBメモリ、ネットワークドライブ、Googleドライブ、Dropbox |
| 対応しているバックアップ方法 | フルバックアップ |
| 他の詳細設定 | 自動バックアップ、バックアップの圧縮、暗号化、ミラーリング(バックアップするデータを圧縮せずにそのままバックアップ先にバックアップします) |
BunBackup
BunBackupは簡単高速にファイルをバックアップするソフトです。
| バックアップ対象 | ファイル、フォルダ |
| 対応しているOS | Windows 11/10/8/7/Vista/XP |
| 日本語対応 | ◎ |
| サポートしている保存先 | ローカルドライブ、外付けHDD、USBメモリ、NAS、DVD-RAM、クラウドストレージ |
| 対応しているバックアップ方法 | フルバックアップ、増分バックアップ、差分バックアップ |
| 他の詳細設定 | 自動バックアップ、バックアップの圧縮、暗号化、対象・除外ファイル・除外フォルダの指定、バックアップファイルのプレビュー表示、ロックされたファイルのコピー、ミラーリング |
無料版ありの有料ソフト
AOMEI Backupper
AOMEI Backupperはオペレーティングシステムとデータを保護するためのWindows PC向けのバックアップソフトです。
無料版と有料版ともあり、ここでは主にその無料版AOMEI Backupper Standardについて説明します。
| バックアップ対象 |
無料:ファイル、フォルダ、パーティション、システム、ディスク 有料:Outlookメール |
| 対応しているOS |
すべてのエディション:Windows 11/10/8/7/Vista/XP ServerまたはTechnician Plus:Windows Server 2003/2008(R2)/2012(R2)/2016/2019/2022/2025/2025、SBS 2003/2008/2011、WHS 2011 |
| 日本語対応 | ◎ |
| サポートしている保存先 |
無料:ローカルフォルダ、外付けHDD、USBメモリ、SDカード、DVD/CD、共有フォルダ、NAS、クラウドストレージ(OneDrive、Googleドライブ、Dropboxなど) 有料:AOMEI Cloud (AOMEI Cloudにバックアップするには、Professionalなどの上位版へアップグレートした後、AOMEI Cloudを購入する必要があります) |
| 対応しているバックアップ方法 |
無料:フルバックアップ、増分バックアップ 有料:差分バックアップ |
| 他の詳細設定 |
無料:自動バックアップ、バックアップの圧縮、分割、ダイナミックディスクのバックアップ、セクタ単位のバックアップ 有料:対象・除外ファイル・除外フォルダの指定、バックアップの暗号化、バックアップの自動クリーンアップ、ミラーリング(ミラー同期) |
| 価格 |
AOMEI Backupper Professional 年間更新版 5,280 円/1台のPC AOMEI Backupper Workstation 年間更新版 6,780 円/1台のPC AOMEI Backupper Server 年間更新版 19,980 円/1台のServer AOMEI Backupper Technician 年間更新版 67,980 円/台数無制限のPC AOMEI Backupper Technician Plus 年間更新版 95,980 円/台数無制限のPCとServer (AOMEI Backupperは年間更新版、年間更新+1TBクラウド、無期限版の3つのプランがあり、ここでは年間更新版のみリストします。より多くのプランについては、公式ストアにてご確認ください) |
有料ソフト
Cyber Protect Home Office(30日間無料体験版あり)
Acronis True Imageは2002年に初リリースされたストレージバックアップおよび管理ソフトウェアです。2021年9月に、名称をAcronis Cyber Protect Home Officeに変更しました。
| バックアップ対象 | ファイル、フォルダ、パーティション、システム、ディスク |
| 対応しているOS | Windows、macOS、Android、iOS |
| 日本語対応 | ◎ |
| サポートしている保存先 |
ローカルフォルダ、外付けHDD、USBメモリ、DVD/BD、NAS、Acronis Cloud (Acronis Cloudにバックアップするには、Acronis True Image AdvancedまたはAcronis True Image Premiumが必要です) |
| 対応しているバックアップ方法 | フルバックアップ、増分バックアップ、差分バックアップ |
| 他の詳細設定 | 自動バックアップ、バックアップの分割、電子メール通知、バックアップの自動クリーンアップ、バックアップからの項目の除外、セクタ単位のバックアップ、バックアップ処理前後に実行するコマンド |
| 価格 |
Essentials 年間サブスクリプション 5,580 円/1台のPC Advanced 年間サブスクリプション+50GBのAcronis Cloud 6,140 円/1台のPC Premium 年間サブスクリプション+1TBのAcronis Cloud 13,980 円/1台のPC (より多くのプランについては、公式サイトにてご確認ください) |
HD革命/BackUp Next Ver.5
HD革命/BackUp Nextは、パソコン初心者から上級者の方まで、簡単操作・多彩な機能でパソコンのデータをバックアップ/復元できるバックアップソフトです。
| バックアップ対象 | ファイル、フォルダ、ドライブ、ディスク、パソコン丸ごと |
| 対応しているOS |
Windows 11 2022 Update(バージョン 22H2)64bit Windows 11(バージョン 21H2)64bit Windows 10 2022 Update(バージョン 22H2)32/64bit Windows 10 November 2021 Update(バージョン 21H2)32/64bit *すべては日本語版のみ対応 (2023年3月13日現在の対応OSとなります。最新情報は、「革命シリーズのOS別対応状況」でご確認ください) |
| 日本語対応 | ◎ |
| サポートしている保存先 |
Std:ローカルフォルダ、外付けHDD、USBメモリ、SDカード、DVD/BD、ネットワークドライブ Pro:FTPサーバー |
| 対応しているバックアップ方法 | フルバックアップ、増分バックアップ、差分バックアップ |
| 他の詳細設定 |
Std:自動バックアップ、バックアップの自動クリーンアップ、セクタ単位のバックアップ、バックアップの分割 Pro:ファイルの絞り込み/除外設定、項目から選んでバックアップ、バックアップの暗号化、ミラーリング |
| 価格 |
HD革命/BackUp Next Ver.5 Standard 通常版 4,510 円(税込)/1台のPC HD革命/BackUp Next Ver.5 Professional 通常版 5,170 円(税込)/1台のPC (より多くのプランについては、公式通販ショップにてご確認ください) |
まとめ
以上はイメージバックアップソフトを5つ紹介しました。フリーソフト、無料版ありの有料ソフト、有料ソフトがあるので、ニーズに応じて適しているソフトを選ぶことができます。
個人的には、ファイル/フォルダバックアップが必要な方は、BunBackupをお勧めします。パーティション、システム、ディスクをバックアップする必要がある方には、無料版のAOMEI Backupperをお勧めします。もし、より高度なニーズがあり、有料ソフトが必要な場合は、最適の製品を最安値で購入するために、これらのソフトのすべてのプランを比較することをお勧めします。