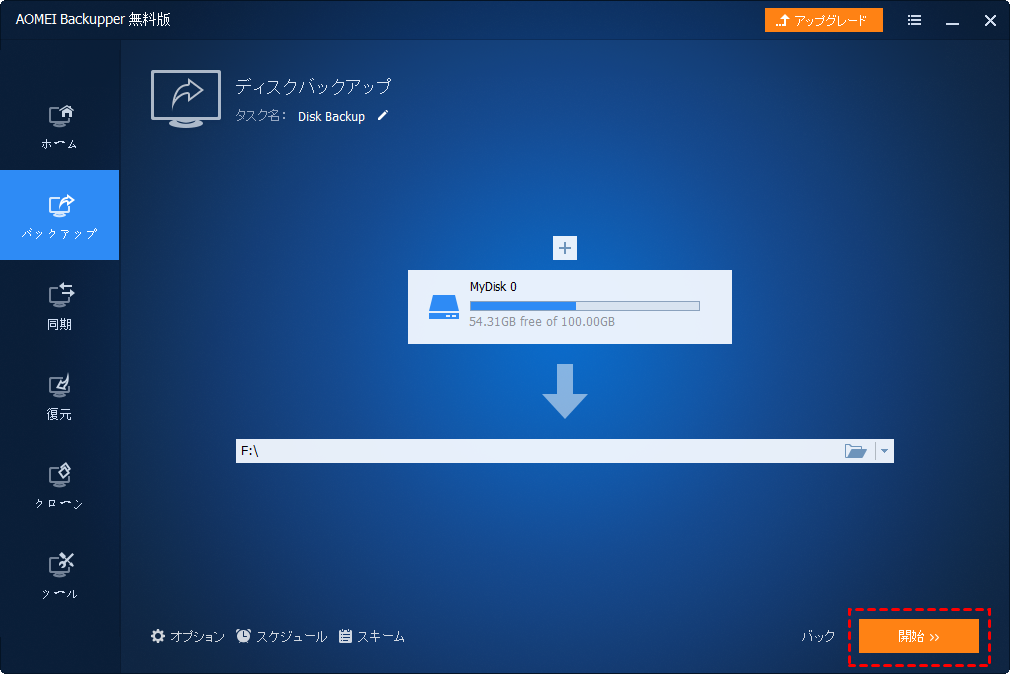【簡単 無料】SDカードからイメージバックアップを作成する方法
Windows 11/10/8/7でSDカードからイメージバックアップを作成する方法を学びます。その最善の方法はAOMEI Backupperのバックアップ機能を使用してSDカードをバックアップすることです。
SDカードのイメージバックアップを作成する必要性
SDカードは一種のストレージデバイスであり、多くのユーザーがデータの保存に使用しています。他のストレージデバイスと同様に、物理的損傷、自然災害など問題を直面する可能性があります。したがって、問題が発生した場合に元のデータをすぐに復元するために、SDカードのイメージバックアップを作成する必要があります。
最適なSDカードイメージバックアップツール
SDカードからイメージファイルを作成するための1つの簡単、迅速、無料の方法はAOMEI Backupper Standardを使用することです。これは、Windowsユーザー向けに設計された包括的なバックアップツールの1つです。
- Windows 11/10/8/7コンピュータでSDカードのイメージバックアップを作成するのを助けます。
- 外付けHDD、USBフラッシュドライブ、ネットワーク共有などにイメージファイルを保存することを可能にします。
- イメージファイルの圧縮レベルを選択できるため、バックアップ先のストレージスペースを節約できます。
- 保存容量を節約するためのバックアップスキームの設定や、ターゲットドライブの自動クリーンアップの設定もサポートしています。
さらに、AOMEI Backupper Standardはユーザーフレンドリーなインターフェースを備えています。数回クリックするだけでジョブを終了できます。また、バックアッププロセスによって他の作業が中断されることもありません。詳細な手順を取得するには、読み続けてください。
SDカードからイメージバックアップを作成する方法
まず、AOMEI Backupper Standardをコンピューターにダウンロードし、インストールして起動します。SDカードをコンピューターに接続し、検出できることを確認します。
手順 1. 「バックアップ」をクリックして、「ディスクバックアップ」を選択します。
手順 2. 「ディスクを追加」をクリックしてSDカードを選択します。バックアップ先パスを選択し、「開始」をクリックして開始します。
補足:別のバックアップタスクと区別するには「タスク名」ボックスに名前を変更することができます。
- ★ノート:
- 「オプション」>「詳細」>「圧縮レベル」をクリックして、圧縮レベルを選択できます。イメージを暗号化して、不正アクセスからデータを保護することもできます。暗号化が必要な場合は、Professional版にアップグレードできます。
- イメージを復元する必要がある場合は、「ホーム」に移動し、バックアップイメージを見つけて、「復元」をクリックします。
- Windowsを起動せずにイメージファイルを復元するには、事前にAOMEI Backupperで回復環境を作成しておくとよいでしょう。
まとめ
これで、Windows 11/10/8/7でSDカードのイメージバックアップを作成する方法がわかりました。AOMEI Backupper Standardで作業を完了するのは簡単です。PCからSDカードにファイルを転送することもできます。さらに、Windowsシステム、ハードドライブ全体、個々のパーティション、または選択したファイルのバックアップに役立ちます。
コンピューターはServerである場合、AOMEI Backupper Serverの利用をお勧めします。もし、高級機能を求めない場合、無料版はいつまで利用しても構いません。最後までありがとうございます。弊社のメールは「support@aomeitech.com」で、もしご不明な点などがありましたら、遠慮なくご質問ください。@(o・ェ・o)@