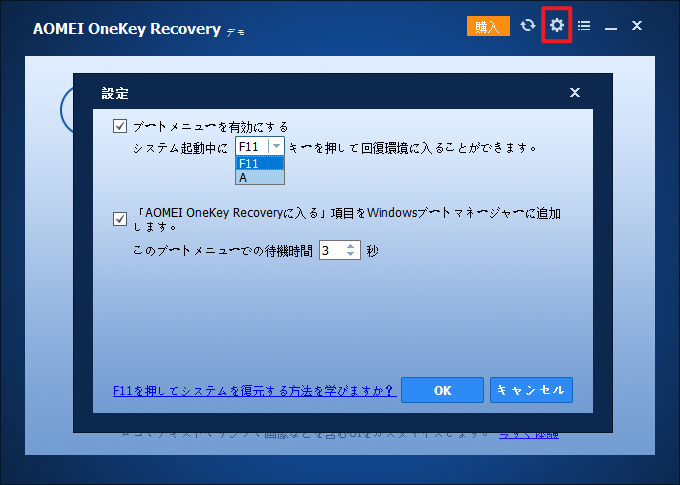Asus回復パーティションを作成し、システムを復元する方法
Asus回復パーティションを作成するには、AsusアシスタントツールのBacktrackerを使用して、AsusリカバリUSBを作成できます。または、AOMEI OneKey RecoveryでAsus回復パーティションを簡単に作成できます。興味のある方、ぜひご覧ください。
Asusシステム回復パーティションとは何ですか?
Asusシステム回復パーティションとは、工場出荷状態のイメージが含まれているパーティションです。OSが起動に失敗し、システムパーティションを復元する必要がある場合、ユーザーはそのイメージファイルを使用してシステムを工場出荷時の設定に復元することができます。このようなパーティションは、AsusシステムリカバリーディスクまたはAsus回復ドライブとも呼ばれます。
また、これはシステムイメージファイルを保存する唯一の方法ではありません。イメージはDVD、CDやUSBなどに保存することもできるので、AsusシステムリカバリDVD、AsusシステムリカバリCDやAsusリカバリUSBなどがあります。上記のあらゆるものは、Asusリカバリメディア/デバイスと呼ぶことができます。
Asus回復パーティションを作成し、システムパーティションを復元する方法
ここでは、Asus回復パーティションを作成し、システムパーティションを復元する方法を二つ紹介します。
1. Asus Backtrackerではシステム回復USBを作成
通常、新マシンを購入した場合、そのマシンにはオペレーティングシステムがあるAsus回復パーティションがすでに用意されています。以前、ノートパソコンを購入すると、リカバリDVDも付属されています。今AsusのノートパソコンはリカバリDVDを提供してくれなくなりますが、Asus AppでリカバリDVDを作成することができます。
しかし、お使いのノートパソコンにCD-ROMドライブがない場合または、Windowsのアーキテクチャが以前よりもはるかに大きい場合は、1つのDVDがオペレーションシステム全体のイメージをバックアップできません。こんな状況では、Asusから開発したBacktrackerを使用し、システムイメージをUSBドライブにバックアップできます。
始める前に、16GB以上のUSBドライブを準備して、コンピュータに接続する必要があります。次に、Backtrackerをダウンロードしてインストールします。
Backtrackerは、OSが動作している場合のみに、破損していないAsus回復パーティションをバックアップして、AsusリカバリUSBを作成します。さらに、Windows 8/Windows 8.1のASUSノートパソコンのみに対応しています。
ステップ 1. Backtrackerを開き、「スタート」を選択します。
ステップ 2. 「工場出荷のリカバリーイメージをバックアップ」をスタートします。
ステップ 3. 8GB以上のUSBメモリをパソコンに接続し、「次へ」を選択します。
ステップ 4. 注意事項をご確認のうえ、問題なければ、「スタート」を選択します。
ステップ 5. 作業完了まで待ちます。このプロセスには少し時間がかかり、パソコンで他の作業をしないでください。
ステップ 6. 完了しましたら、「完了」を選択後、USBメモリを取り外してください。
2. AOMEI OneKey Recoveryを使用してシステム回復パーティションを作成
上記のように、Asus Backtrackerには制限があります。自分で新しいコンピュータをインストールした場合(つまり、回復パーティションがないこと)、回復パーティションが破損された場合、現在のシステムが動作しない場合またはお使いのパソコンがWindows 8/8.1のAsusノートパソコンでない場合は、Asus Backtrackerはこれらの状況に適用されなければどうしますか?
幸いなことに、Asusリカバリ領域を作成するソフト――AOMEI OneKey Recoveryがあります。このソフトはシステムバックアップと復元向けに開発されたツールです。コンピュータに回復パーティションがない場合でも、このツールを利用して作成することができます。
さらに、このツールで作成される回復パーティションは、コンピュータを工場出荷状態に復元するASUS回復パーティションとは異なります。このツールで作成した回復パーティションは、問題が発生する前の状態にコンピュータを復元します。これにより、データの損失を最小限に抑えることができます。
そして、Windows 11/10/8.1/8/7/Vista/XP(32ビット版または64ビット版)およびWindows Server 2003/2008(R2)/2012(R2)/2016/2019/2022/2025/2025、SBS 2003、2008、2011に対応し、すべてのパソコンで使用可能です。では、このソフトをダウンロードして使ってみましょう!
ステップ 1. AOMEI OneKey Recoveryをダウンロードし、インストールして開きます。「OneKeyシステムバックアップ」をクリックします。
ステップ 2. ニーズに応じて「システムをAOMEI OneKey Recoveryパーティションにバックアップ」または「システムを他の場所にバックアップ」を選択し、「次へ」をクリックします。
- スケジュール設定:システムの自動バックアップを設定します。
- バックアップオプション:バックアップの圧縮レベルと暗号化を設定します。
ステップ 3. 「プレビューと確認」ページで「詳細」をクリックし、作成する回復パーティションをプレビューします。問題がなければ、「バックアップ開始」をクリックし、回復パーティションの作成を始めます。
ステップ 4. システムバックアップ作成完了後、バックアップまたは復元を選択する最初の画面に戻して、歯車アイコンをクリックし、回復環境に入るためのホットキーを設定したり、「AOMEI OneKey Recoveryに入る」項目をWindowsブートマネージャーに追加したりすることができます。
回復パーティションからの復元については、「OneKey Recoveryをダウンロードする」をご参照ください。
まとめ
この記事では、Asus BacktrackerとAOMEI OneKey Recoveryを使ってAsus回復パーティションを作成する方法をご紹介しました。ご覧のように、Asus Backtrackerは制限が多いので、AOMEI OneKey Recoveryを使用した方が便利です。
AOMEI OneKey Recoveryに加えて、AOMEIはデータやシステムを保護するために、また多くの製品を開発しました。オペレーティングシステムが既にクラッシュした場合、それらの製品を使用してOSを救助することはできます。
例えば、AOMEI PE Builderを別の正常のPCにインストールし、Windows PEをUSBドライブに作成します。そして、そのUSBドライブを使って問題のあるパソコンを修復します。また、AOMEI Backupper Standardを使用して、ブータブルメディアを作成し、このブータブルメディアから問題のあるパソコンを起動し、システムを以前の状態に復元できます。