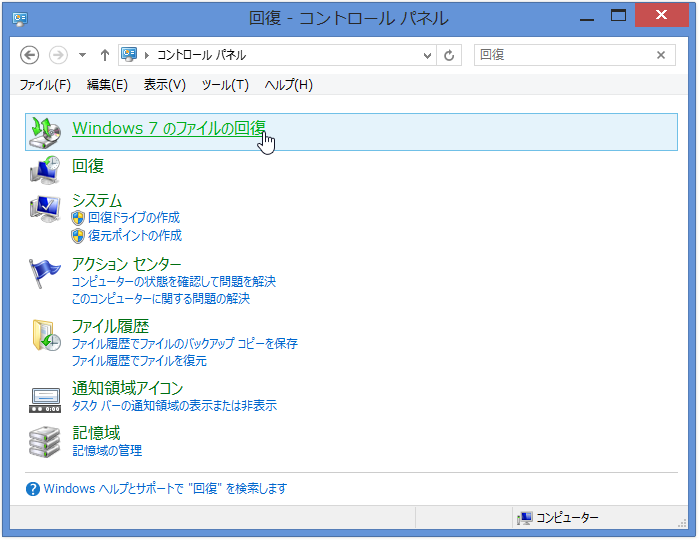Windows 8/8.1で回復パーティションを作成する方法
回復パーティションは、Windowsシステムを「工場出荷」「以前のバージョン」……といった特定の状態へ戻すためのデータを保存しているパーティションのことです。この記事では、Windows 8/8.1の標準機能とサードパーティ製のソフトウェアを使用して回復パーティションを作成する方法についてご紹介します。
回復パーティションとは?
回復パーティションは、システムハードドライブ上の特殊なパーティションで、普段使うことはありません。システムに問題が発生したり、パソコンの調子が悪くなったりする場合にシステムを工場出荷時などの特定の状態に復元するために使われます。
- 回復パーティションには2種類あります:
- Windows回復環境(WinRE)を保存するパーティション:これは、WindowsをGPTディスクにインストールすることによって作成されます。通常、Windowsの回復パーティションには、オペレーティングシステムしか含まれないため、数百MB単位の小さなものです。Windows 10の回復パーティションは、450MBだけで、Windows 8や7ではもっと少なくなります。
- リカバリーパーティション:これは、パソコンの製造メーカー(Dell、Lenovo、HPなど)によって作成され、プリインストールされたもので、工場出荷時のデフォルト設定に復元するためのものです。これには、OS、各種ドライバー、アプリが含まれるため、数十GB単位の大きさになります。
Windows 8/8.1の標準機能で回復パーティションを作成
Windows 8/8.1ではトラブルシューティングと回復のために使用される回復ドライブ(USBメモリ)、システム修復ディスク(CDまたはDVD)を作成できます。
回復ドライブ(USB)を作成
手順 1. 「Windows」キーを押しながら「X」キーを押し、表示された一覧から「コントロールパネル」をクリックします。「コントロールパネル」が表示された後、「表示方法」を「大きいアイコン」または「小さいアイコン」に切り替え、「回復」をクリックします。そして「回復ドライブの作成」をクリックし、「ユーザーアカウント制御」が表示されるので「はい」をクリックします。
手順 2. 「回復ドライブの作成」が表示された後、「回復パーティションをPCから回復ドライブにコピーします。」にチェックが入っていることを確認し、「次へ」をクリックします。
※ヒント:パソコンに回復パーティションが保存されていない場合は、チェックボックスは灰色で表示され、チェックを入れることができません。チェックを入れることで、回復パーティションがUSBメモリにコピーされます。作成された回復ドライブ(USB)を使用してパソコンをリフレッシュまたは初期状態に戻すことができます。
手順 3. 「USBフラッシュドライブの接続」が表示された後、回復ドライブの作成に使用するUSBメモリ(十分な空き容量を確保してください)をパソコンに接続します。そして「次へ」をクリックし、「USBフラッシュドライブの選択」が表示された後、「使用可能なドライブ」欄から対象となるドライブ(USBメモリ)をクリックし、「次へ」をクリックします。
手順 4. 回復ドライブを作成する時、USBメモリ上に保存されているデータはすべて削除されるため、重要なデータをバックアップしておくことを確認し、「作成」をクリックします。
※ヒント:回復ドライブに回復パーティションがコピーされたので、「回復パーティションを削除します」をクリックすると、ハードディスク内に保存されている回復パーティションは削除されます。回復パーティションを削除すると、ドライブの空き領域を増やすことができますが、回復ドライブを利用しないと、パソコンをリフレッシュしたり初期状態に戻したりすることができなくなります。
システム修復ディスク(CD/DVD)を作成
USB回復ドライブを作成する機能はWindows 8以降に追加されます。Windows 7ではシステム修復ディスクだけを作成できます。もちろん、この機能はWindows 8/8.1にも搭載されています。
手順 1. Windows 8/8.1のシステム修復ディスクを作成するには、まず「コントロール パネル」⇒「システムとセキュリティ]⇒[ファイル履歴]の画面左下に表示されるメニューから「Windows 7のファイルの回復」(このアプレットは名称から誤解されがちだが、実際にはWindows 8/8.1のバックアップや復元に関わる操作が可能)を開きます。
※ヒント:「コントロール パネル」右上の検索ボックスに「回復」と入力し、「Windows 7のファイルの回復」を選択することもできます。
手順 2. 次に、左側メニューにある「システム修復ディスクの作成」をクリックします。
手順 3. すると「システム修復ディスクの作成」というダイアログが表示されるので、書き込み可能なCD/DVDドライブに空のCD-R/DVD-Rメディアを挿入します。そのドライブをダイアログ上で選択してから「ディスクの作成」ボタンをクリックすると、システム修復ディスクの作成が始まります。
※ドライブの書き込み速度にもよりますが、数分で完了するはずです。システム修復ディスクの容量は64bit版のWindows 8/8.1で約240MBなので、CD-Rでも十分です。
Windows 8/8.1に標準搭載されている機能は回復パーティション(回復ドライブおよびシステム修復ディスク)をUSBまたはDVD/CDに作成できますが、簡単な作業ではありません。しかも、十分な容量があるUSBメモリ、空のDVD/CDなどを用意しなければなりません。次は、Windows 8/8.1で回復パーティションを作成するためにより簡単な方法をご紹介しましょう。
シンプルな方法で回復パーティションを作成
如何なるストレージデバイスを準備することなく、1つのソフトウェアをダウンロードするだけで回復パーティションを作成する方法がありますか?
Windows 8/8.1回復パーティション作成ソフト
OneKey Recoveryは、システムバックアップの簡単な手段を提供するために開発された強力なユーティリティです。Windows 7またはWindows 8/8.1で回復パーティションを作成するのによく使用されています。
メーカー製のパソコンにおいて、出荷時にOneKey Recoveryソフトウェアがインストールされているかもしれません。例えば、Lenovo OneKey RecoveryはLenovoのIdeaシリーズに搭載されています。
※詳細情報:Lenovo OneKey Recoveryでシステムをバックアップして回復ディスクを作成することができます。もし必要ならば、パソコン起動時にOneKey Recovery(ワンキーリカバリー)ボタンを押すことでいつでもパーティションを復元してパソコンを購入時(工場出荷時)の状態に戻すことができます。
通常、OneKey Recoveryで作成された回復パーティションは隠しパーティションとしてハードディスクに保存されています。Lenovoのほか、Dell、HP、Toshibaなどのメーカーも独自のOneKey Recoveryを持っています。ユーザーにとってOneKey Recoveryはコンピュータセキュリティ(安全性)を保つための良い方法です。
しかし、上述のOneKey Recoveryには、いくつかの欠点があります。例えば、Lenovo OneKey RecoveryソフトウェアはLenovo製のPCだけで使用可能ですが、東芝製のPCにインストールできません。東芝製のPCでTOSHIBA Recovery Wizardだけは使用可能ですが、その使い方とLenovo OneKey Recoveryはかなり違うので、Lenovo OneKey Recoveryの操作に慣れているユーザーはTOSHIBA Recovery Wizardを使用したくないかもしれません。
ここでは、すべてのパソコンにインストールできる、誰でも簡単に使えるOneKey Recoveryソフトウェアを強くお勧めします。それはAOMEI OneKey Recoveryです。
AOMEI OneKey Recoveryで回復パーティションを作成
AOMEI OneKey Recoveryは、自作パソコンであろうと、メーカー製パソコンであろうと、すべてのWindowsパソコン(Windows 11、10、8.1/8、7、Vista、XP、Windows Server 2003/2008(R2)/2012(R2)/2016/2019/2022/2025/2025、SBS 2003/2008/2011、WHS 2011)に対応しています。回復パーティションを作成するために、USBメモリ、DVD/CDなどのストレージデバイスを準備する必要がありません。作成されたシステムイメージを保存する場所もWindowsエクスプローラに表示されません。
AOMEI OneKey Recoveryの操作はLenovo OneKey Recoveryに似ていますが、Lenovo OneKey Recoveryよりもわかりやすく簡単に使用できます。このソフトウェアのメイン画面は次の通りです。ただ2つのボタンがあります。
パソコンが正常に起動する場合、「OneKeyシステムバックアップ」ボタンをクリックすると、システムをバックアップして回復パーティションを作成することができます。「OneKeyシステム回復」をクリックすると、復元を実行してパソコン全体をバックアップした時点の状態に戻すことができます。
パソコンが正常に起動しない場合には、起動時に「F11」または「A」キーを押すことで、AOMEI OneKey Recoveryを起動させることができます。そこからバックアップまたは復元を行うこともできます(BIOSとUEFI 環境で起動方法が異なります)。
AOMEI OneKey Recoveryでシステムをバックアップ&復元する詳細方法については、「OneKey Recoveryをダウンロードする」をご参照ください。
まとめ
この記事では、Windows 8/8.1で2つのWindows標準機能とサードパーティー製のソフトを使用して、回復パーティションを作成する方法を詳しく紹介しました。Windows標準機能で回復パーティションを作成するには、CD/DVDまたはUSBメモリが必要ですが、サードパーティー製のソフト-AOMEI OneKey Recoveryで回復パーティションをパソコンの中に作成できるので、回復パーティションを保存する他のデバイスが一切必要ありません。
また、AOMEI OneKey RecoveryはWindows PCに加えて、Windows Server 2003/2008(R2)/2012(R2)/2016/2019/2022/2025/2025、SBS 2003、2008、2011にも対応しています。今すぐダウンロードし、回復パーティションを作成しましょう!