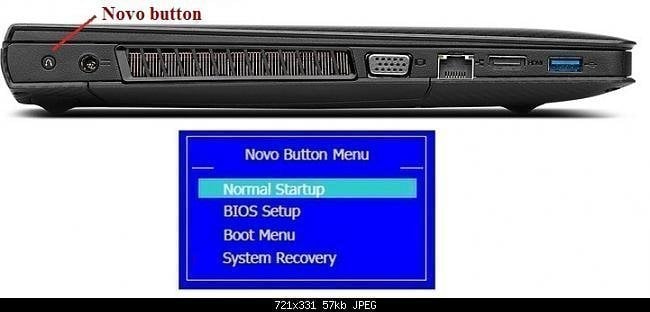Lenovo OneKey Recoveryの使い方|代替案付き
「Novo」ボタンとは何ですか?どのようにLenovo OneKey Recoveryを使いますか?この記事では、これらの疑問にお答えします。また、Lenovo OneKey Recoveryの制限を避けるために、最高の代替ツールとその使い方もご紹介します。興味のある方、ぜひご覧ください。
Lenovo OneKey Recoveryについて
Lenovo OneKey Recoveryは、Lenovoのパソコンにプリインストールされているバックアップと復元ツールで、ワンクリックでお使いのシステムを工場出荷時の状態にリセットするために使用されます。このツールにアクセスするには、再起動後、「Novo」ボタンを押せばよいです。
Lenovo OneKey Recoveryは、特にお使いのパソコンに問題が発生した場合、非常に便利です。しかし、このツールは無視できないデメリットがあります:
- Lenovo OneKey RecoveryはHP、Dell、Samsungなどの他のブランドのパソコンで使用することができません。
- システムの再インストール、システムディスクのパーティションサイズの変更などの後、回復パーティションは使用できなくなる場合があります。
- 以前のバックアップは最新のバックアップに上書きされます。つまり、Lenovo OneKey Recoveryを使ってバックアップイメージを作成すると、前で作成されたバックアップが削除されます。
- 復元時に最も基本的なユーティリティとアプリケーションのみを保持します。つまり、システムパーティションにインストールされたプログラムと個人データは失われます。
- その上、この復元ツールは時々いつものように動作しません。例えば、現在のシステムはバックアップをサポートしない、起動しない、「Novo」ボタンを押しても反応しない、などの問題が発生することがあります。
さて、あなたはOneKey Recoveryボタンまたは回復パーティションがどこにあるか、そしてどのようにLenovo OneKey Recoveryを使ってシステムをバックアップおよび復元するか知りたいのではないでしょうか。詳細については、読み続けてください。
Lenovo OneKey Recoveryの使い方
Lenovoのパソコンが正常に起動する場合、「スタート」ボタン→「すべてのプログラム」→「Lenovo」→「Lenovo OneKey Recovery」でこの機能を見つけることができます。しかし、パソコンが起動できない場合、OneKey Recoveryを開くするには、「Novo」ボタンを押す必要があります。
そして、このプログラムに入ると、次のインターフェイスが表示されます。パソコンをバックアップするには、「System Backup(システムをバックアップ)」をクリックすればよいです。Lenovoを工場出荷時の状態に戻すには、「System Recovery(システムを復元)」をクリックしてください。次に、詳しい手順をご案内します。
Lenovo OneKey Recoveryでシステムバックアップを作成する方法
ステップ 1. 「OneKey Recovey」アイコンをダブルクリックして、「Lenovo OneKey Recovery」を起動します。次に、「System Backup(システムをバックアップ)」をクリックします。
ステップ 2. バックアップ先(Back up to、Backup location)を選択し、区別するためのメモ(My backup notes)を入力し、「Next(次へ)」をクリックします。
「Novo」ボタンでLenovoのパソコンを復元する方法
ステップ 1. PCをシャットダウンし、「Novo」ボタンを押し、「Lenovo OneKey Recovery」を起動します。
ステップ 2. 「Novo」ボタンメニューで、「System Recovery(システムを復元)」を選択します。
ステップ 3. 「Restore from initial backup(初期バックアップから復元)」または「Restore from user’s backup(ユーザーのバックアップから復元)」を選択し、「Next(次へ)」をクリックします。
ステップ 4. 「Start(開始)」をクリックし、プロセスが終了するまで待ちます。その後、画面の指示に従い、設定を行います。
Lenovo OneKey Recoveryの代替ツール-AOMEI OneKey Recovery
Lenovo OneKey Recoveryの制限を避けるために、AOMEI OneKey Recoveryのような信頼できるワンキーバックアップ&回復ソフトウェアを使用することができます。このソフトは次のようなメリットがあります:
- Windows XP/Vista/7/8/8.1/10/11とServer 2003/2008(R2)/2012(R2)/2016/2019/2022/2025に対応しています。
- Lenovo、Dell、HP、Acer、Asusなど、全メーカー製のパソコンに対応しています。
- システムドライブのパーティションサイズを変更したり、未割り当て領域を他のドライブに追加したりしても、回復パーティションに影響を与えません。
- 毎日、毎週、毎月の自動バックアップをサポートしています。定期的にバックアップを取ることで、変更を見逃すことはありません。
- バックアップイメージの圧縮と暗号化をサポートしています。
- 直感的でわかりやすいインターフェースを搭載しています。日本語に対応しています。
- 迅速なシステム回復をサポートしています。Windowsを起動できない場合、ホットキーの「F11」または「A」キーを押して、パソコンを起動して、バックアップを復元できます。
- システムドライブにインストールされたすべてのプログラムおよびデータの復元をサポートしています。
Lenovo OneKey Recoveryの代替ツールの使い方
AOMEI OneKey Recoveryは他のOneKey Recoveryツールと同様に、まずシステムバックアップを作成する必要があり、その後、復元が可能です。次に、AOMEI OneKey Recoveryでシステムバックアップを作成する方法をご案内します。
ステップ 1. AOMEI OneKey Recoveryをダウンロードし、インストールし、起動します。そして、「OneKeyシステムバックアップ」をクリックします。
ステップ 2. 「システムをAOMEI OneKey Recoveryパーティションにバックアップ」または「システムを他の場所にバックアップ」を選択し、「次へ」をクリックします。
- ※下部の2つのオプションをクリックし、バックアップをカスタイズできます:
- スケジュール設定:システムの自動バックアップを設定します。
- バックアップオプション:バックアップの圧縮レベルと暗号化を設定します。
ステップ 3. 「詳細」をクリックし、作成する回復パーティションをプレビューします。問題がなければ、「バックアップ開始」をクリックします。
バックアップ作成完了後、回復オプションのホットキーが有効になります。システムクラッシュなどに遭遇した場合、ショートカットアイコンをクリックするか、システム起動時に「F11」または「A」キーを連打することで回復環境に入ることができます。その後、指示に従ってバックアップを復元すればよいです。
まとめ
ここを読めば、Lenovo OneKey Recoveryの使い方と、その代替となるAOMEI OneKey Recoveryの使い方が既に分かるかもしれません。比較すると、AOMEI OneKey Recoveryの方が簡単ですし、日本語にも対応しています。
Lenovo OneKey Recoveryと違って、AOMEI OneKey Recoveryは他のブランドのパソコンにも対応しています。そして、ローカルディスクの空き容量が少ない場合、システムを外付けハードドライブにバックアップすることが可能です。さらに、システムディスクのパーティションサイズを調整したり、未割り当て領域を他のドライブに追加したりしても、回復パーティションに影響を与えません。試してみませんか?今すぐ30日間無料試用版をダウンロードし、システムを保護しましょう。