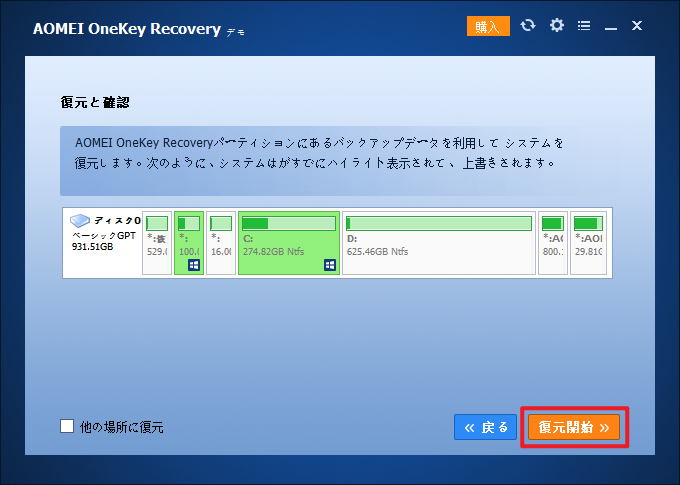HP/Dell/Lenovo回復パーティションを起動可能にする方法
回復パーティションが起動できなくなりましたか?この記事では、Windows 11/10/8/7でHP、Dell、Lenovo回復パーティションを起動可能にする方法を3つ紹介します。もし、3つの方法を試しても起動できないなら、全メーカー製PC対応の信頼性の高いOneKey Recoveryソフトで回復パーティションを作成しましょう。
ユーザー事例:起動できない回復パーティション
別のバージョンのWindowsをインストールした後、HP Pavilionの回復パーティションが起動できなくなりました。ディスクの管理に15GBのパーティションがありますが、エクスプローラーに表示されません。回復パーティションを起動可能にして、いつでも使用できるようにするにはどうすればよいですか?
多くのパソコンメーカーはユーザーにOEM回復パーティションを提供しています。しかし、その回復パーティションは様々な理由で起動できなくなることがあります。したがって、Dell、ASUS、Lenovoの回復パーティションを起動可能にする方法に関する質問もフォーラムで見かけることがあります。Windowsのアップデートは、この問題を引き起こす最も一般的な要因の1つです。
回復パーティションを起動可能にするには、どうすればよいでしょうか?この問題に悩んでいる方は、ぜひ読み進めてください。
Windows 11/10/8/7で回復パーティションを起動可能にする方法
まず、異なるメーカー製のノートパソコンの回復パーティションの起動キーを紹介します:
- Dell – F8/F2(BIOSの場合)/F12(Windows 11/10の場合)
- HP – F9/F10
- Lenovo – F12
- ASUS – F9/ESC
- Acer – F12
一般に、Windowsで回復パーティションを起動可能にする方法は3つあります。詳細については、読み続けてください。
方法1. 回復パーティションにドライブ文字を割り当てる
1. 「Win」+「R」キーを押して、「ファイル名を指定して実行」を開き、「diskmgmt.msc」と入力し、「Enter」キーを押して「ディスクの管理」を開きます。回復パーティションを右クリックし、「ドライブ文字とパスの変更」を選択します。
2. 「変更」または「追加」をクリックして、ドライブ文字を割り当てます。
「ディスクの管理」でパーティションにドライブを割り当てることができない場合は、「diskpart」コマンドを試してください。
1. 「スタート」ボタンを右クリックし、「コマンドプロンプト(管理者)」を選択し、「管理者:コマンドプロンプト」を開きます。「diskpart」と入力し、「Enter」キーを押します。
2. 以下のコマンドを入力し、それぞれの後に「Enter」キーを押して実行します。
-
list volume
-
select volume # (回復パーティションのボリューム番号)
-
assign letter=# (目的のドライブ文字)
-
exit
それでも解決されない場合は、MBRディスクのパーティションタイプIDを0x07(NTFS)に変更する必要があります。それでもダメな場合は、次の方法を試してください。
方法2. 回復パーティションをアクティブにする
1. 「スタート」ボタンを右クリックし、「コマンドプロンプト(管理者)」を選択し、「管理者:コマンドプロンプト」を開きます。「diskpart」と入力し、「Enter」キーを押します。
2. 以下のコマンドを入力し、それぞれの後に「Enter」キーを押します。
-
list disk
-
select disk # (回復パーティションがあるディスク)
-
list partition
-
select partition # (回復パーティションのパーティション番号)
-
set id=07 override
-
active
-
exit
3. もう一度「exit」と入力して、コマンドプロンプトを終了します。PCを再起動します。
方法3. 回復パーティションを有効にする
install.wimファイルが見つかった場合は、次のコマンドを実行して、回復ドライブを有効にしてみてください。ファイルが「E:/sources」フォルダにあると仮定します。
1. 「スタート」ボタンを右クリックし、「コマンドプロンプト(管理者)」を選択し、「管理者:コマンドプロンプト」を開きます。「diskpart」と入力し、「Enter」キーを押します。
2. 以下のコマンドを入力し、それぞれの後に「Enter」キーを押します。
-
reagentc /setosimage /path E:\sources /index 1 /target C:\Windows
-
reagentc /enable
-
recoverydrive
-
exit
3. パソコンを再起動します。
以上はWindows 11/10/8/7で回復パーティションを起動可能にする3つの方法です。今後Windowsをアップデートする前に、回復パーティションをバックアップすることをお勧めします。もし、これらの3つの方法を試しても回復パーティションを起動できない場合、次の方法で起動可能な回復パーティションを作成することができます。
Windows 11/10/8/7で回復パーティションを作成するより良い方法
AOMEI OneKey Recovery Professionalは、HP、Dell、Lenovo、Toshiba、Samsungなど、全メーカー製のコンピューター/サーバーに起動可能な回復パーティションを作成できる強力なユーティリティです。このソフトによって、内蔵ディスク、外付けディスクに起動可能な回復パーティションを作成できます。作成した後、パソコン起動時に「F11」または「A」キーを連打するだけで、回復パーティションに進み、システムを復元できます。
異なるニーズに対して、AOMEI OneKey Recoveryはファミリーライセンス(4台のPC/サーバにインストール可能)およびTechnician版(無制限のPC/サーバーにインストール可能)を提供しています。企業ユーザーには、自社のイメージやブランド・アイデンティティに合わせて、ロゴ、テキスト、リンク、画像などを含むUI(ユーザーインターフェイス)をカスタマイズできるCustomization版を提供しています。ニーズに応じて選択することができます。
-
回復ドライブを作成する
-
起動可能な回復パーティションから復元する
具体的な使い方については、「Lenovo OneKey Recoveryの使い方」の「Lenovo OneKey Recoveryの代替ツールの使い方」をご参照ください。
概要
さまざまな理由で回復ドライブが起動できない場合があります。この記事では、Windows 11/10/8/7で回復パーティションを起動可能にする方法をご紹介しました。
3つの方法を試しても、起動できないなら、AOMEI OneKey Recoveryを使用して回復パーティションを作成できます。このソフトは、インターフェースが直感的でわかりやすく、操作も簡単で、初心者でも気軽に使えます。今すぐダウンロードし、使ってみましょう!