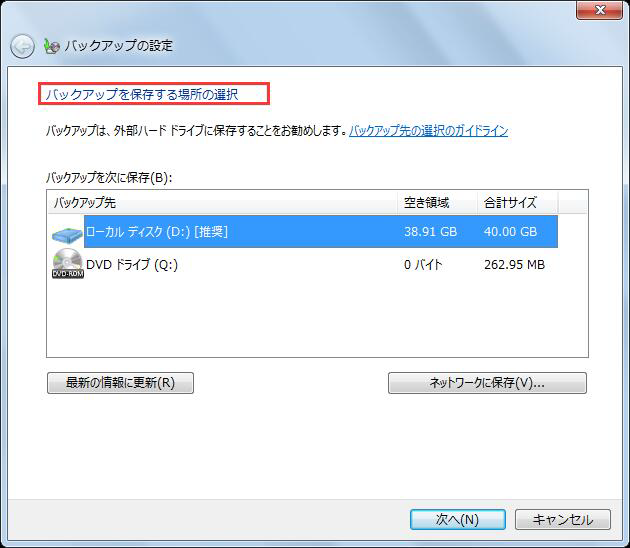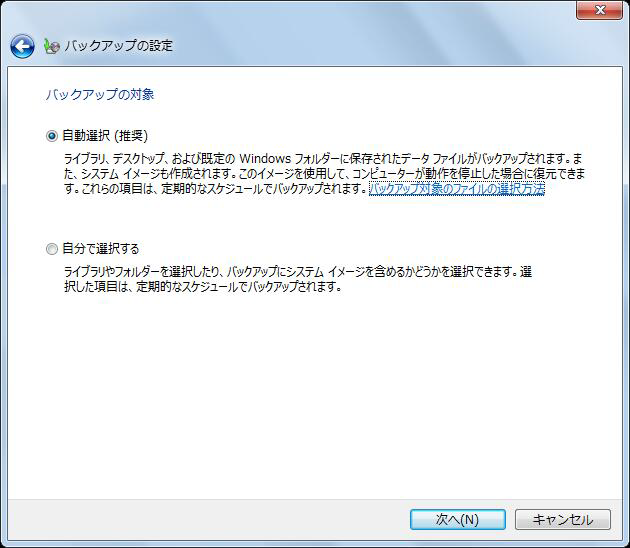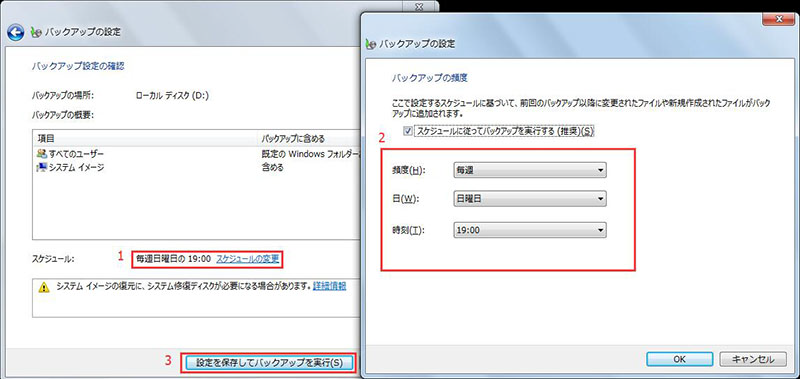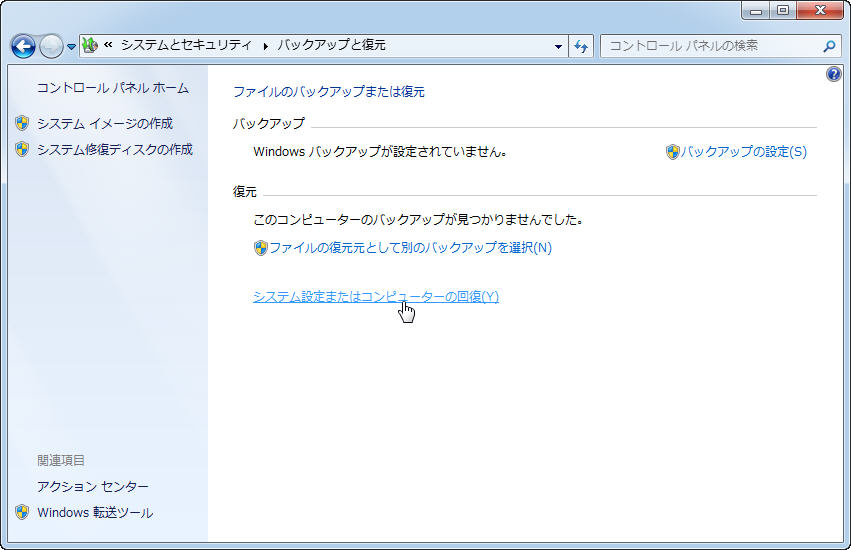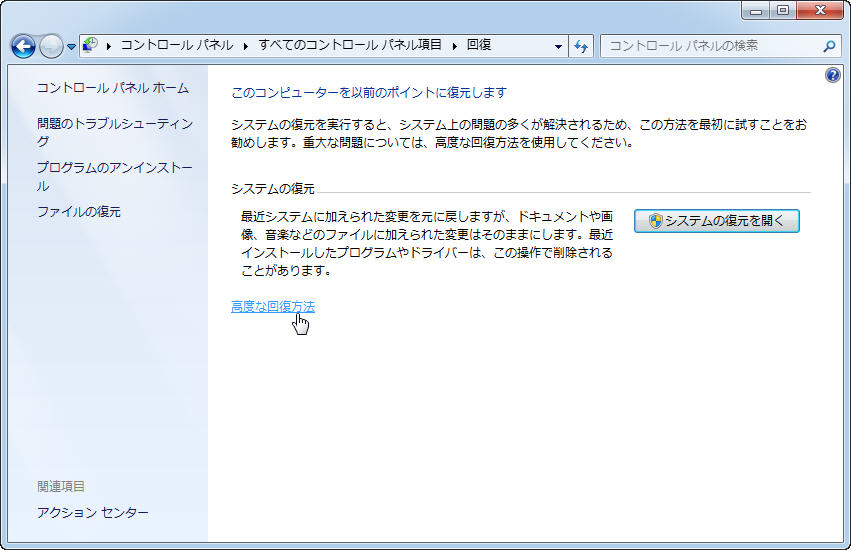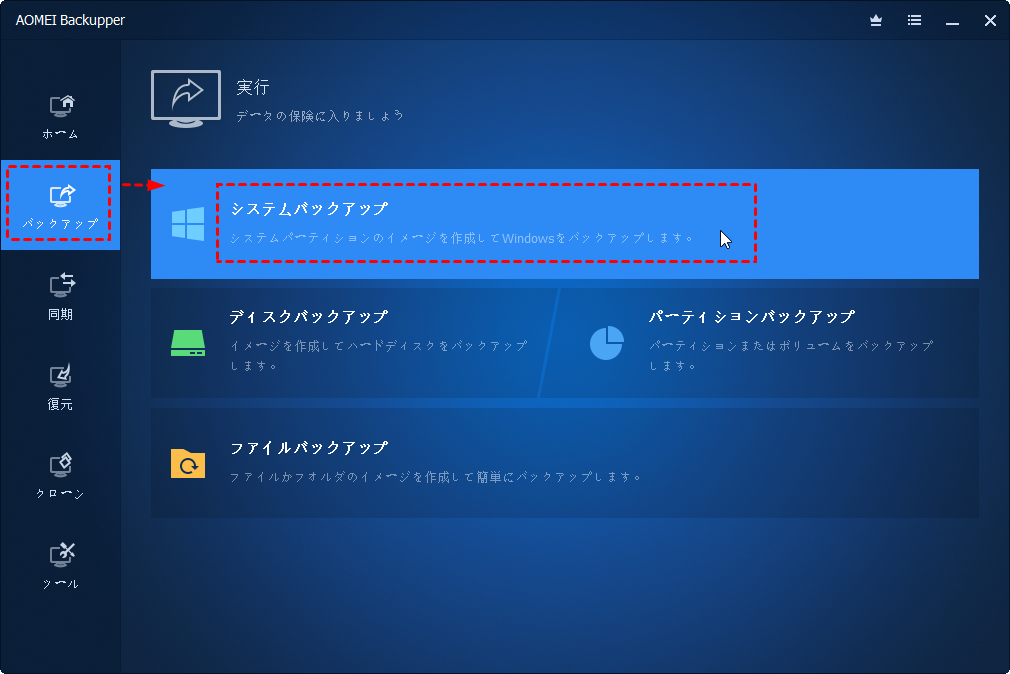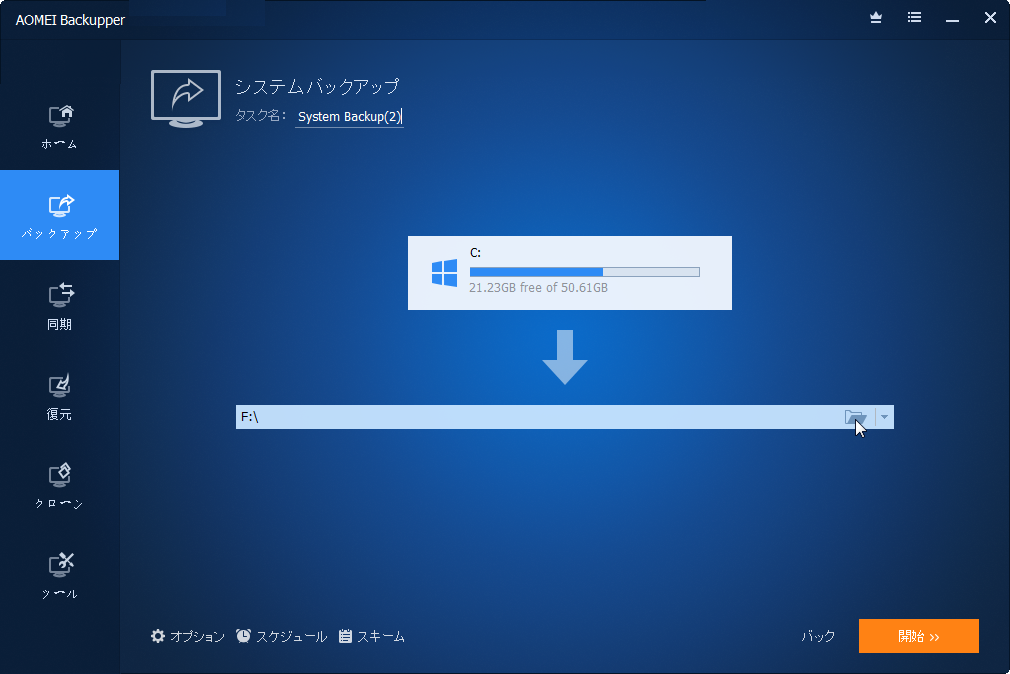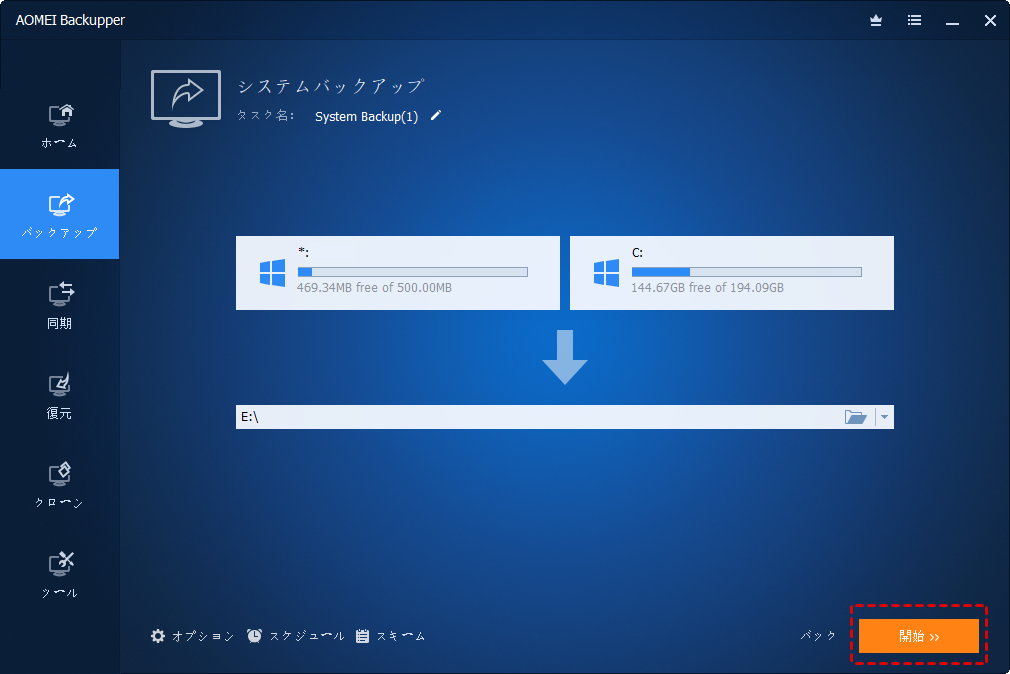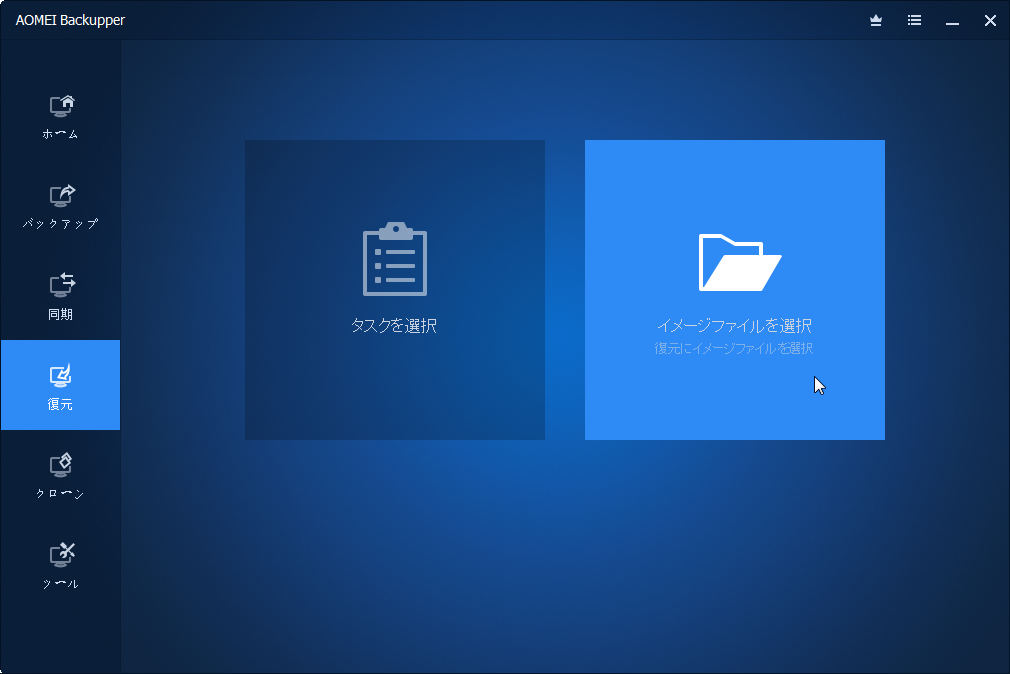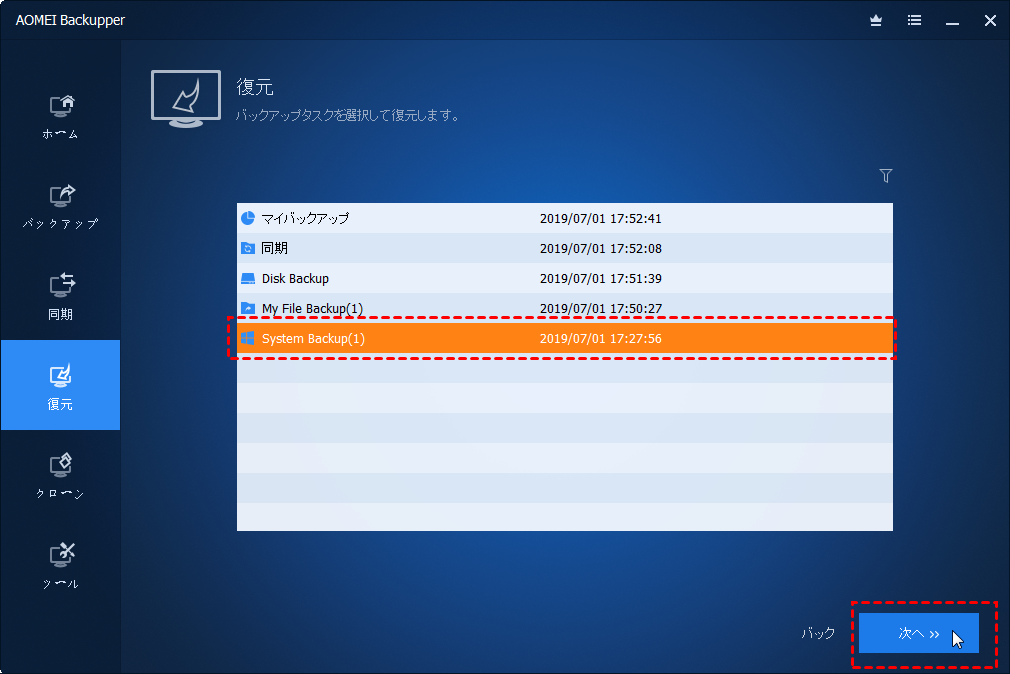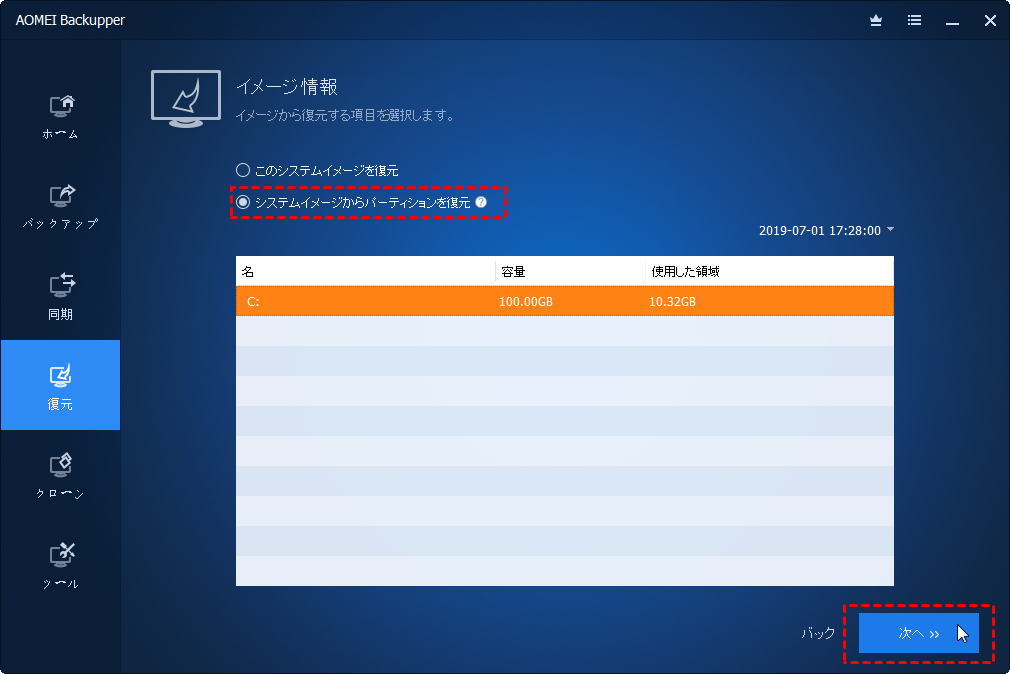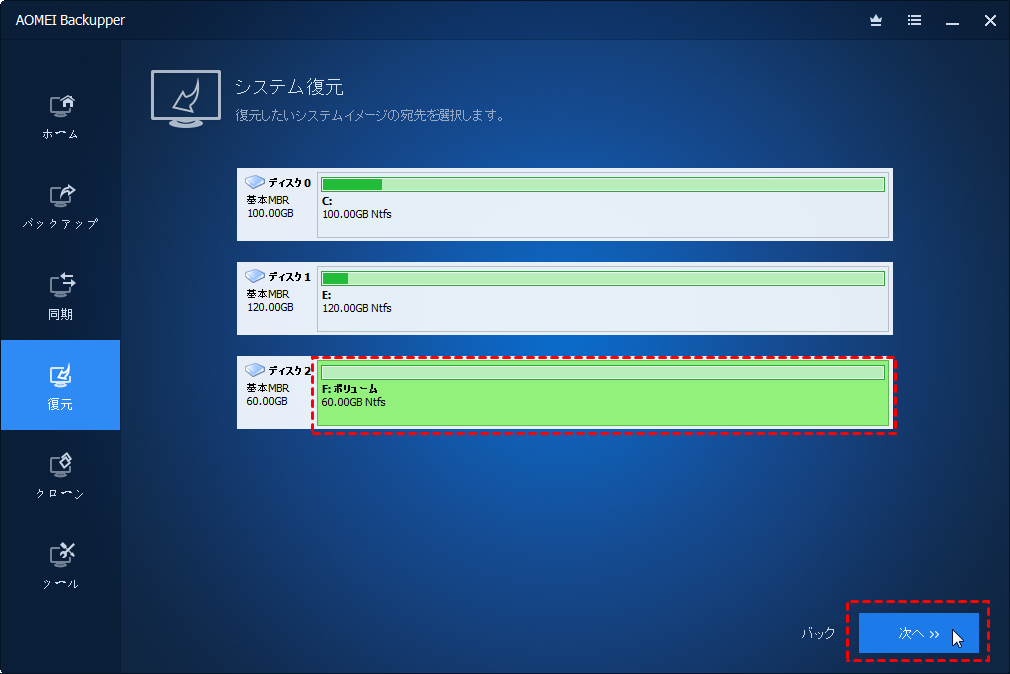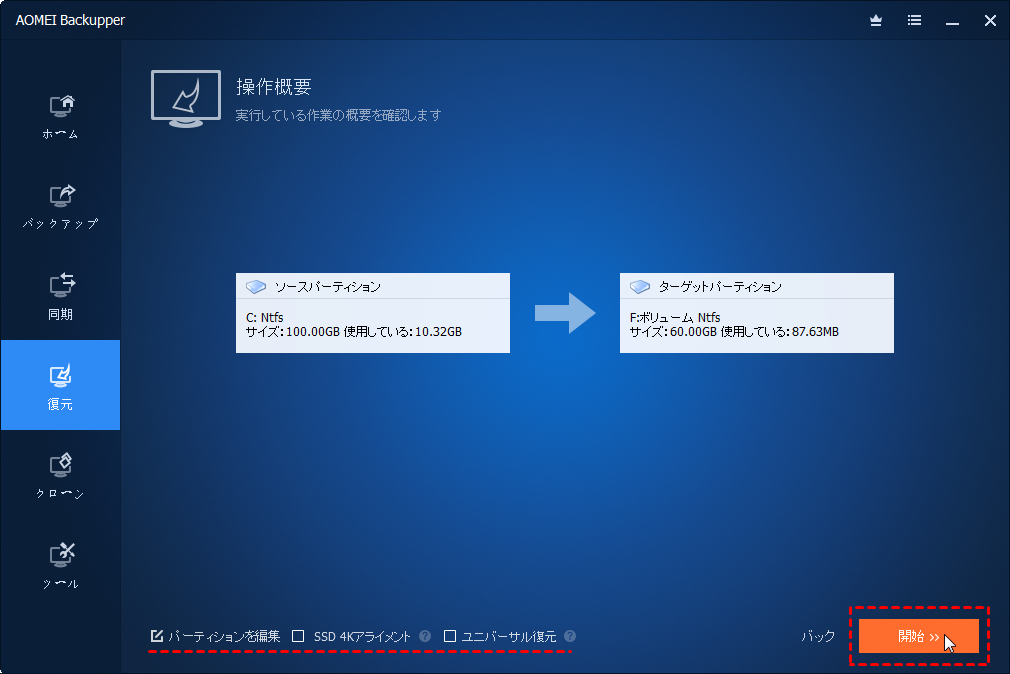Windowsのバックアップと復元方法
バックアップはHDD、OS、ファイルを保護して、データ損失を回避できます。この記事では二つの方法でWindowsをバックアップと復元する方法を提供します。
なぜバックアップと回復が重要ですか?
通常に、Windowsのバックアップは、複雑で時間を費やすジョブ-OSの再インストールを回避できます。それに、データとシステムの安全性を維持できます。コンピューターを使用する時、様々な問題が起きるかもしれません。例えば、ウイルス攻撃、ディスク故障、自然災害、誤ってデータを削除すること、偶然にパーティションをフォーマットすることなどです。
大量のデータが紛失するときっと大変でしょう。もし準備をしておけば、全てのことが解決しやすくなります。バックアップを使用して、それらを最初の状態に回復できます。そして、必要な全てのデータと情報を戻すことができます。
だからWindowsユーザーにとって、バックアップと回復は本当に重要です。この記事は2つの方法を紹介します。比較して、ニーズに応じて選択してください。
パート1. Windows内蔵ツールでバックアップと復元をする
Windows内蔵ツールでバックアップと復元を作成するのはWindowsユーザーによく使われていた方法です。強力な機能と安全性を持っています。
バックアップの手順(Win7を例とする)
手順 1. Windows 7では、「コントロールパネル」にアクセスして、「システムセキュリティ」の「バックアップと復元」に入ります。
手順 2. 次のインターフェイスの右側に「バックアップの設定」をクリックします。
手順 3. バックアップを保存する場所を選択します。外付けHDDへバックアップするのがお勧めします。外付けHDDへのバックアップについてもっと詳しい情報(そのメリットとか)を了解したいなら、「ガイド」をクリックしてください。
手順 4. バックアップの対象を選択します。下図のように、選択できる方法は2つあります。ここでは、「自動選択」を選択して「次へ」をクリックします。
手順 5. 「バックアップ設定」では、バックアップする頻度と時間がデフォルトで設定されます。変更したい場合、「スケジュールの変更」をクリックして、自分の必要に応じてバックアップする頻度と時間を指定することもできます。最後に、「設定を保存してバックアップを実行」ボタンをクリックしてバックアップを開始します。
バックアップが完了しました。次は復元の手順を説明します。
復元の手順
手順 1. Windowsで回復ツールを開きます。Windows 7では、「スタート」、「コントロールパネル」、「システムとセキュリティ」をクリックして、「バックアップと復元」を開きます。次に、「システム設定またはコンピューターの回復(Y)」を選択します。
手順 2. 「高度な回復方法」をクリックして、高度な回復設定に進みます。
手順 3. 次にの画面では、「以前に作成したシステムイメージを使用してコンピューターを回復する」オプションをクリックし、ウィザードに従って、システムイメージを選択し、外付けHDDからシステムイメージを復元します。
Windows内蔵ツールでバックアップと復元を作成する手順が以上です。
パート2. AOMEI Backupperでバックアップと復元をする
Windows内蔵ツールでバックアップと復元を作成するのに最大な欠点はプロセスが長い時間がかかることです。一方、一部の初心者にとってはちょっと難しいと見られています。まとめて考えて、AOMEI Backupperの力を借りてバックアップと復元を作成するのを推薦します。
AOMEI Backupperではシステムバックアップ、ディスクバックアップ、パーティションバックアップ、ファイル/フォルダバックアップ四種類のバックアップタイプが選択できます。また、もっと便利な増分・差分バックアップをサポートしています。柔軟性にはすべてのWindowsシステムをサポートしています。

√個人・ホームPC用
√分かりやすいウィザード形式・初心者の方でも簡単に使える
√ビジネス用のWorkstation版、台数無制限のPC向けTech版もある
☞もっと見る »
次は、最も評価されたAOMEI Backupper Professional版を利用して、バックアップと復元作成の詳細な手順を説明させて頂きます。
バックアップの手順
まずは、AOMEI Backupper Professionalをダウンロードし、起動しましょう。
手順 1. ホームページで「バックアップ」を選択し、「システムバックアップ」をクリックします。
手順 2. ターゲットパスを選択します(システムバックアップの場合、AOMEI Backupperは自動的にシステム、ブートファイルを検出するので、自分で選択する必要がありません)。
手順 3. 「開始」をクリックします。バックアップの作成が終わったらプログラムをシャットダウンまたはPCを再起動することが設定可能です。
バックアップが完了した後は、「ホーム」でイメージファイルを確認できます。
復元の手順
手順 1. インターフェースで「復元」をクリックします。そして「イメージファイルを選択」をクリックします。
手順 2. 作成されたシステムイメージ:「System Backup」をバックアップタスクとして選択して、「次へ」をクリックします。
手順 3. 復元する内容は全体または一部を確認して、「次へ」をクリックします。
手順 4. ターゲットパスを選択し、「次へ」をクリックします。そして、「開始」をクリックして操作を実行します。もし、ターゲットはSSDの場合、「SSD 4Kアライメント」をオンにしてから、ドライブの読み込み速度は向上させます。
それでは、すごくシンプルな操作でWindowsのバックアップと復元が完成されました。複雑の操作はなく、初心者でもうまく使えます。もし、お使いのシステムがサーバーの場合、Server版を検討してくだい。
最後までありがとうございます。弊社のメールは「[email protected]」で、何か問題があったら気軽にメッセージしてください。