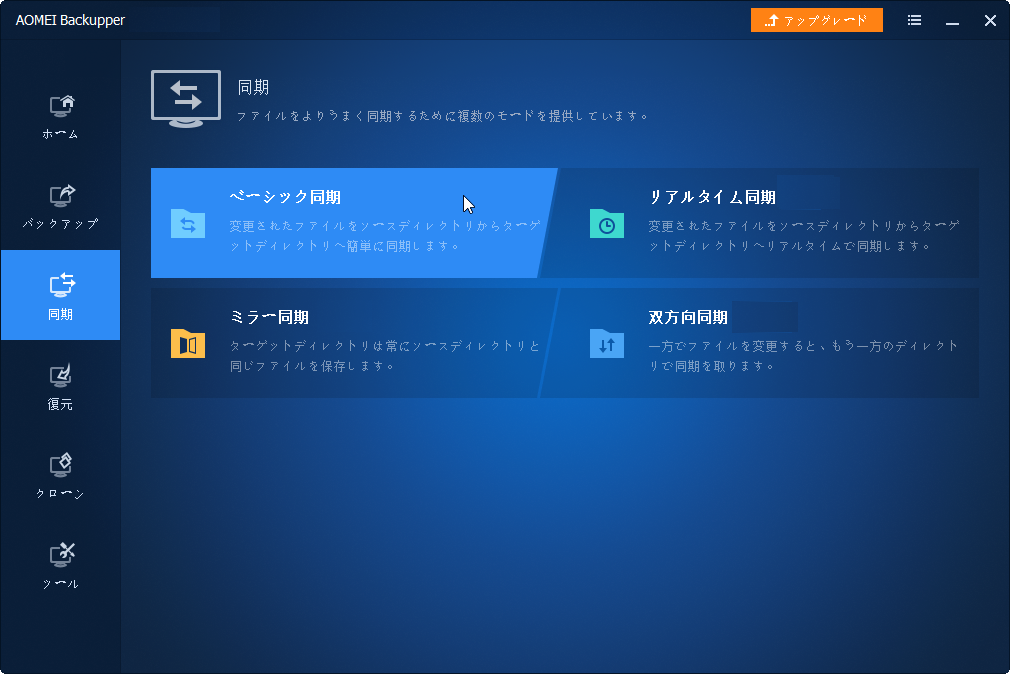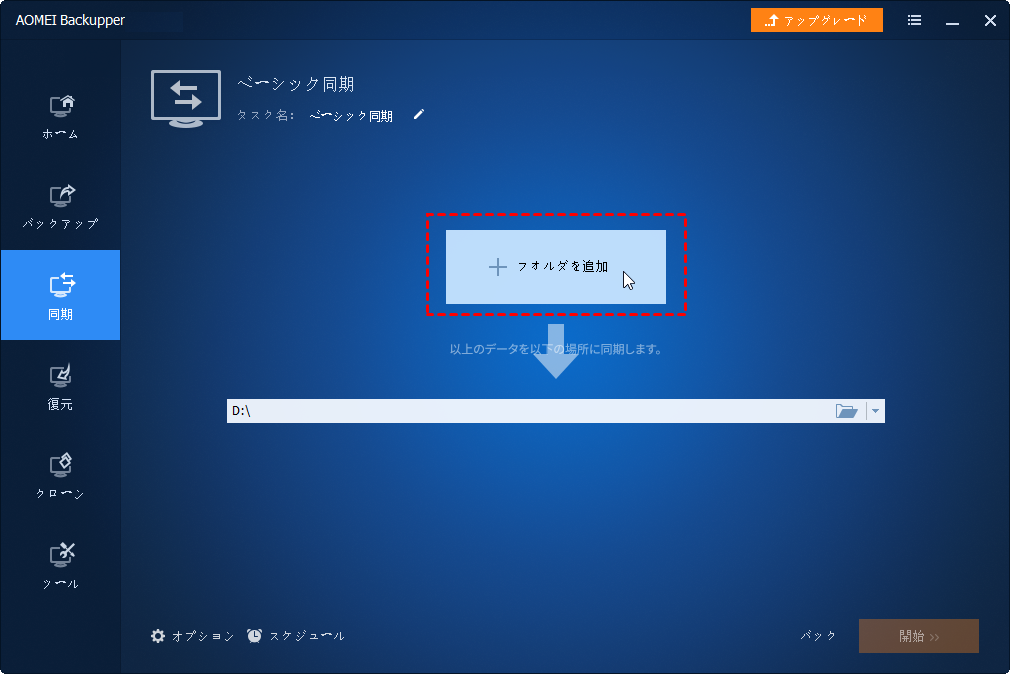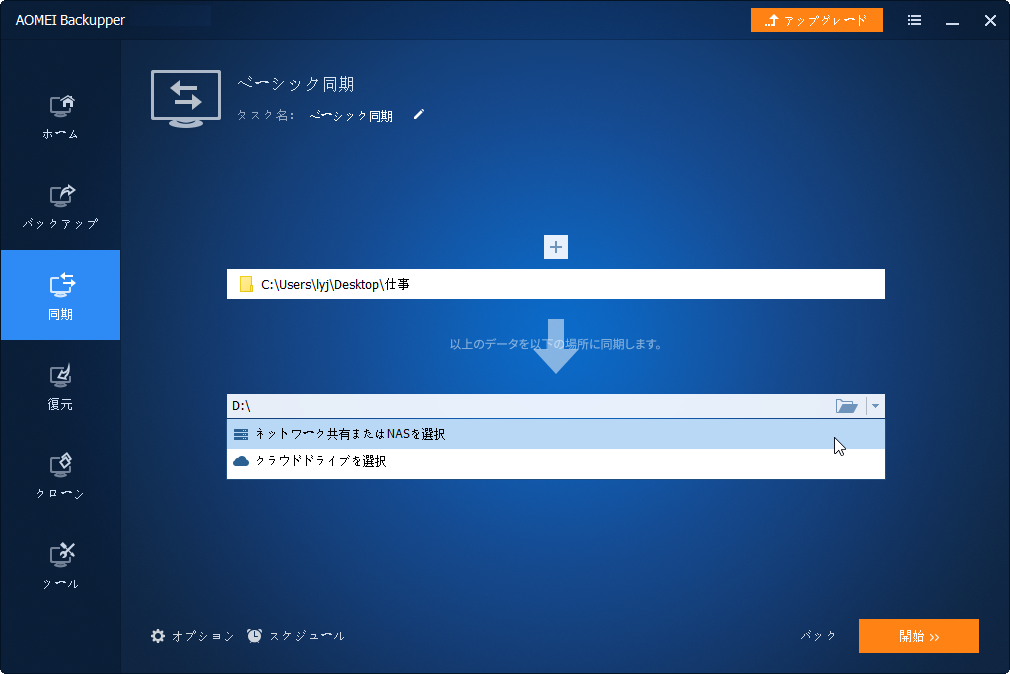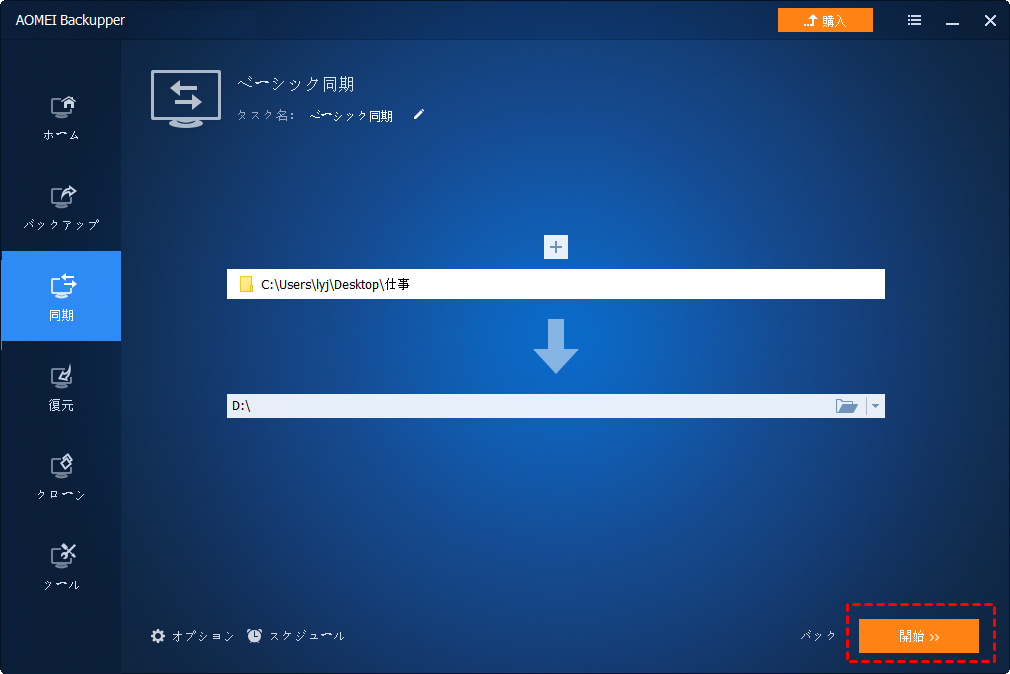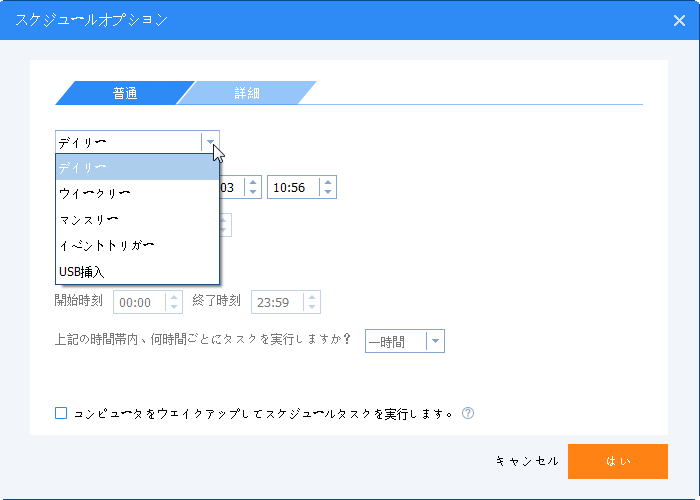Windows Servre 2008でファイルをGoogleドライブに同期する方法
この記事では、Windows Server 2008のGoogleドライブ同期の方法について説明します。また、すべての手順が非常にシンプルで、初心者でも簡単に操作できます。ぜひ参考してください。
ユーザーケース
ファイルを頻繁に変更するので、Server 2008のファイルまたはフォルダをGoogleドライブに自動的に同期する方法があるかどうか知りたいの。Googleドライブ同期をサーバーにインストールできるかどうか分からない。もし、できない場合は、もっと良い方法がありますか。
- あるユーザーから
PC向けのGoogleドライブは廃止されました
Googleドライブは非常に便利で、ファイルをGoogleのクラウドストレージデバイスに同期するのに役立ちます。ただし、2018年5月12日以降、このソフトウェアは停止しました。代わりに、Googleは2018年にバックアップと同期、ドライブファイルストリームを売り出しました。
サーバーユーザー(サーバー2008、2008 R2、2012、2016、2019、2022、2025)の場合、ドライブファイルストリームをサーバーベースのコンピューターにインストールできないため、「Googleバックアップと同期」の使用を検討できます。デスクトップに作成されたバックアップフォルダは、「マイドライブ」に同期され、互いに共有して同期できます。
同期後、Googleドライブを使用して任意のデバイスまたはコンピューターでファイルを検索し、Googleフォトで写真またはビデオを表示できます。さらに、このソフトウェアはWindows 7、8、10、11およびServer 2008、2008 R2、2012、2016、2019、2022、2025などをサポートします。したがって、ローカルフォルダを任意のコンピューターのGoogleドライブに同期できます。
Windows ServerでGoogleバックアップと同期を使用してファイルを同期する方法
1. チュートリアルが開始されたら進めて「Googleアカウント」でログインします。
2. Googleドライブへ自動的に同期(バックアップ)するフォルダを選択します(パソコンの任意フォルダ → Googleドライブ)。ご注意:既に選択済みのフォルダ以外を指定したい場合には「フォルダを選択」をクリックします。
3. パソコンへ自動的に同期するGoogleドライブ内のフォルダを選択します。(Googleドライブの任意フォルダ → パソコン)
同期が完了すれば終了です。これで、Windows Server 2008、2012、2016、2019などでGoogleバックアップと同期を使用してローカルフォルダを正常に同期できるようになります。しかし、「不明なエラーが発生しました」、「接続エラー」、「同期を完了できません」などのエラーメッセージが表示されることがあります。
これらの迷惑状況を取り除くか、より高度な機能が必要な場合は、サードパーティのツールAOMEI Backupper Serverの使用を検討できます。これにより、何の障害もなくファイルを自動的に同期することができます。
Windows Server 2008のファイルをGoogleドライブに同期するためのよりツール
AOMEI Backupper Serverは、Server 2008、2008 R2、2012、2016、2019、2022、2025などを含むサーバーユーザー向けのプロフェッショナルなファイル同期ソフトウェアで、簡単な手順でファイルをGoogleドライブに同期するのに役立ちます。このソフトウェアは非常に使いやすく、初心者でもスムーズに使用できます。
スケジュール設定を使用すると、毎日、毎週、毎月などのスケジュールでファイルを同期できます。また、ユーザーのログオンまたはログオフ、システムの起動またはシャットダウン時にファイルを同期できます。
さらに、リアルタイム同期機能を使用すると、ファイルが変更されるとファイルが自動的に同期され、すべてのデータが最新の状態に保たれます。これは共有ファイルにとって非常に重要です。フィルター設定を使用すると、同期したくないファイルを除外したり、特定のファイル拡張子を持つファイルを同期したりできます。
AOMEI BackupperでサーバーファイルをGoogleドライブに自動的に同期する方法
まず、Googleドライブアプリケーションをダウンロードしてインストールします。アカウントにログインして、インストールパスを覚えておいてください(手動でGoogleドライブを追加する必要のある場合に、速やかに見つけられるため)。そしてAOMEI Backupper Severを起動します。
ステップ 1. ホームページで、「バックアップ」、「同期」に移動します。
ステップ 2. タスクを区別できるように、タスク名を変更または編集することができます。そして「フォルダを追加」をクリックし、同期するフォルダを選択します。
ステップ 3. 次、下図の逆三角形をクリックして、オプションメニューが表示されます。「クラウドドライブを選択」をクリックします。
ステップ 4. 「Googleドライブ」を選択し、「次へ」をクリックしてください。リストにGoogleドライブが見つからない場合は手動で見つけます。
ステップ 5. 「開始」をクリックして、同期を始めます。
ヒント:
●「スケジュール」をクリックして、定期的なファイル同期を設定することができます。
● このバージョンは最大1つSeverのみサポートします。データとOSを継続的に保護したい場合、AOMEI Backupper TechnicianやAOMEI Backupper Technician Plusのような高度なバージョンにアップグレードすることを推薦します。とても評判になっています。
まとめ
この記事では、Googleバックアップと同期とAOMEI Backupperを使用して、Windows Servre 2008でファイルをGoogleドライブに同期する方法を詳しく紹介しました。お役に立てば幸いです。
AOMEI Backupperもクラウドストレージ-AOMEI Cloudを提供しています。その「クラウドバックアップ」機能で、ファイル/フォルダをAOMEI Cloudにバックアップできます。バックアップは同期と違い、バックアップするファイル/フォルダの異なるバージョンを保持しています。このため、ファイル/フォルダをある日に編集する前の状態に戻したいなら、バックアップが役立ちます。AOMEI Cloud(1TB)は、15日間無料試用可能で、ぜひ使ってみてください。