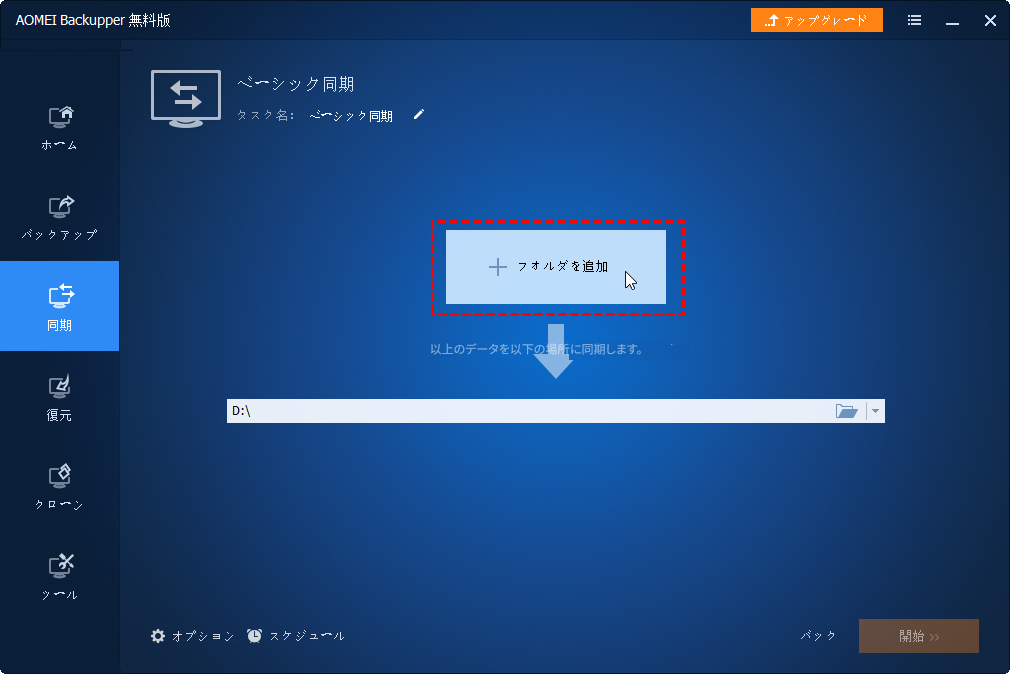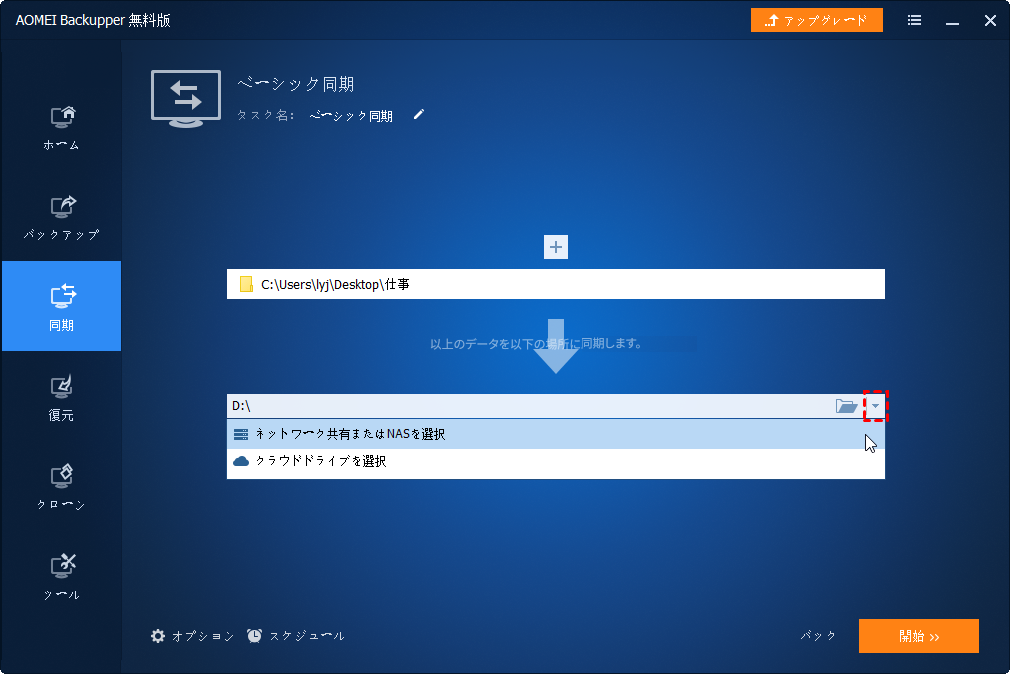[Windows 11/10/8/7]WD Syncの最適な代替フリーソフト
WD Syncが正常に動作していないので、代替ソフトを探していますか?この記事では、WD Syncの2つ代替ソフトについて紹介します。どちらも無料で使用できます~ぜひご覧ください。
WD Syncとは?
WD Syncとは、LANおよびWANの両方で使用できる、Windows 10/8.1/8/7対応のファイル同期ソフトです。インターネットを介して、ローカルフォルダーをMy Cloudに同期することができます。
クラウドドライブに保存しているデータは、システムクラッシュ、ディスク障害、ウイルス攻撃など、コンピュータの問題によって影響を受けないので、WDハードディスクとMy Cloudアカウントをお持ちの場合、データセキュリティのために、ファイルをWD My Cloudに同期することをお勧めします。
無料で使用できるWD Syncの代替ソフトはあるのか?
WD SyncはWDハードディスクを持っているユーザーがパソコンの故障から離れるのを助けることができますが、WD Syncが正常に動作していないことを報告するユーザーがいて、彼らは無料で使用できるWD Syncの代替品を探しています:
誰がWD Syncの代替ソフトを知っていますか?WD Syncは使用中に、不意に終了する、ストレージデバイスが見つからない、特定の種類のファイルやフォルダが同期されない、同期後に一部のファイルが開かなくなる、などの問題に遭う可能性が高いので、信用できません。他の安定性の高い同期ソフトがあるなら、ぜひ教えてください!
心配しないでください!今回はWD Syncの代替ソフトとして、同期センターとAOMEI Backupper Standardを紹介します。どれが一番良い選択でしょうか?読み続けて、自分で確認してみましょう。
Windows向けのWD Syncの代替フリーソフト
1. 同期センター
同期センターはWindows 11/10/8.1/8/7に標準搭載されている無料の同期ツールで、ローカルパソコンとネットワークサーバーの間でオフラインファイルを同期することができます。
このツールでオフラインファイルを同期するには、次のステップに従ってください:
ステップ 1. ネットワークドライブを割り当てます。
「Win」キー+「R」キーを押して、「ファイル名を指定して実行」を開き、「\\IPアドレス」(例えば、\\192.168.0.575)を入力し、そのネットワークドライブを右クリックして、メニューから「ネットワークドライブの割り当て」を選択し、ネットワークドライブを割り当てます。
割り当てされたネットワークドライブに移動してオフラインファイルまたはフォルダを右クリックして「常にオフラインで使用する」を選択します。最後に、プロセスが終了するまで待ちます。
ステップ 2. 「同期センター」でオフラインファイルを有効にします。
検索ボックスに「同期センター」と入力して、検索結果から「同期センター」を選択し、「オフラインファイルの管理」をクリックして、「オフラインファイル」ウィンドウの「オフラインファイルを有効にする」をクリックし、パソコンを再起動してこのオフラインフォルダを有効にします。
ステップ 3. 「同期センター」でオフラインファイルの同期をスケジュールします。
「同期センター」の「同期パートナーシップの表示」で、割り当てされたネットワークドライブをダブルクリックして、オフラインファイルを選択し、「スケジュール」をクリックし、画面の指示に従って残りのステップを終了します。
これで、ローカルコンピュータとサーバーコンピュータの間でオフラインファイルを正常に同期することができます。しかし、一部のユーザーは同期センターが正常に動作しないことを訴えています。この問題に遭った場合、またはより簡単な方法を探している場合、次に紹介するファイル同期ソフトの使用をお勧めします。☟
2. AOMEI Backupper Standard
ファイル同期は、複数の場所にファイルの正確なコピーを作成し、いつでもそのファイルにアクセスしたり編集したりすることができます。もしあなたがそれを望むなら、信頼性の高いファイル同期フリーソフト-AOMEI Backupper Standardの同期機能を使ってみましょう。このソフトはWindows 11/10/8.1/8/7/Vista/XPに対応しています。使用中のファイルでも、簡単かつ高速に同期されることができます。
- ★また、このソフトは次のようなメリットがあります:
- 自動同期:継続的にデータを保護するために、毎日/毎週/毎月の頻度から自動同期の実行を設定できます。
- メール通知:同期中に、何か用事があって、常にパソコンの前にいることができない場合、この機能を有効にして、メールで同期が正常に完了しているかどうかを知らせます。
- ほとんどのストレージデバイスに対応:内蔵/外付けハードディスク、USBドライブ、ネットワークドライブ、クラウドドライブなど様々なストレージデバイスに対応しています。
では、AOMEI Backupper StandardでファイルをWD My Cloudに同期する方法をご案内します~ヾ(^▽^*)))
ステップ 1. AOMEI Backupperをダウンロードし、インストールして、開きます。そして、「同期」→「ベーシック同期」をクリックします。
ステップ 2. 「フォルダを追加」をクリックして、同期したいファイル/フォルダを選択します。
ステップ 3. 逆三角形アイコンをクリックし、「クラウドドライブを選択」を選択し、WD My Cloud上のフォルダを保存先として選択します。WD My Cloudに加えて、ローカルフォルダをGoogle Drive、OneDrive、Dropboxなどのクラウドドライブに同期することもできます。
ステップ 4. 「自動同期」「オプション」をクリックし、ニーズに応じて同期をカスタイズします。最後に、「開始」をクリックします。
- 自動同期:AOMEI Backupper Standardは毎日/毎週/毎月の3つの自動同期モードをサポートしていますが、イベントトリガー(システム起動/シャットダウン、サインイン/サインアウト)/USB挿入の2つより高度なモードを利用したいなら、AOMEI Backupper Professionalなどの上位版へのアップグレードをご検討ください。
- オプション:メール通知、削除操作の同期などを設定できます。
- ※同期タスクを作成した後、ソースフォルダ名を変更しないでください。そうしないと、そのフォルダの変更が同期されません。
まとめ
以上はWD Syncの2つ代替フリーソフトです。オフラインファイルを同期したい場合、「同期センター」の使用をお勧めします。ファイルを様々なストレージデバイスに同期したい場合は、AOMEI Backupperの使用をお勧めします。ご覧のように、AOMEI Backupperは使いやすくて、安定で、「自動同期」「リアルタイム同期」などの高度な機能もサポートしています。
また、このソフトウェアは、バックアップと復元ツールでもあります。WD Backupが機能しない場合、このソフトウェアを使うこともできます。システム/ディスク/パーティション/ファイルバックアップ、増分/差分バックアップをサポートしています。今すぐダウンロードし、データを守りましょう!