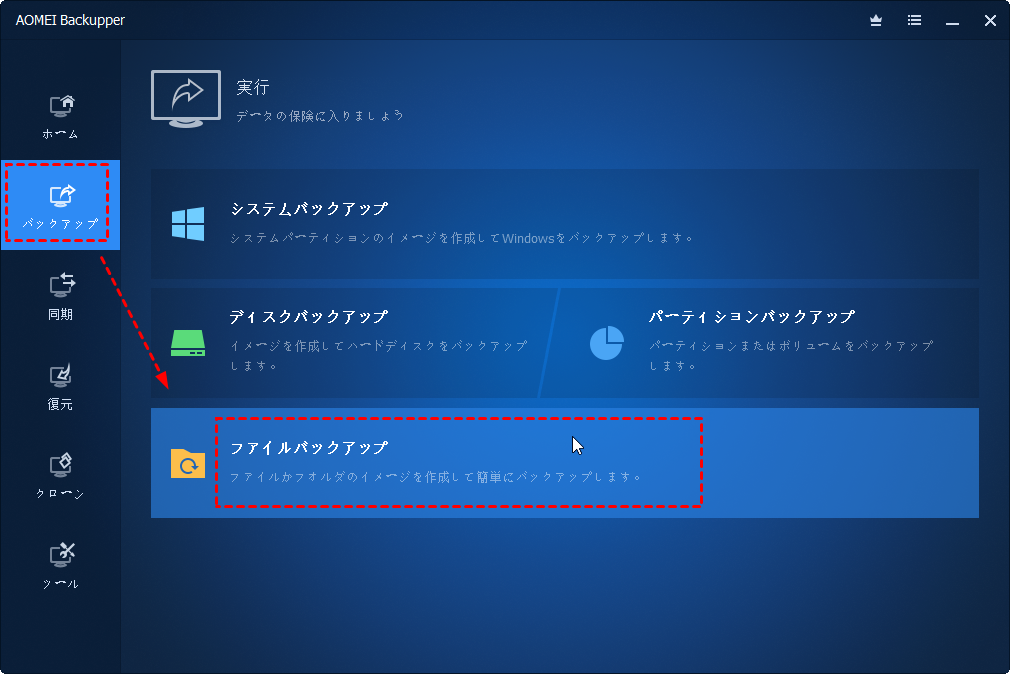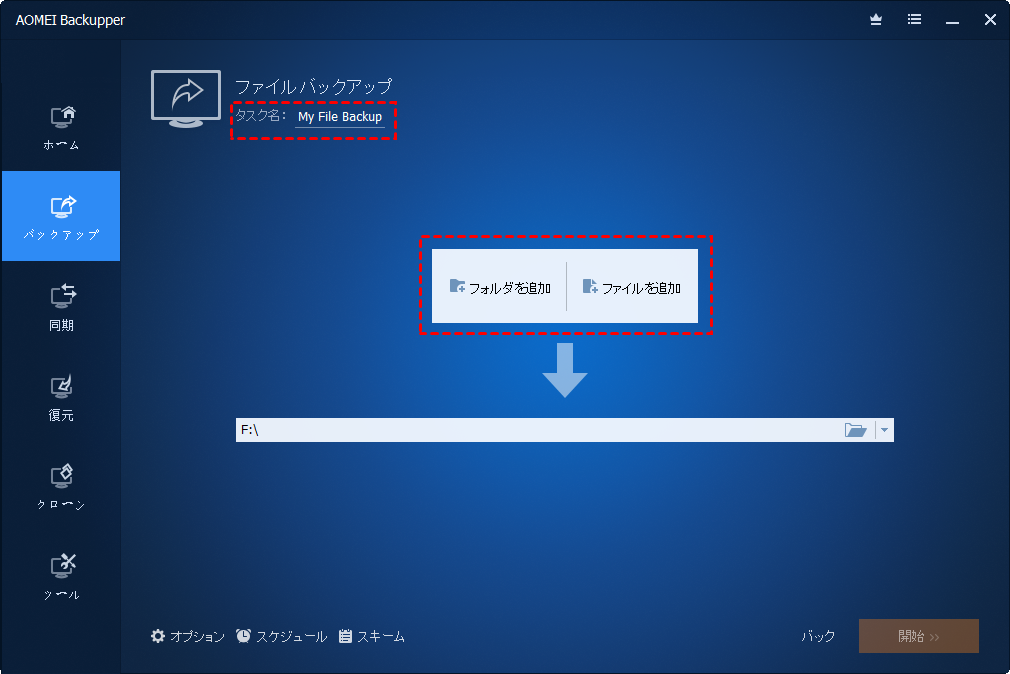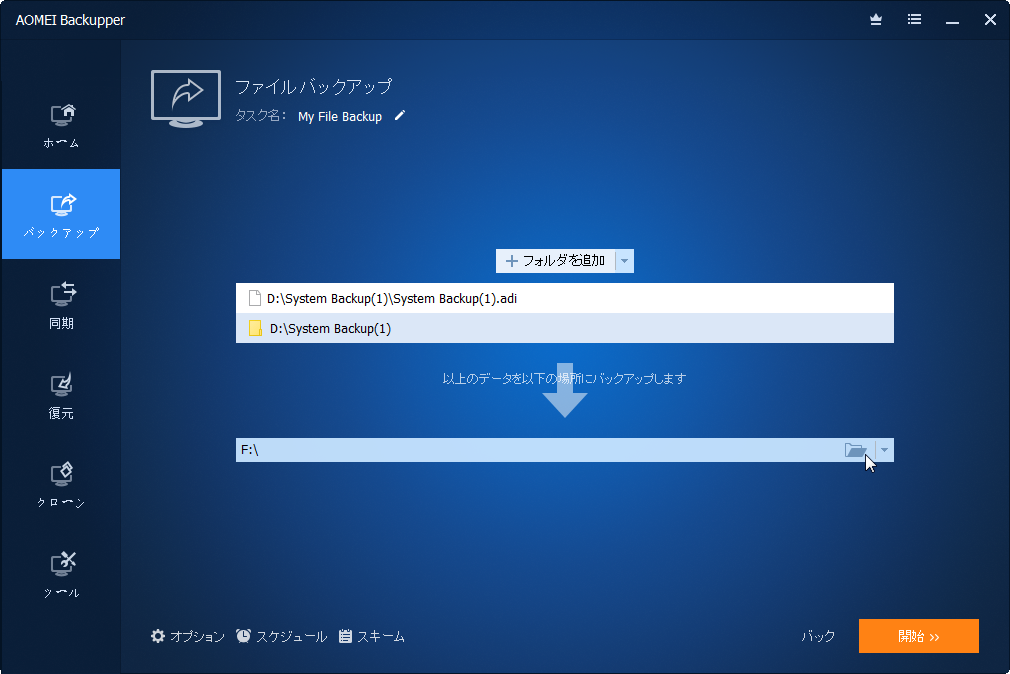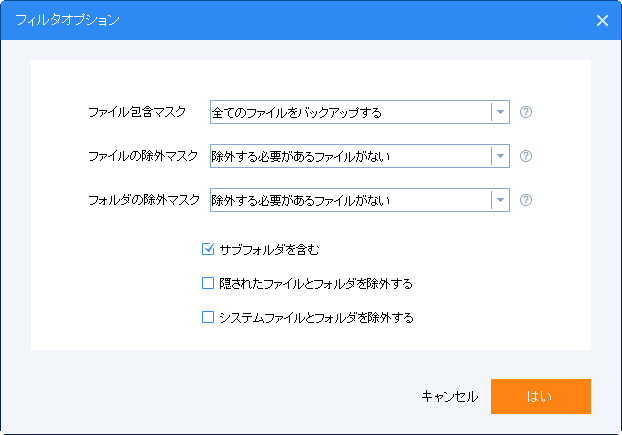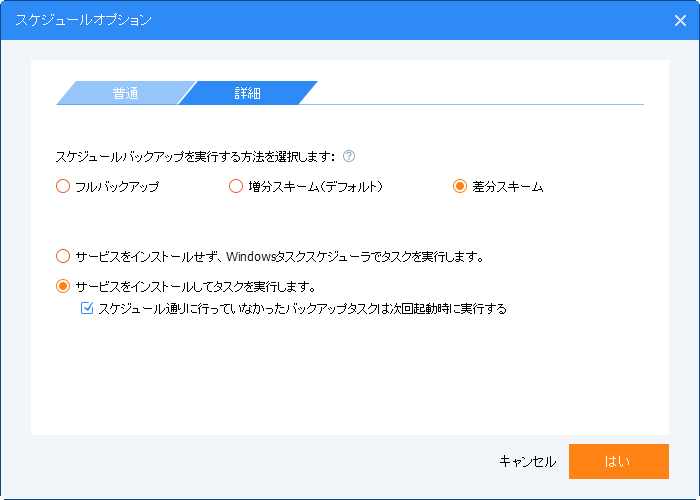Windows 10でファイルを外付けHDDにバックアップする方法
Windows 10でファイルを外付けHDDにバックアップしてから、突然にダメージが発生しても、ファイルを守ることができます。本文はそのバックアップ方法について説明する上に、一番のソフトウェアも提供します。ぜひしっかり読んでください。
なぜWindows 10でファイルを外付けHDDにバックアップするの?
Windows 10のOSがリリースされた後、数多くのコンピューターユーザーはWindows 7またはWindows 8をこの新しいバージョンにアップグレードしました。そして、既有データのバックアップは主な問題になっていたと見られています。私に言わせれば、今はどんなOSを使用していても、バージョンをアップグレードしてもそのまま使用しても、定期的にバックアップを作成することはいい習慣です。
Windows 10でファイルを外付けHDDにバックアップするのはデータの安全性を維持するのに最もいい方法だと考えられます。外付けHDDはコンピューターから分離しているので、コンピューター自体のシステムクラッシュ、HDD破壊などの危険も遠く離れています。コンピューター上のファイルが紛失したとしても、外付けHDDからそれらを復元することもできます。また、よく出張しているユーザーにとって、重いコンピューター或いはノートパソコンの代わりにポータブル外付けHDDを持てるので、とても便利です。安全性と便利性両方から考えて、Windows 10でファイルを外付けHDDにバックアップするのは賢いです。
AOMEI Backupperでファイルバックアップを作ろう!
サードパーティ製のソフトウェアであるAOMEI Backupper Professionalを利用して、ファイルをバックアップすることをお勧めします。これにより、変更されたファイルのみ簡単に外付けHDDにバックアップもできます。
また、バックアップオプション、スケジュール、スキームなど便利なセカンダリ機能が付けてあります。それにより、毎日のバックアップ、毎週のバックアップ、毎月のバックアップ、差分バックアップ、増分バックアップなどを作成することができます。色んなすばらしい機能を集めていて、各レベルの使用者にピッタリとした方案を出します。
では詳細な手順はこちらです。
手順 1. 外付けHDDをコンピューターに接続します。
手順 2. AOMEI Backupperをダウンロードし、インストールして起動します。次に、「バックアップ」、「ファイルバックアップ」をクリックします。
手順 3. 区別できるように、タスク名を変更することができます。「ファイルを追加」または「フォルダを追加」をクリックして、コンピューターからファイルを追加します。
手順 4. 外付けHDDをターゲットパスとして選択します。
手順 5. 「開始」をクリックします。
ご注意:
複数のファイルまたはフォルダが追加できます。フォルダを追加する場合、フィルター設定を開いて、特定の拡張子を持つファイルをバックアップすることができます。
増分バックアップと比較して、差分バックアップははるかに安全です。なぜなら、すべての差分バックアップは、フルバックアップに基づいて、新しく追加されたまたは変更されたファイルだけを更新するのです。イメージファイルの1つも破損している場合でも、バックアップからファイルの復元ができます。
ヒント:
AOMEI Backupperの助けを借りて、Windows 10でファイルを外付けHDDにバックアップすることがとても簡単になれます。また、そのツールを使用して、HDD、パーティション、システムなどをバックアップできます。ファイルを復元する必要がある時、またAOMEI Backupperで作業できます。もし、Windows severを使用している場合、AOMEI Backupper Serverのバージョンを検討してください。