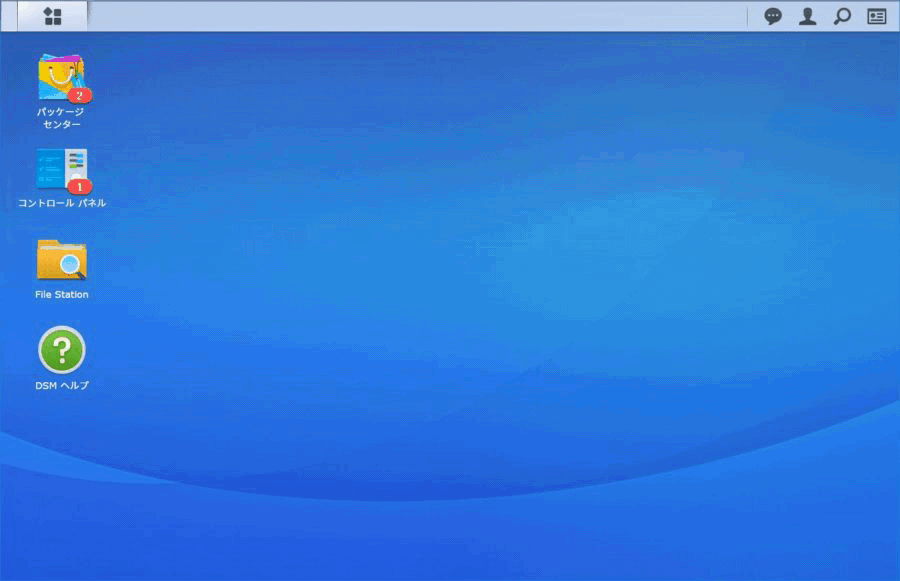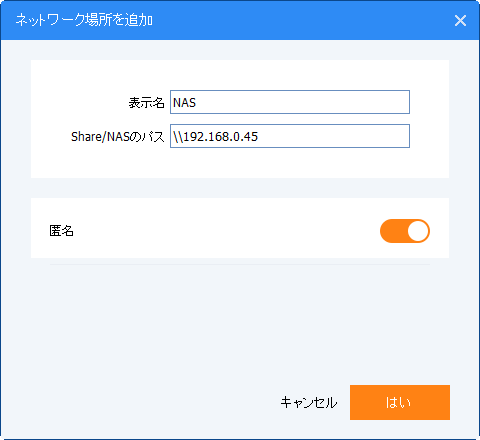Windows10をNASに簡単にバックアップする方法
ネットワーク接続ストレージ(NAS)は、今普及しているデータ記憶装置です。Windows10で、どのように単純な方法により、SynologyのようなNASへオペレーティングシステムをバックアップしますか?AOMEI Backupper Standardを使用したら、この問題を簡単に解決できます。
NASについて
NASとは何ですか?NASはネットワークアタッチトストレージの略語で、ネットワークに接続する外付けストレージデバイスを指します。そのため複数のパソコンとユーザーは中央の場所にデータを保存、共有することができます。
NASデバイスを使ったら、様々な接続されたクライアント間でファイルを共有するのは簡単なことになります。また、ファイルサーバーと比べてそのデータアクセスはより高速です。更には、NASデバイスはファイルサーバーよりもっと簡単な管理および基本的かつ分かりやすい構成を提供します。必要ならば、それも外付けバックアップデバイスとして稼働できます。この場合、NASを使用するとネットワークで接続されたすべてのコンピュータは追加ストレージを簡単に取得できます。長期から見てその費用対効果が非常に高いです。それに多くのNASデバイスは追加ストレージを得るために他のHDDを簡単に追加できることを許可します。
Windows 10をNASにバックアップする理由
今日、ますます多くのユーザーがバックアップの重要性を認識しています。オペレーティングシステム、ユーザーフォルダー、またはPC全体をバックアップして、予期しないデータの損失を防ぐことができます。バックアップ先については、多くのユーザーがバックアップファイルがコンピューターエラーの影響を受けないように、外付けHDDにバックアップすることを選択しています。
外付けHDDとは別に、NAS(ネットワーク接続ストレージ)はコンピューターユーザーの間で人気を博しています。次の理由により、Windows 10をNASにバックアップできます。
- リムーバブルドライブの必要はありません。ネットワークに接続している限り、NASデバイスを接続てきます。
- 一元化されたバックアップ:すべてのデータバックアップを保存して、1つのNASデバイスで管理できます。一部のNASデバイスには複数のドライブベイがあり、必要に応じてストレージスペースを拡張できます。
- データセキュリティ:データがNAS上にあるため、万一PCがクラッシュしたり、盗難に遭った場合に、データそのものは保護されます。別のPCからログインすれば、すぐに業務を再開できます。悪意を持った第3者によってPCが盗み出された場合でも、IDとパスワードが漏えいしない限り、ネットワークに侵入してNASへアクセスするのは非常に困難です。
WindowsをNASにバックアップすることには以上の利点があるので、それを正確に実行する方法は?読み続けてください。
バックアップ前にNASデバイスをセットアップする方法
Windows 10をNASにバックアップするには、最初に行うべきことは、信頼性の高いNASデバイスを選択してセットアップすることです。PCとMac、iOSとAndroid両方のバックアップをサポートしているため、Synology NASは多くのユーザーに支持されています。Synology NASのセットアップ方法を段階的に説明します:
ステップ 1. モデルのハードウェアインストールガイドを参照して、ドライブを追加し、Synology NASにケーブルを接続します。
ステップ 2. Synology NASの電源を入れます。NASと同じネットワークに接続されているコンピュータでWebブラウザを開きます。
ステップ 3. find.synology.comにアクセスします。Web Assistantはローカルネットワーク内でSynology NASを見つけます。
ステップ 4. 「接続」をクリックしてセットアッププロセスを開始し、画面の指示に従ってDSM(DiskStation Manager)をインストールします。
ステップ 5. DSMをインストールすると、DSMインターフェイスを確認するように求められます。「デスクトップ」には、パッケージセンター、コントロールパネル、File Stationの3つの頻繁に使用されるアプリが表示されます。ログアウトするには、右上の人型アイコンをクリックします。
ステップ 6. このPC>ネットワークに移動すると、NASデバイスが表示されます。
Windows 10をSynology NASにバックアップする2つの方法
Windows 10をSynology NASにバックアップするには、2つの効率的な方法を参照できます:
方法1:無料のバックアップソフトでWindows 10をNASにバックアップ
最高の無料バックアップソフトウェアであるAOMEI Backupper Standardは、簡単に働くことができます。主な機能は次のとおりです。
- システムバックアップ、ディスクバックアップ、パーティションバックアップ、ファイルバックアップなど、Windowsのあらゆる種類のバックアップをサポートします。
- さまざまなバックアップ先をサポート:ローカルディスク、外付けHDD、ネットワークの場所、またはNASデバイスにバックアップできます。
- スケジュール機能を使用して、Windows 11/10/8//7のNASへ自動バックアップを実行できます。毎日、毎週、毎月のモードが無料で提供されています。イベントトリガーのようなより高度なモードはAOMEI Backupper Professionalで提供されています。
AOMEI Backupper Standardを介してWindows 10をSynology NASにバックアップするには、以下の手順に従ってください:
ステップ 1. AOMEI Backupper Standardをダウンロード、インストール、起動します。
ステップ 2. 「バックアップ」をクリックし、「システムバックアップ」を選択します。
ステップ 3. 必要なシステムパーティションがデフォルトで選択されています。右端にある逆三角形をクリックし、「ネットワーク共有またはNASを選択」をクリックします。
ステップ 4. 「ネットワーク場所を管理」ウィンドウで、「ネットワーク場所を追加」をクリックします。
ステップ 5. Synology NASの表示名とパスを入力してください。そして、「はい」をクリックします。
ステップ 6. IPアドレスが追加されると、その下のすべてのネットワーク共有フォルダーが一覧表示されます。NAS上の1つのフォルダーをバックアップイメージの保存先パスとして選択し、「はい」をクリックします。
ステップ 7. 操作を確認し、問題なければ「開始」をクリックします。
>>オプション:電子メール通知を有効にしたり、バックアップイメージファイルの圧縮レベル、インテリジェントセクターバックアップまたはバックアップサービスを選択したりすることができます。
>>スキーム:古いイメージファイルを自動的に削除して、ディスク容量を節約します。
これらの機能を利用するには、AOMEI Backupper Professionalまたはそれ以上のエディションにアップグレードする必要があります。
方法2:Windows組み込みツールでWindows 10をNASにバックアップ
Windows 10はWindows 7からバックアップと復元ツールを継承しています。以下のガイダンスに従って、バックアップと復元(Windows 7)を使用してSynology NASにWindows 10をバックアップします:
ステップ 1. タスクバーの「検索」ボタンをタップして、検索ボックスに「バックアップ」と入力し、検索結果から「バックアップと復元(Windows 7)」を選択します。
ステップ 2. 「バックアップの設定」をクリックします。
ステップ 3. 「ネットワークに保存」をクリックします。
ステップ 4. Synology NASのIPアドレスを入力し、「参照」をクリックして、バックアップ先パスとしてフォルダを選択します。ユーザー名とパスワードを入力し、「OK」をクリックします。
ステップ 5. 新しく追加されたネットワークの場所を選択し、「次へ」をクリックします。
ステップ 6. 「自動選択(推奨)」を選択して、Windowsがバックアップするファイルを自動選択するようにします。「次へ」をクリックして続行します。
ステップ 7. 「設定を保存して終了」をクリックして、バックアップを実行します。
▶ヒント:デフォルトのスケジュールは「毎週土曜日の23:00」です。手順7で「スケジュールの変更」をクリックして変更できます。
まとめ
AOMEI Backupperとバックアップと復元(Windows 7)はどちらも、Windows 10をSynology、QNAPなどのNASにバックアップするのに役立ちます。ただし、AOMEI Backupperは、柔軟なオプションを備えて、より高度な機能を提供します。例えば、バックアップイメージを圧縮または分割できます。
Windows Server 2003/2008/2012/2016/2019/2022(R2を含む)を実行している方は、AOMEI Backupper Serverを試して、より高度な機能をお楽しみください。この記事が助けることができるならば、それは素晴らしいと思います。もしご不明な点などがありましたら、遠慮なくご質問ください。弊社のメールはsupport@aomeitech.comです。最後までありがとうございます。