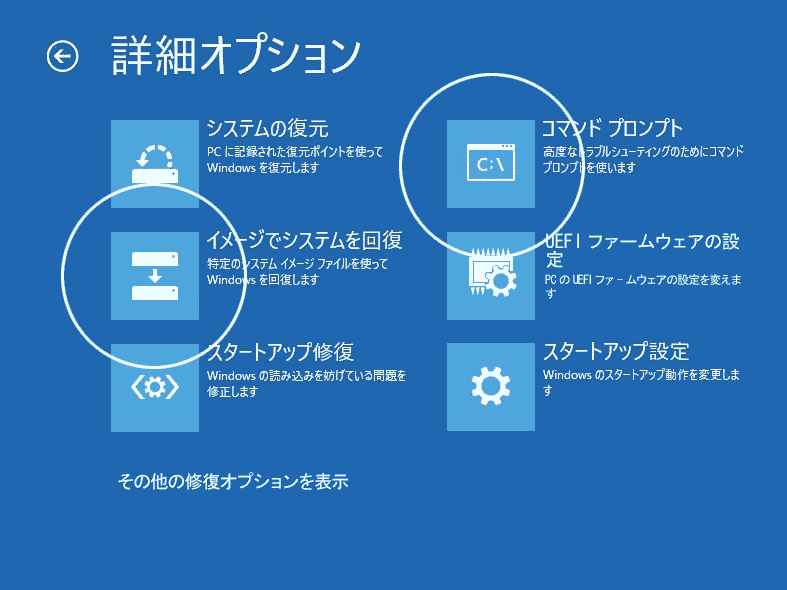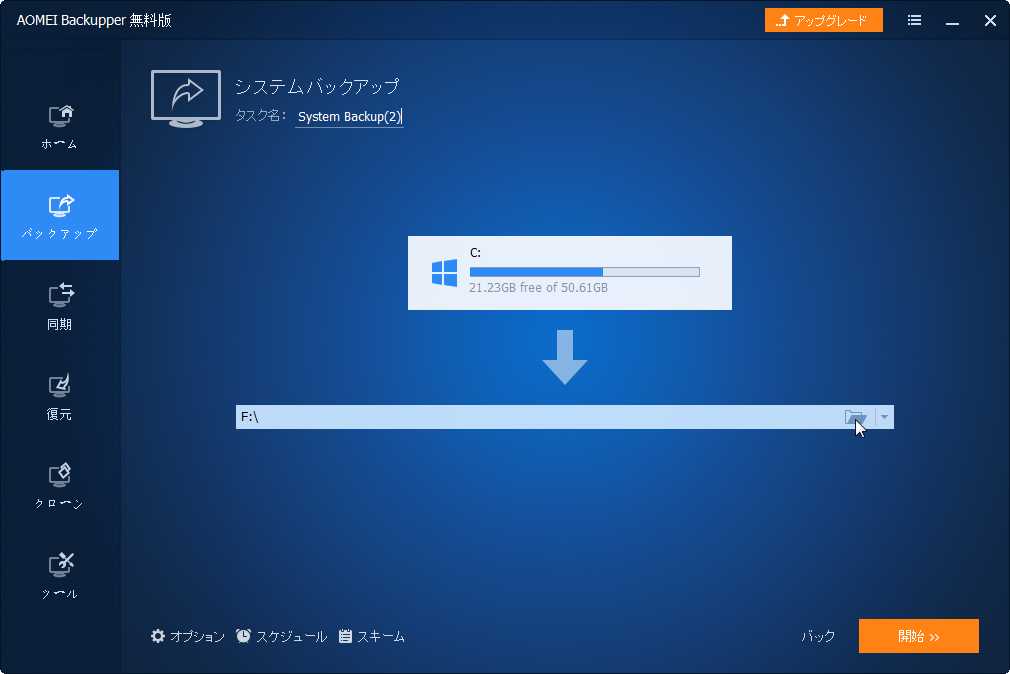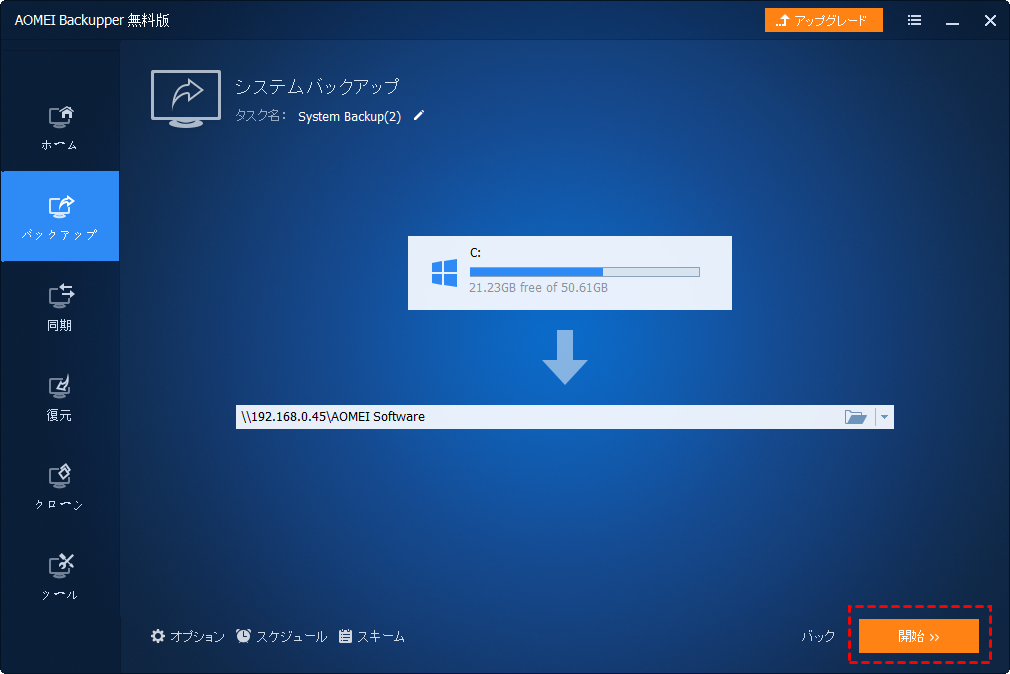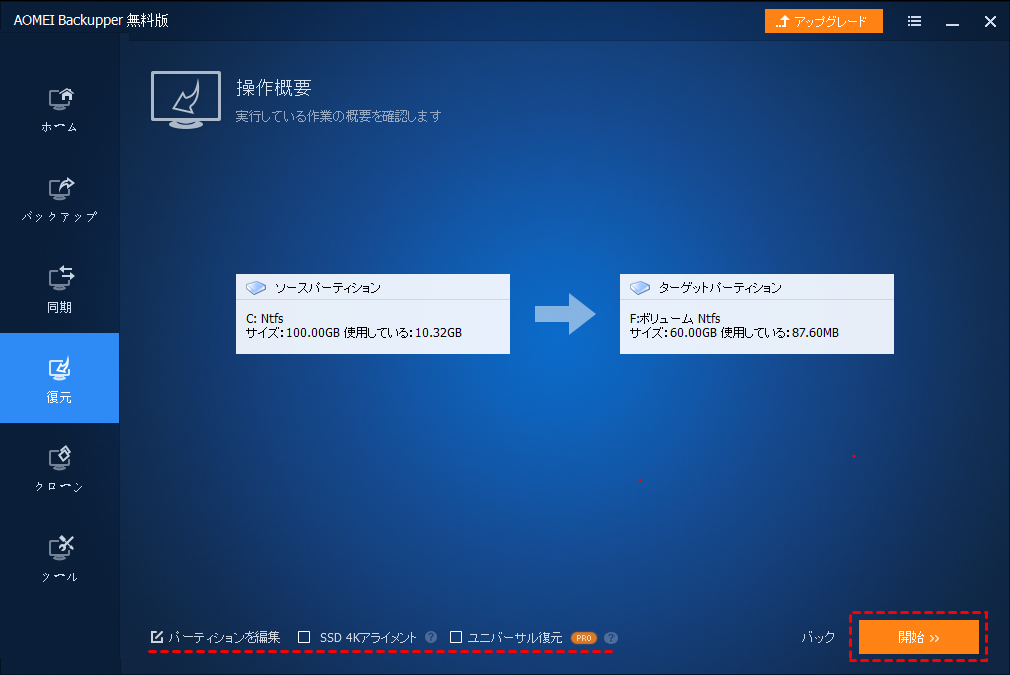[Windows 10]ベアメタル回復用のベアメタルバックアップを作成する
ベアメタルバックアップは、異なるハードウェアを搭載した新しいパソコンにシステムを復元するのに役立ちます。この記事では、ベアメタルバックアップの作成方法について2つの方法をご紹介します。
ベアメタルバックアップとは?
ベアメタルバックアップ(BMB)はベアメタル回復用のバックアップの一種であるため、同じまたは異なるハードウェアを搭載した別のパソコンに回復できます。
ベアメタルバックアップは、システムパーティション、ブートパーティション、およびその他のパーティション(ブートパーティション以外の場所にアプリケーションがインストールされている場合)を含むすべて重要なボリュームをバックアップして、アプリケーションの一貫性のある状態を確保します。
ベアメタルバックアップを使用すると、古いコンピュータのハードウェアに障害が発生した場合またはWindows 10を再インストールせずにコンピュータのハードウェアをアップグレードしたい場合に、ベアメタルバックアップを使ってシステムを復元できます。パソコンのダウンタイムを減らすことができます。
OS標準機能でベアメタルバックアップを作成し、別のPCに復元する方法
次に、OS標準機能とサードパーティー製のバックアップ&ソフトを使って、ベアメタルバックアップを作成し、異なるハードウェアを搭載した別のパソコンに復元する方法をご紹介します。必要に応じていずれかを選択することができます。
Windows 10の標準機能でベアメタルバックアップを作成する
Windows 10でベアメタルバックアップを実行するには、管理者権限のあるコマンドプロンプトを開く必要があります。ベアメタルバックアップを作成するには、以下の手順に従ってくだい:
1. 「スタート」をクリックし、検索ボックスに「コマンド プロンプト」と入力します。検索結果で、「コマンド プロンプト」を右クリックし、「管理者として実行」を選択します。
2. 「wbadmin start backup –backuptarget:F –allcritical –quiet」と入力し、「Enter」キーを押します。「F:」は、バックアップを保存するボリュームのドライブ文字であり、変更することができます。「-quiet」は、操作を確認するプロンプトが表示されず、ベアメタルバックアップの作成が自動的に開始されることを意味します。
重要なボリュームの他に、リカバリパーティションのような他のパーティションをバックアップすることもできます。「-include」を使用してボリューム文字を指定できます。
ドライブ文字なしのパーティションでは、ボリュームのGUIDを使用してこのドライブを指定できます。以下のように、「mountvol」コマンドと入力して、ボリュームのGUID情報を取得できます。
例えば、Cドライブ、システム予約済みパーティションおよびリカバリパーティションを外付けHDD(F:ドライブ)にバックアップすれば、次のコマンドを入力します:
wbadmin start backup -backuptarget:F: -include: \\?\Volume{d4192b6f-0000-0000-0000-804c0c000000}\ -allCritical –vssCopy –quiet
このバックアップコマンドは、Windows 10以外にWindows 8/8.1/7およびWindows Server 2008(R2)/2012(R2)/2016にも適用されます。
Windows 10の標準機能でベアメタルバックアップを別のPCに復元する
前述のように、このベアメタルバックアップは、以前のOSやソフトウェアが要らなくても、別のマシンに復元できますが、注意すべき点があります。
ソースコンピュータとターゲットコンピュータは、同じブートモード、即ち、レガシーまたはUEFIを使用する必要があります。そうしないと、「ファームウェアは異なるコンピューターにシステムイメージを復元することはできません」というエラーメッセージが表示されます。
非常に古いコンピュータは通常レガシーモードを使用し、システムディスクはMBRパーティション形式ですが、今のコンピュータは一般的に、UEFIモードを使用し、システムディスクはGPTパーティション形式です。
これから、他のコンピュータにベアメタルリカバリを実行する方法についてご紹介しましょう。でも、ベアメタルリカバリを実行するには、インストールディスクまたはUSBドライブが必要です。お持ちでない場合は、こちらを参照し、作成することができます。
1. WindowsインストールディスクまたはUSBドライブから、回復するコンピュータを起動します。
2. 言語とキーボードを指定して、Windowsセットアップで「次へ」をクリックします。「コンピュータを修復する」をクリックします。
3. 「トラブルシューティング」をクリックし、「詳細オプション」を選択します。
4. 「イメージでシステムを回復」を選択し、ウィザードに従ってベアメタルリストア(回復)を実行します。また、「コマンド プロンプト」を選択してWBadminでベアメタル回復を行うこともできます。
- 注:ブートモードとパーティションスタイルの問題に加えて、他の2つの注意点があります。
- ベアメタルリカバリ(回復)を保存するターゲットディスクの容量は、せめてソースディスクと同じです。
- ターゲットディスクをNTFSでフォーマットする必要があります。
ベアメタルバックアップを作成し、別のPCに復元するより簡単な方法
パソコンに精通していない方には、Wbadminコマンドラインユーティリティでベアメタルバックアップを作成するのは、ちょっと難しくて、間違ったパラメータを入力する可能性もあります。また、リカバリプロセスにも多くの制限があるため、簡単なことではありません。より簡単な方法を探している方には、Windows 10向けのベアメタルバックアップソフトウェア-AOMEI Backupper Professionalの使用をお勧めします。
このソフトはUIデザインがシンプルで使いやすく、数回のクリックだけでベアメタルバックアップを作成し、別のPCに復元することができます。初心者でも気軽に使えます。Windows 10に加えて、Windows 11/8.1/8/7/Vista/XPにも対応しています。
このソフトを使用してMBRディスクからGPTディスクに復元することができます。逆もそうです。また、小容量HDD/SSDに復元することもできます。
今すぐダウンロードし、インストールしましょう:
AOMEI Backupperでベアメタルバックアップを作成する
1. AOMEI Backupper Professionalを起動します。
2. 「バックアップ」タブの「システムバックアップ」をクリックします。
3. Windowsの実行に必要なドライブは既に選択されます。バックアップ先だけを選択すればよいです。
- オプション:バックアップファイルの分割/暗号化/圧縮、バックアップ完了後のメール通知、バックアップ方式(すべてのセクタバックアップするか、使用されているセクタだけをバックアップするか)を設定することができます。
- スケジュール:ベアメタルバックアップの自動実行を設定することができます。毎日/毎週/毎月/イベントトリガー/USB挿入の5つの柔軟的な自動バックアップオプションに対応しています。ニーズに応じて選択することができます。
- スキーム:フル/増分/差分バックアップと古いバージョンのバックアップの自動削除に対応しています。ターゲットディスクの容量を節約したい方は、このオプションの設定がオススメです。
4. 「開始」をクリックして、ベアメタルバックアップを開始します。
AOMEI Backupperでベアメタルバックアップを別のPCに復元する
ベアメタルバックアップを作成する方法はもうご紹介しました。では、このベアメタルバックアップを復元するにはどうすればよいでしょうか?詳細については、読み続けてください。
1. 「復元」タブ→「イメージファイルを選択」をクリックします。
2. 「このシステムイメージを復元」を選択し、「システムを他の場所に復元」にチェックを入れます。そして、「次へ」をクリックします。
3. バックアップイメージを保存する場所を選択します。選択が完了した後、「次へ」をクリックします。
4. 「操作概要」で、「ユニバーサル復元」にチェックを入れ、「開始」をクリックして、ベアメタルバックアップを異なるハードウェアを搭載したパソコンに復元します。
まとめ
Wbadminコマンドラインユーティリティは、Windows 10でベアメタルバックアップと復元の実行には役立ちますが、パソコンに疎い方には少し複雑です。また、復元には多くの制約があります。
したがって、このプロセスを簡単にしたい場合は、Windows 10向けの最高のベアメタルバックアップ&復元ソフトウェア-AOMEI Backupper Professionalの使用をお勧めします。このソフトはベアメタルバックアップに加えて、クローン機能にも対応しています。Windows 10を同じハードウェアを搭載したパソコンに移行したい場合、またはHDDをアップグレードしたい場合は、この機能は助けになります。
また、回復環境というツールもサポートしています。このツールであらかじめ回復環境を作成すれば、システムクラッシュからパソコンを復元するのに役立ちます。
今すぐダウンロードし、体験しましょう!