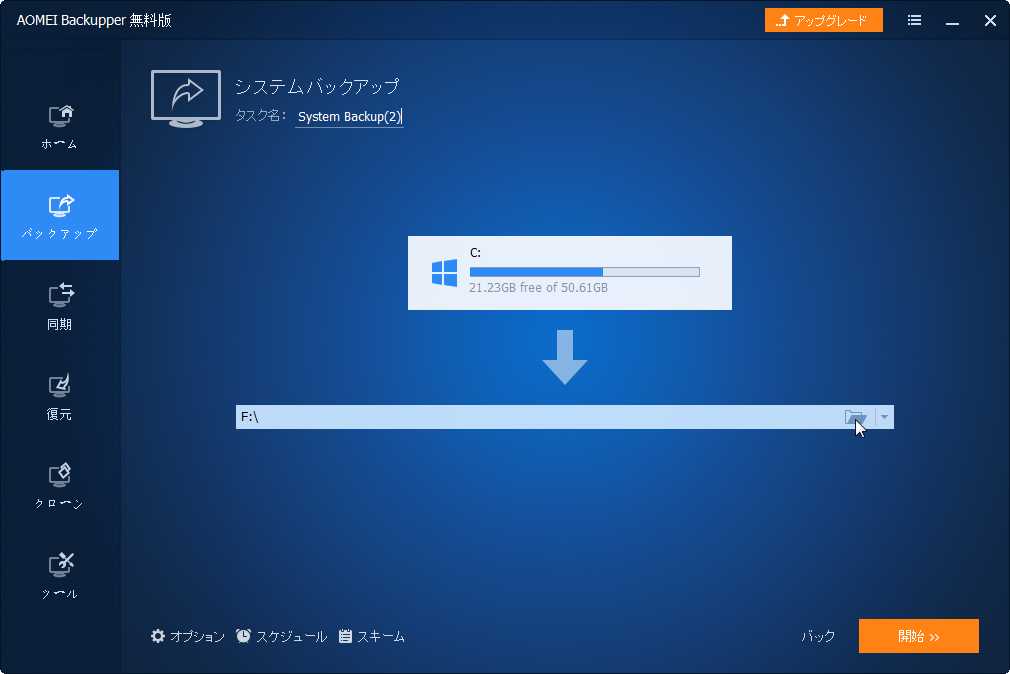Windows 10でブート構成データファイルが見つからない
Windows 10でブート構成データ(BCD)ファイルが見つかりませんか?この記事を参照して解決策を見つけることができます。
ケース
PCを起動するたびに、このブルースクリーンが表示されます。PC/デバイスを修復する必要があります。「ファイル:\BCD。エラーコード:0xc00000014」というブート構成データファイルに必要な情報がありません。Windows 10のブート構成データ(BCD)ファイルエラーをどうすれば修復できますか?
ご存じのように、コンピュータを起動すると、起動に成功するために必要なすべての設定ファイルがチェックされます。したがって、このプロセスに関係するファイルのいずれかが破損しているか見つからない場合、Windowsはシステムをまったく起動できません。ブート構成データファイルは構成ファイルの一部です。BCDブートファイルが見つからないか破損している場合は、「PCのブート構成データに必要な情報がありません」というエラーメッセージが表示される可能性があります。
Windows 10でブート構成データファイルエラーを修復する方法
方法 1. スタートアップ修復を実行する
まず、この問題を解決するためにスタートアップ修復を実行することができます。スタートアップ修復は、Windowsインストールファイルを修復するのに役立ちます。
手順 1. スタートアップ修復を実行するには、Windowsインストールディスクが必要です。Windowsの起動可能なインストールディスクを挿入し、PCを再起動します。
手順 2. 任意のキーを押してCDまたはDVDから起動するように求められたら、いずれかのキーを押して続行します。言語とその他の設定を選択し、「次へ」をクリックします。
手順 3. コンピュータの修復>トラブルシューティング>詳細オプション>自動修復の順にクリックします。
手順 4. Windowsの自動修復が完了するまで待ちます。
Windowsを再起動し、Windows 10に「起動構成データファイルがありません」というエラーメッセージが表示されるかどうかを確認します。はいの場合は、次の方法に進みます。
方法 2. BCDを再構築する
それでも、Windowsインストールディスクが必要です。次に、以下の手順に従ってBCDを再構築します。
手順 1. インストールメディアをコンピュータに挿入します。Windowsセットアップインターフェイスを使用している場合は、「コンピュータの修復」をクリックします。
手順 2. トラブルシューティング>詳細オプション> コマンドプロンプトにナビゲートします。コマンドプロンプトが開きます。
手順 3. 次のコマンドを入力し、各コマンドの後にEnterキーを押します。
-
Bootrec /fixmbr
-
Bootrec /fixboot
-
Bootrec /scanos
-
Bootrec /rebuildbcd
手順 4. 最後に、「A」と入力してインストールをブートリストに追加します。
手順 5. ウィンドウの上部にあるXボタンを押してコマンドプロンプトを終了します。
これらの2つの方法は、Windows 8/7でブート構成データ(BCD)ファイルを修復するためにも適用できます。
ブート構成データ(BCD)ファイル破損エラーを二度と起きないように
ご存じのように、ブート設定データファイルはシステムファイルの一部です。脆弱であり、オペレーティングシステム全体に影響を与える可能性があります。したがって、ブート構成データ(BCD)ファイル破損エラーを修復した後、システムファイルのイメージバックアップを作成することをお勧めします。
フリーバックアップソフト-AOMEI Backupper Standardはバックアップシステムに最適なツールです。ほんの数回のクリックで、システムをバックアップできます。このソフトウェアは、Windows 11/10/8.1/8/7/Vista/XPに対応しています。システムをバックアップするには、以下の手順に従います。
手順 1. AOMEI Backupperをダウンロードし、ソフトウェアを起動してください。 ホームページで、「バックアップ」をクリックし、「システムバックアップ」を選択します。
手順 2. 保存先を選択します。USB、内蔵/外付けハードディスク、クラウドドライブ、NAS、USBドライブなどのストレージデバイスに対応しています。
手順 3. 下の3つのオプションをクリックし、バックアップをカスタマイズします。「オプション」は、バックアップの圧縮レベル/暗号化、バックアップ完了後のメール通知を設定できます。「スケジュール」は、自動バックアップを有効にできます。「スキーム」はフル/増分/差分バックアップ、古いバックアップの自動削除を設定できます(バックアップの暗号化、差分バックアップ、古いバックアップの自動削除がAOMEI Backupper Professionalなどの上位版で利用可能)。
手順 4. 最後に「開始」をクリックし、完了するまで待ちます。
- ★ ヒント:
- バックアップを復元したい場合、「復元」をご利用ください。
- システムクラッシュなどの問題でWindowsが起動できない場合に備えて、「ツール」→「回復環境」であらかじめ回復環境を作成しておくのをお勧めします。作成した後、回復環境からバックアップを正常に復元できます。
まとめ
Windows 10でブート構成データファイルが見つからない場合は、上記の方法に従ってこの問題を解決できます。問題を修復した後、AOMEI Backupperでイメージバックアップを作成することを忘れないでください。