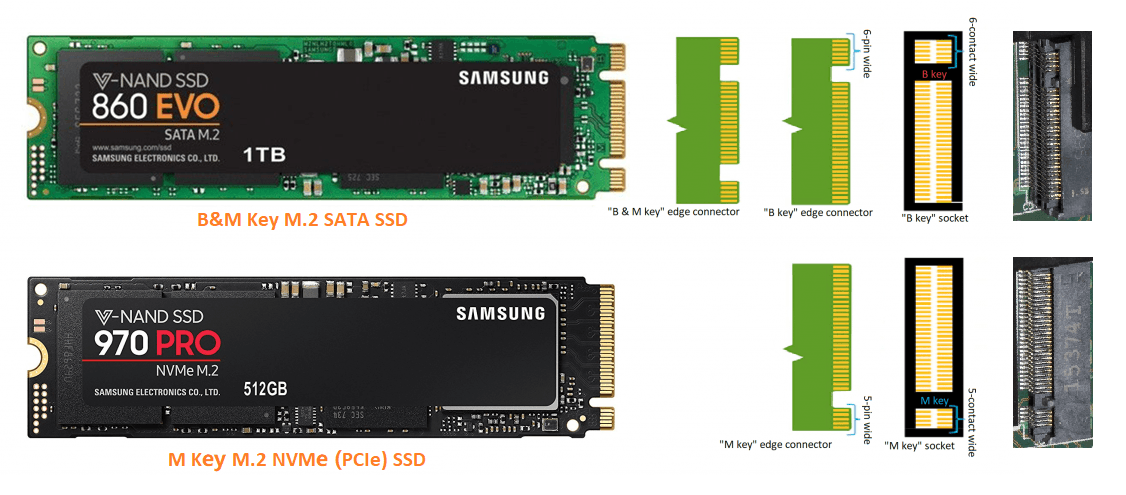Windows 10/11をNVMe SSDにクローンする方法
Windows 10/11をクローンすることでHDDをNVMe SSDに換装・アップグレードすることができます。この記事では、NVMe SSDクローンソフトでWindows 10/11をNVMe SSDにクローンする簡単な方法をご紹介します。
SSDを選んだり探していたりする際に、「NVMe」という単語を見かけた経験がある方は多いはずです。SSDやフラッシュストレージなどの高速化に貢献している技術の一つに、NVMeがあります。次に、NVMeとはどのようなものかを解説します。
NVMeとは?
NVMeは「Non-Volatile Memory Express」の略で、不揮発性メモリを使用したストレージ向けの通信プロトコルです。
従来のAHCIに比べて、1つのメッセージで4KBのデータ転送が可能であり、コマンド処理のためのキューが大幅に増加しています。これにより、サーバーやAI、機械学習などの高速データ処理が可能で、特にPCIe接続のM.2 SSDが最も高速であり、最大転送速度は理論上4000MB/sです。
NVMeは高性能なフラッシュストレージを選ぶ際に優れた選択肢であり、従来のHDDやSATA3接続のSSDよりも処理速度が飛躍的に向上します。
Windows 10/11をNVMe SSDにクローンする理由
上述のように、NVMeはフラッシュストレージでの使用を前提として作られているため、SSDに搭載することで性能を最大限に引き出すことができます。
NVMe SSDからのWindows 10/11起動が速くなるため、現在Windows 10/11の入ったHDDをNVMe SSDに交換・換装・アップグレードしようと考える人も少なくありません。しかし、使い慣れたWindows 10/11を使い続けたい場合には、OSやアプリなどを再インストールせずWindows 10/11をNVMe SSDに直接クローン・コピー(移動・移行)することができます。
NVMe SSDから起動するための要件【重要】
NVMe SSDをデータドライブとして使う場合は接続さえできれば、あとはドライバをインストールすれば使用可能ですが、OSの起動ドライブとして使う場合はいくつかの制限があります。
- マザーボードが対応してないと使えません。
- Windows 7以降のOSがNVMeに対応しますが、NVMeドライバをインストールする必要があります。起動ドライブとして使う場合はWindows 8.1以降の方はインストールが楽ですが、Windows 7用のNVMeドライバのインストールがかなりめんどくさいです。ちなみに、Windows 8.1以降のOSにNVMeドライバが組み込まれるのでインストールが不要な場合もあります。
NVMe SSDを起動ドライブとして設定する場合には、お使いのパソコンが以下の要件を満たすことを確認する必要があります。
- 新しいPCハードウェア:NVMeは古いパソコンと互換性があるかもしれませんが、高級パソコン(例えば、Skylakeを搭載したPC)を使用した方がよいでしょう。
- UEFI対応ファームウェア
- PCI-Express x4接続が可能なM.2スロット
- UEFIブートモード:BIOSがレガシーモードなら、Windows 10/11をNVMe SSD(GPT形式)にクローンした後、UEFIブートモードに変更する必要があります。
おすすめ:優れたNVMe SSDクローンソフト
適切なディスククローンツールを選択すると、多くの時間と労力を節約できます。ここでは、Windows 11/10/8.1/8/7/Vista/XP対応のAOMEI Backupper Professionalを強く推奨します。強力なクローン機能を提供し、NVMe SSDへのクローンをスムーズに行うと同時に、NVMe SSDのパフォーマンスに影響を与えません。
-
クローン作成中に、作業を中断せずに普段通りパソコンを使えます。
-
デフォルトで、使用されているセクターのみをターゲットディスクにクローンするので、NVMe SSDの空き容量がクローンしたいソースディスクの使用済み容量より大きい限り、大容量HDDから小容量SSDへのクローンを作成できます。また、この機能は、不良セクターをスキップできます。不良セクターによるクローン失敗を回避することができます。OSだけをNVMe SSDにクローン・移行したい場合、システムクローン機能を使用できます。
-
ご存知のように、NVMeドライブはUEFIブートモードのみで正常に動作するため、NVMe SSDを起動ドライブとして使いたい場合にはGPTパーティションスタイルで初期化する必要があります。しかし、AOMEI Backupperを使うと、今使っている起動ドライブがMBRであっても、パーティションスタイルを変換せず起動ドライブを起動可能な状態のままSSDにクローンすることができます。
-
AOMEI Backupperはバックアップと復元の機能も提供しています。今まで使ってたSSDをNVMe SSDにクローンしようとしますが、M.2スロットが1つしかない場合は、外付けHDD/NASへのバックアップを作成し、古いSSDを取り外してNVMe SSDを取り付け、AOMEI Backupperによって作成されたブータブルメディアからパソコンを起動し、バックアップからデータをNVMeドライブに復元することもできます。
-
ちなみに、AOMEI Backupper Standardという無料版もありますが、データドライブ間のクローンをサポートしています。起動/システムドライブをクローンする場合、有料版を選択してください。
Windows 10/11をNVMeドライブにクローンする方法
Windows 10/11をNVMe SSDにクローンするためにAOMEI Backupper Professionalの2つの機能を利用することができます:
①「システムクローン」機能を利用し、Windowsの起動に関連するシステムパーティション(Windows 10/11 OSを含める)をすべてNVMe SSDにクローンすることができます。
◎注:詳しい手順については、「AOMEI Backupperでシステムをクローンする方法」をご参照ください。
②「ディスククローン」機能を利用して、HDD全体(Windows 10/11 OSを含める)を丸ごとNVMe SSDにクローンすることができます。ここでは、ディスククローンを例として、Windows 10/11をNVMe SSDにクローンする方法をご紹介します。
◎注:クローン作成中にクローン先としてのNVMe SSD上のすべてのデータは削除されるため、重要なデータがあれば事前にバックアップを作成しておいてください。
1. NVMe SSDをM.2スロットに接続し、Windows 10/11のパソコンを起動します。NVMe SSDクローンソフト「AOMEI Backupper」をダウンロードしてインストールし、開きます。
2.. 「クローン」タブで、「ディスククローン」を選択します。
3. 現在の起動ドライブをソースディスク(クローン元)として選択し、NVMe SSDをターゲットディスク(クローン先)として選択します。
5. NVMe SSDの読み書き速度と読み込み速度を一層に向上するには、「SSD 4Kアライメント」にチェックを入れてください。その後、「開始」をクリックしてNVMe SSDへのクローン作成を実行します。
- セクター単位のクローン:不良セクターや空白セクターを含む、すべてのセクターをNVMe SSDにクローンします。この機能によって暗号化されたドライブを解除しなくても直接クローンすることができます。NVMe SSDの容量がソースディスクと同じまたはより大きい場合に利用可能です。
- パーティションを編集:NVMe SSDの容量がソースディスクより大きい場合、その容量を最大限に活用するには、このオプションで、パーティションのサイズを手動/自動で調整できます。そうすれば、クローン完了後、NVMe SSDに使えない未割り当て領域がないことを確保します。また、パーティションスタイルを変換する必要がある場合、ここでの「ターゲットディスクをGPTからMBRに変換」または「ターゲットディスクをMBRからGPTに変換」にチェックを入れてください。※「セクター単位のクローン」と同時に使えません。
また、AOMEI Backupperによって作成されたブータブルメディアを利用し、Windows 10/11を起動せずNVMe SSDにクローンすることもできます。
クローン作成が完了した後、お使いのパソコンを再起動し、BIOS画面に入ります。起動の優先順位を変更し、NVMe SSDから起動するように設定します。詳しい手順については、「起動ドライブをSSDに簡単に変更する方法」をご参照ください。そうすると、処理速度の速いNVMe SSDを使用してパソコンを高速化することができます。
起動順位を変更しても、NVMe SSDからパソコンを起動しない場合、「クローンしたドライブが起動しない時の対処法」をご参照ください
SSDからNVMeへのクローンに関するよくある質問
1. M.2 SATA を M.2 NVMe にすることはできますか?
2. NVMeとM.2は同じですか?
3. クローンとコピーの違いは何ですか?
①.クローンは完全な複製である場合があります。クローンは、元のオブジェクト、データ、またはシステムを正確に複製することを指します。つまり、元のものとほぼ同じである必要があります。一方、コピーは完全に同じである必要はありません。
②.クローンはリンクされている場合があります。クローンは、元のオブジェクト、データ、またはシステムと直接関連している場合があります。つまり、両方のものが同じ基盤を共有しています。コピーは、元のものと何らかの形で関連している場合がありますが、それらは依然として独立しています。
③.クローンは変更可能である場合があります。クローンは、元のオブジェクト、データ、またはシステムと同じ機能を持っているため、変更可能です。一方、コピーは、元のものとは異なる場所に置かれるため、変更することができますが、元のものは変更されません。
例えば、コンピューターの場合、クローンは元のコンピューターと同じハードウェア、ソフトウェア、設定を持つ完全な複製です。一方、コピーは、元のコンピューターからデータをコピーして別の場所に保存するだけであり、コピーされたデータを変更することができますが、元のコンピューター自体は変更されません。
まとめ
多くのユーザーはWindows 10を高速で低遅延のNVMe SSDにクローンしたいと思っています。このプロセスを簡単に実行するために、NVMe SSDクローンソフトウェアAOMEI Backupperは大きな助けになります。このソフトは数クリックでHDDやSSDをNVMe SSDにクローンでき、或いはOSだけを転送することも可能です。
さらに、このソフトで、外付けハードディスクにディスクのバックアップを作成することにより、ディスクとその上のデータを保護することができます。何か悪いことが起こったら、ディスクイメージを新しいハードディスクに復元して、古いディスクの交換に使用することができます。ご興味があれば、ぜひダウンロードしてもっと多くの機能を体験しましょう~
もし、この記事が役立つなら、友達や家族と共有しましょう!また、何か質問や提案がある場合は、support@aomeitech.comまでご連絡ください。よろしくお願いします。