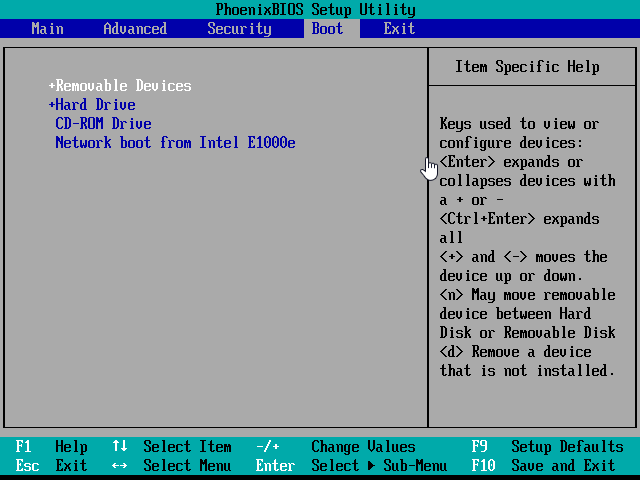Windows 10のPCがCD/DVDからブートできない場合の解決策4つ
Windows 10のPCがCD/DVDからブートできない場合、修正する方法は?この記事では、4つの解決策をご紹介します。この問題に悩んでいる方、ぜひご覧ください。
ユーザー事例:Windows10のPCがCDから起動できない
Windows 10のPCがCDから起動できません。BIOSでCD/DVDを最初に起動するドライブとして設定しましたが、まだ起動しません。Windowsを再インストールする必要があるのですが、CDから起動しないと、できません。どうしたらいいでしょうか?お教え願います。
通常、Windowsの再インストールやWindowsの自動修復ツールの実行を予定している場合、CD/DVDから起動する必要があります。しかし、時々WindowsがCD/DVDから起動できない状況に遭遇することがあります。大きな不便をもたらします。
次に、よく使われる4つの修正方法を紹介します。是非読み進めてください。
Windows 10のPCがCD/DVDから起動できない場合の対処法
ブータブルCD/DVDは、起動可能なオペレーティングシステムが含まれている特別なディスクです。CD/DVDからの起動は、実際にはそこにインストールされた小さなオペレーティングシステムでPCを実行することです。失敗した場合は、ブータブルCD/DVDとPCの設定の両方をトラブルシュートすることができます。
これから、Windows 10のPCがCD/DVDからブートできない問題を解決する方法をご紹介します:
方法1. PCの電源がオンになっていることを確認する
可能な状況の1つは、PCが全く起動できず、当然CDから起動できないことです。この場合、電源がきちんと接続されているか、電源プラグが使用可能かどうかを確認する必要があります。
デスクトップPCであれば、電源ボタンがオンになっているか、ケース背面の電源がオンになっているかを確認します。それでも電源が入らない場合は、キャビネット内の電源ケーブルが外れている可能性があります。
方法2. BIOSの起動順序を再確認する
このエラーの最も一般的な原因は、BIOSが正しく設定されていないことです。CD/DVDドライブの起動順位を最優先に設定する必要があります。
パソコンを起動し、メーカーのロゴが表示されると、パソコン/マザーボードのメーカーによって特定のキーを押して、「BIOS」に入ります。
矢印キーで「Boot」タブに移動し、CD/DVDが第一優先として設定されるかどうかを確認します。そうではない場合、CD/DVDを最初に起動するドライブとして設定して、「F10」キーを押して、変更を保存し、パソコンが再起動されます。これで、パソコンはCD/DVDから起動します。*BIOSの種類によって操作が異なる場合があるので、ご注意ください。
方法3. 埃まみれのCD/DVDを掃除する
PCをインストールしてから、インストールCDやDVDを使ったことがないでしょう。相当な時間が経ったら、脇に置いているCD/DVDが古くなって、埃に覆われている可能性があります。この場合、柔らかい布で丁寧に掃除してください。
方法4. 新しいブータブルCD/DVDを作成する
Windowsを起動する前に、ブータブルCD/DVDが使用可能であることを確認する必要があります。しかし、自分でISOファイルをCD/DVDに書き込むと、時々エラーがある可能性があります。
上記の方法をすべて試してみましたが、まだCD/DVDから起動できない場合、他の正常なPCでブータブルCD/DVDを再作成することを検討してください。
ブータブルCD/DVDを作成するには、AOMEI Backupper Professionalは信頼できる選択肢です。このソフトは、ブータブルCD/DVDに加えて、ブータブルUSBでも作成できます。作成したブータブルメディアを使って、バックアップ/復元を実行できます。
これから、AOMEI BackupperでブータブルCD/DVDを作成する方法をご案内します。開始する前、まずいくつかの準備作業を行う必要があります。
- ★ 事前準備:
- ブータブルCD/DVDを作成するには、CDライティングソフトが必要です。
- CD/DVDを正常なパソコンのDVDドライブに挿入します。
- AOMEI Backupper Professionalをダウンロードし、インストールします。
1. AOMEI Backupper Professionalを起動します。「ツール」タブ→「ブータブルメディアの作成」をクリックします。
2. 作成するブータブルメディアの種類を選択します。一般的には、「Windows PE」を選択することをお勧めします。
3. 「DVDドライブ」にチェックを入れ、「次へ」をクリックしてブータブルCD/DVDを作成します。プロセスが完了するまで待ちます。
4. すると、作成したブータブルCD/DVDをCD/DVDから起動できないパソコンに挿入し、パソコンを起動して、方法2に従って、BIOSの起動順位を変更し、問題が解決されたかどうかを確認します。
実は、AOMEI Backupperはバックアップ&復元用ソフトでもあります。パソコンに何か不具合がある場合、AOMEI Backupperで作成したブータブルCD/DVDからパソコンを起動した後、システムの復元を実行できます。そして、「ユニバーサル復元」機能により、正常なパソコンで作成したシステムイメージを故障したパソコンに復元することが可能です。
1. 正常なパソコンでAOMEI Backupperを起動し、「バックアップ」→「システムバックアップ」をクリックして、Windows 10のシステムバックアップを作成します。故障したパソコンでそのバックアップを復元するには、それを外付けハードドライブまたは共有フォルダにバックアップしてください。
2. システムバックアップの保存先が外付けハードドライブやUSBメモリの場合、それを故障したパソコンに接続し、ブータブルCD/DVDもそのパソコンに挿入します。そして、パソコンを起動し、「BIOS」で起動順位を変更し、パソコンが再起動されると、AOMEI Backupperのインターフェースが表示されます。「復元」→「イメージファイルを選択」をクリックして、前に作成したWindows 10のシステムイメージを選択します。
3. 「このシステムイメージを復元」を選択して、「システムを他の場所に復元。」をチェックし、「次へ」をクリックします。
4. 復元先のパーティションまたはディスクを選択し、「次へ」をクリックします。
5. すべての設定を確認し、「ユニバーサル復元」にチェックを入れ、「開始」をクリックして復元を開始します。プロセスが完了したら、「完了」をクリックして終了します。
- 他の2つのオプション:
- SSD 4Kアライメント:ターゲットディスクがSSDの場合、このオプションにチェックを入れると、復元完了後、SSDの読み書き速度と読み込み速度を一層向上させます。
- パーテイションを編集:復元先のディスクはシステムイメージより大きい場合、容量を最大限に活用するには、このオプションで、「パーティションのサイズを手動で変更」または「各パーティションに未使用領域を追加」の2つオプションから、パーティションのサイズを調整できます。クローン完了後、復元先のディスクに使えない未割り当て領域がないことを確保できます。
まとめ
この記事では、Windows 10でパソコンがCD/DVDから起動できない場合についての対処法を4つ紹介しました。お役に立てば幸いです。
もし、最初の3つの方法を試しても問題が解決されていないなら、最後の方法-AOMEI Backupperを使ってブータブルCD/DVDを作成することを試してみてください。さらに、このソフトでシステムをバックアップ・復元できるので、再インストールしなくても、多くのシステム問題を簡単に解決できます。今すぐダウンロードし、使ってみましょう!