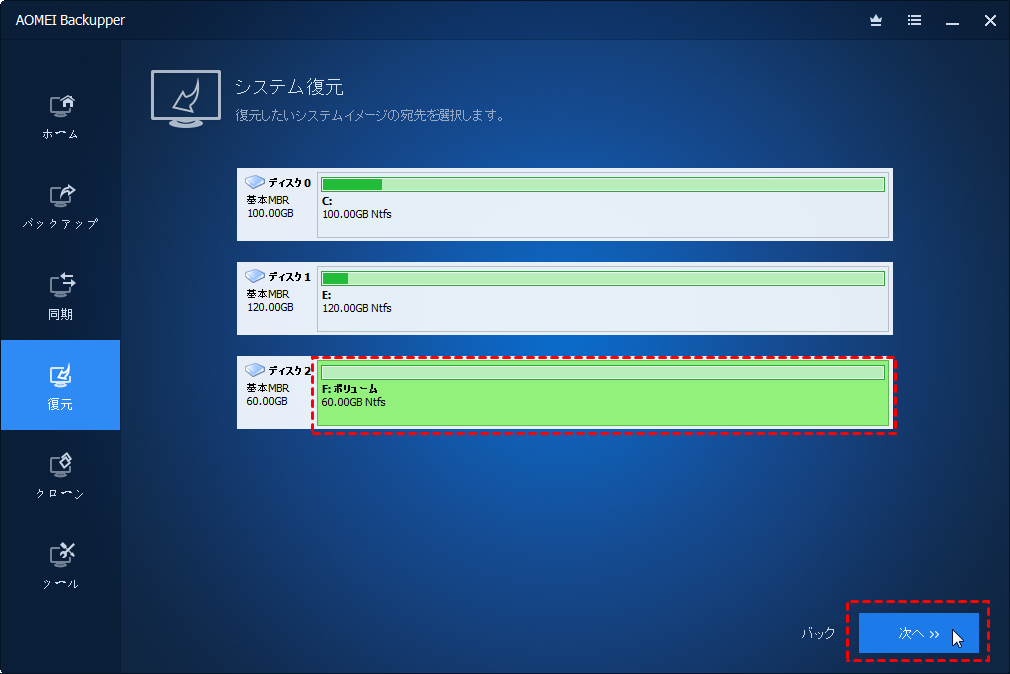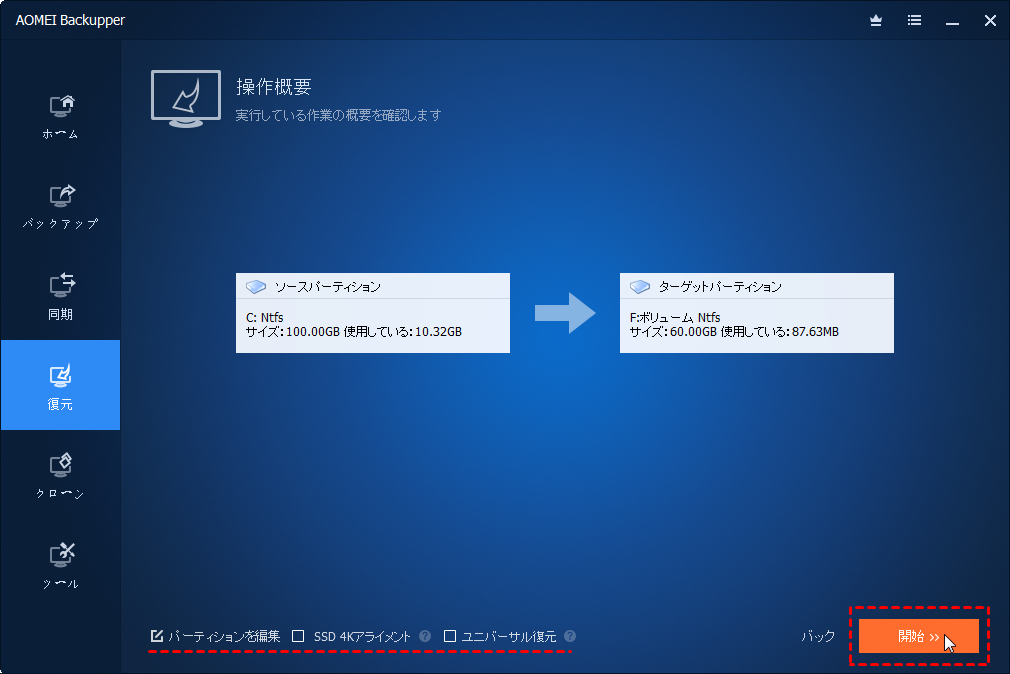異なるハードウェアのPCにWindows 10システムイメージを復元する方法
パソコン買い換え後に、Windows 10を再インストールせずに、元のパソコンから直接移行したいですか?この記事では、Windows 10のシステムイメージを異なるハードウェアの別のPCに復元するための2つのツールとその使い方をご紹介します。興味のある方、是非ご覧ください。
なぜ異なるハードウェアのPCにWindows10システムイメージを復元するのか?
Windows 10システムイメージはシステムドライブのバックアップです。システムがクラッシュした時に、それを使用して、システムを回復できます。
また、これを使って、Windows 10システムを異なるハードウェアの別のPCに移行できます。古いHDDは容量不足である時、あるいはそれは古すぎて読み込むと書き込むの速度がひどく遅くなった時、Windows 10を再インストールせずに、他のSSD/HDDや新しいPCに移行したい場合、システムイメージの復元をお勧めします。
Windows 10システムイメージの復元ツール
Microsoftは沢山のツールを提供して、Windows10のOSとアプリケーションを復元します。それらのツールはWindows展開サービス(WDS)、Windowsシステム イメージマネージャー(Windows SIM)、ユーザー状態移行ツール(USMT)、ボリュームライセンス認証管理ツール(VAMT)、Windows 回復環境(Windows RE)、Windows プレインストール環境 (Windows PE)を含みます。
でも、それらはツールだけで完璧なソリューションではなく、それらを解決策と組み合わせなければなりません。また、使用する前に、それらのツールをインストールしなければなりません。その後、それらのツールを使用してWindows 10システムイメージを復元できます。
しかし、これらのツールを使用して、Windows 10システムイメージを異なるハードウェアの別のPCに復元できません。次に、システムイメージを別のPCに復元できるサードパーティー製のツールをご紹介します。
AOMEI Image Deployで別のPCにWin 10のシステムイメージを展開
AOMEI Image Deployは強力なイメージ展開ソフトウェアとネットワーククローンソフトウェアで、複数台のコンピュータへのイメージの展開/復元とネットワーク上のコンピュータのクローンをサポートします。このツールで、Windows 11/10/8/7のシステムイメージを異なるハードウェアの別のPCに安全かつ迅速に展開/復元できます。
まず「Windows PEを自動的に作成する(Create Windows PE automatically)」または「AOMEIブータブルWindows PE ISOを手動で作成する(Create AOMEI bootable Windows PE ISO manually)」を選択して、AOMEI Image Deployプログラムが含まれているWindows PE ISOファイルを作成する必要があります。
その後、手順に従ってイメージの展開を完了します。
AOMEI Backupperで異なるハードウェアのPCにWin10システムイメージを復元
AOMEI Backupper Professionalはバックアップと復元の強力なソフトウェアです。それを利用してWindows 10/8/7システムイメージを異なるハードウェアに自由に復元できます。Windows 10システムイメージを新しいハードウェアに復元する前に、いくつかのことをしなければなりません:
- AOMEI BackupperでWindows 10システムイメージを作成する必要があります。このソフトウェアを使って、システムイメージを外付けHDD、USBドライブまたはネットワークドライブにバックアップできます。
- 異なるハードウェアの別のPCにWindows 10システムイメージを復元するには、AOMEI Backupperでブータブルメディアを作成する必要があります。そして、そのブータブルメディアを利用して、復元したいパソコンを起動します。
では、AOMEI Backupper Professionalをダウンロードし、以下の手順に従って、異なるハードウェアの別のPCにWindows 10を復元しましょう。
ステップ 1. ブータブルメディアを復元したいコンピューターに接続し、パソコンを起動し、メーカーのロゴが表示されると、パソコン/マザーボードのメーカーによって特定のキーを押して、「BIOS」に入ります。矢印キーで「Boot」タブに移動し、ブータブルメディアを最初に起動するドライブとして設定します。「F10」キーを押して、設定を保存し、終了します。これで、コンピューターがUSBから起動します。そして、AOMEI Backupperは自動的に起動します。
ステップ 2. 「復元」タブに移動し、「タスクを選択」または「イメージファイルを選択」をクリックして、復元するイメージを選択します。
ステップ 3. このステップでは、「このシステムイメージを復元」するか「システムイメージからパーティションを復元」するかを選択します。ここでは、「このシステムイメージを復元」を選択して「システムを他の場所に復元」にチェックを入れて「次へ」をクリックします。
ステップ 4. イメージの復元先を選択し、「次へ」をクリックします。
ステップ 5. Windows 10のシステムイメージを異なるハードウェアの別のPCに復元するので、「ユニバーサル復元」にチェックを入れてください。すべての設定を確認し、問題がなければ、「開始」をクリックします。
- SSD 4Kアライメント:ターゲットディスクはSSDである場合、このオプションにチェックを入れると、復元完了後、SSDの読み書き速度と読み込み速度を向上させます。
ステップ 6. 進行状況は100%に達する時、「完了」をクリックします。
まとめ
この記事では、AOMEI BackupperでWindows 10のシステムイメージを異なるハードウェアの別のPCに復元する方法をご説明しました。
AOMEI Backupperは、バックアップと復元機能に加えて、クローン、ディスク消去、同期など様々な機能を備えています。HDDからSSDにデータを移行する場合や、OneDriveに特定のファイル/フォルダを同期する場合、このソフトは助けになります。今すぐダウンロード、体験しましょう!