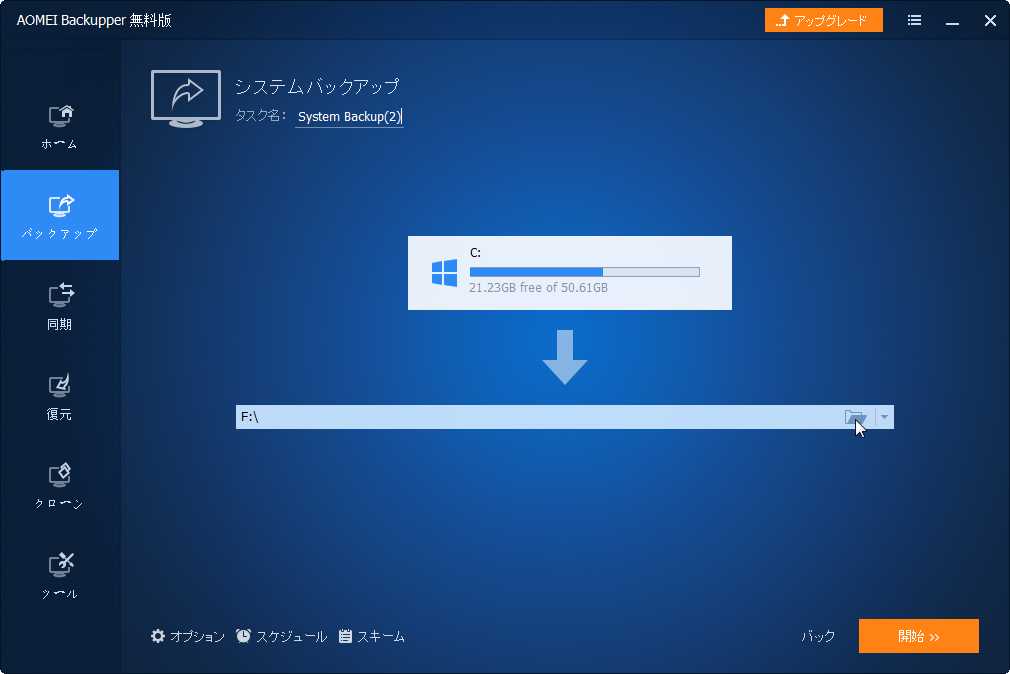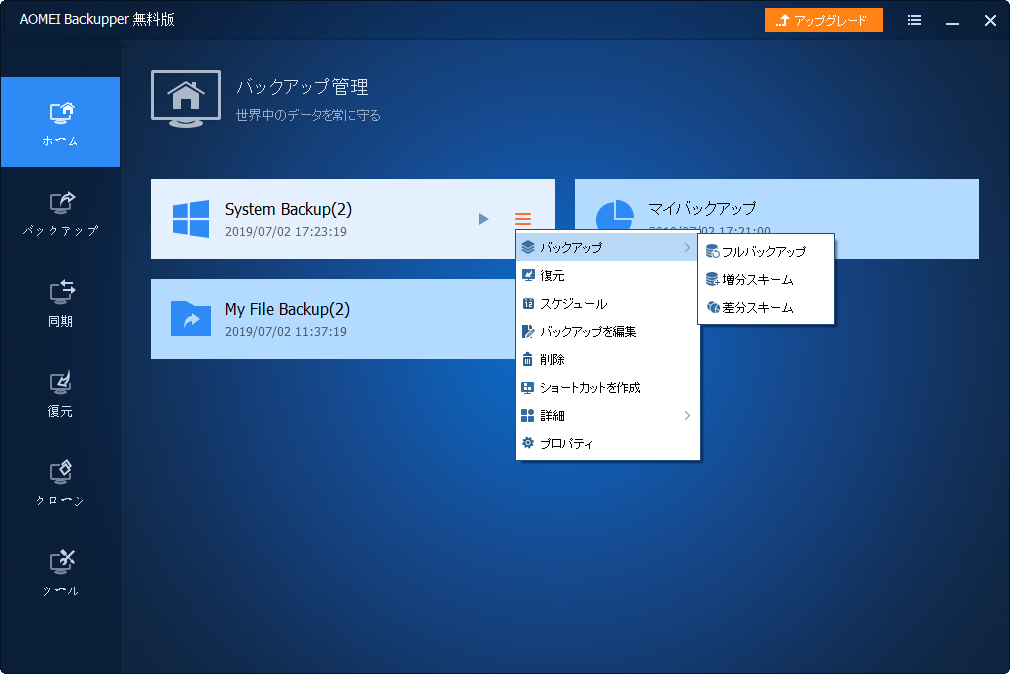Windows10でシステムの復元を有効にする方法
ますます多くのユーザーはWindows 10にWindows 8またはWindows 7をアップグレードします。この記事はWindows 10でシステムの復元を有効にする方法を紹介します。
システムの復元とは
システムの復元はWindows Millennium Edition(Me)で初めて搭載され、以降のWindows OSに含まれています。それはWindows OSシステム中の重要なファイルやレジストリ、設定、アプリケーションやデバイスドライバーの追加・変更などの情報の履歴をあらかじめ保存 しておき、後で元に戻せるようにする機能であります。お使いのコンピューターで何かが変わった時、Windowsはシステムまたはソフトウェアに関する変更の記録を自動的に作成します(復元ポイントとも呼ばれる)。もちろん、手動でそれを好きなように作成することもできます。
Windows10でシステムの復元を有効にするのが必要である理由
ますます多くのユーザーは最新のWindows 10にWindows 7またはWindows 8などをアップグレードします。しかし、ウイルス攻撃、ランサムウェア、システムファイルを誤って削除したことなどなので、システムクラッシュ、システムが起動できないなどの危険もまだあります。
すべての予想外の出来事を予測できるわけではありませんが、それを防ぐことができます。この状況で、Win 10システムの復元を利用してレジストリ、重要なWindowsファイル、インストールされているプログラムをバックアップできます。そして予期せぬ出来事が発生したら、コンピューターに加えられた有害な変更を取り消したり、その設定と性能を元に戻すことができます。それは本当に有用です。特にOSまたはソフトウェアを再インストールしたくない時。
そのため、Windows 10およびその前のWindows OSでシステムの復元を有効にするのは非常に重要です。
Windows 10でシステムの復元を有効にして復元する方法
システムの復元を有効にするために、まず復元ポイントを作成する必要があります。次はWindows 10で復元ポイントを作成してシステムの復元を有効にする方法を紹介します。
Windows 10でシステムの保護を有効にして復元ポイントを作成します
ステップ 1. タスクバーの左下にある「Windows を検索」というフォームに「復元ポイント」と入力して「復元ポイントの作成」をクリックします。「システムの保護」を選択します。
ステップ 2. ひとつのドライブを選択して「構成」をクリックします。
ステップ 3. 「設定の復元」を「システムの保護を有効にする」に変更してディスク領域の使用量を調整します。そして「OK」をクリックします。
ステップ 4. 「作成」をクリックして指示に従ってシステムドライブの復元ポイントを作成します。
お使いのコンピューターを以前の状態に戻します
ステップ 1. システムドライブを選択して「システムの復元」をクリックします。
ステップ 2. 「システムの復元」で「次へ」をクリックします。
ステップ 3. 復元ポイントを選択して「次へ」をクリックします。
※ヒント:最近インストールされているプログラムを再インストールしたくない場合、「影響を受けるプログラムの検出」をクリックし、そのプログラムを検索し、そして必要なものをバックアップできます。
ステップ 4. 復元ポイントを確認して「完了」をクリックします。
★そのほかの豆知識
1. システムの復元は、レジストリ、ドライバー、ブート設定などWindowsに関する重要なファイルをバックアップしますが、ドキュメント、ミュージック、映画などユーザーデータをバックアップしません。
2. Windows 10でシステムの復元はデフォルトで無効です。それにこの機能を有効にし、管理するインターフェースは従来のコントロールパネルに表示されていません。更に、Microsoftによってリリースされた脆弱性のパッチまたはほかの重要なアップデートをインストールすると、システムの復元は自動的に無効になります。
3. お使いのドライブは復元ポイントを格納するのに十分な容量がないなら、システムの復元は無意味です。残った容量が多ければ多いほど、たくさんの復元ポイントを作成できます。しかし、復元ポイントに使用される使用量とユーザーデータ、ソフトウェアに使用される使用量の間でバランスを取る必要があります。
4. システムの復元を有効にしたボリュームは壊れる場合、システムの復元は機能しないかもしれません。
ユーザーは上述の問題をすべて解決できないため、一部のユーザーはほかの適切なツールを見つけたいです。
AOMEI Backupperでフルバックアップを作成する方法
システムの復元は私たちがいつもいうバックアップとちょっと違います。それはすべてのことをバックアップできません。小さな問題が発生すると、システムの復元を使用してコンピューターを以前の状態に戻すことができます。しかし、システムがクラッシュ、またはHDDは直接故障したら、コンピューターを回復できません。つまり、完全なバックアップが必要です。
ここではAOMEI Backupper Standardというフリーソフトがあります。それはフルバックアップを簡単に作成してコンピューターが起動できなくなる時、バックアップを復元できます。また、異なるハードウェアまでバックアップを復元することもできます。次はフルバックアップを作成する手順です。
ステップ 1. AOMEI Backupper Standardを無料でダウンロードし、インストールし、起動します。
ステップ 2. 主な画面で「バックアップ」→「システムバックアップ」をクリックします。
ステップ 3. ここでは、システムイメージを保存する場所(バックアップ先のドライブ)を選択します。
※ヒント:フルバックアップの作成はディスクの多い容量を占有すると思ったら、フルバックアップに基づいた増分バックアップや差分バックアップを作成できます。ファイルやフォルダが変更、削除、追加されると、AOMEI Backupperは自動的に増分バックアップまたは差分バックアップを作成します。
コンピューターが起動できない時、バックアップを復元する
システムのフルバックアップを作成した後、バックアップを復元する手順を知りたいかもしれません。
復元の前に、Windows 10向けのブータブルディスクを作成して安全な場所に保存する必要があります。コンピューターが起動できなくなると、それを使用してコンピューターを起動してフルバックアップを復元できます。
ステップ 1. 作成した起動可能なUSBドライブを挿入します。BIOSに入って起動順位を変更します。そしてF10を押して変更を保存します。コンピューターはブータブルUSBから再起動します。Windows PE環境に入る時、AOMEI Backupperは自動的にポップアップします。そして「Restore(復元)」をクリックして次のウィンドウで1つの復元タスクを選択します。
ステップ 2. ひとつのバックアップポイントを選択して「Next(次へ)」をクリックします。
ステップ 3. 「Restore this system backup(このシステムイメージを復元)」を選択して「Next(次へ)」をクリックします。
ステップ 4. システムイメージの復元先を選択して「Next(次へ)」をクリックします。
※ヒント:事前にフルバックアップを作成しなかった場合、別のコンピューターで復元ポイントを作成して異なるハードウェアを搭載するシステムを復元することもできます。
ステップ 5. これは復元の最後の手順です。操作概要をチェックして問題がないなら、「Start Restore(開始)」をクリックします。待っていて「Finish(完了)」をクリックします。
※ヒント:データに整合性があることを確保したい場合、「On completion」前のチェックボックスにチェックを入れてください。
結論
これでシステムの復元を有効にする方法が分かったでしょう。システムの復元はコンピューターを以前の状態に復元できることも知っています。しかし、システムの復元はいくつかの状況でうまく機能しないため、システムパーティションまたはほかのパーティションのためにフルバックアップを作成するのは良い選択です。
もし、この記事が役立つなら、友達や家族と共有しましょう!また、何か質問や提案がある場合は、以下のコメント欄に入力するか、またはsupport@aomeitech.comまでご連絡ください。よろしくお願いします。