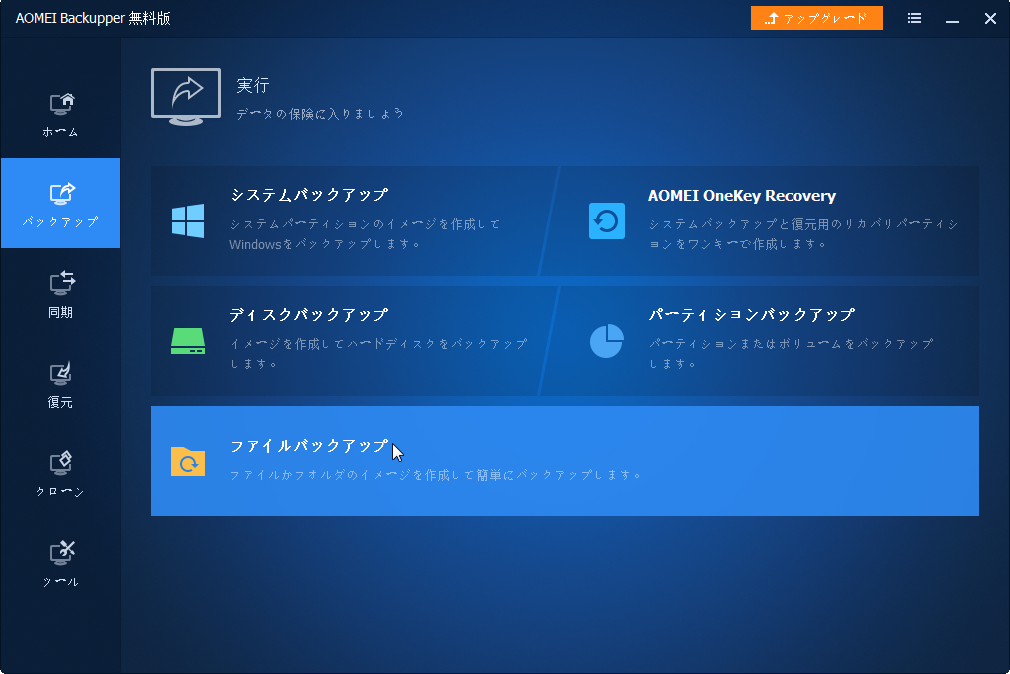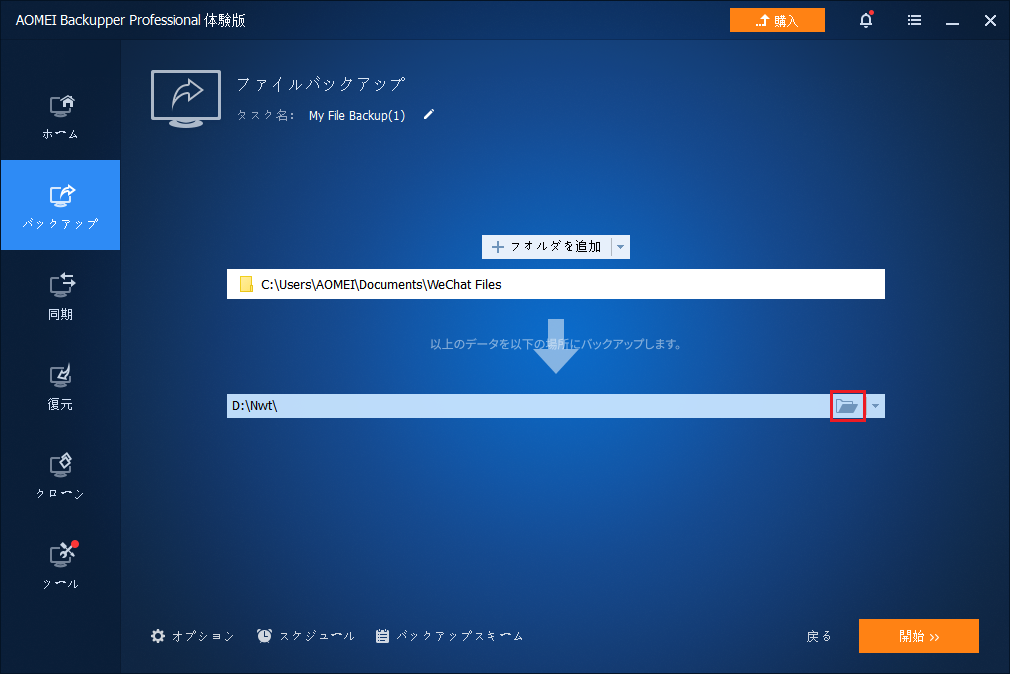ファイル履歴のクリーンアップ - Windows 11/10で古いバージョンを削除
ファイル履歴を使用してバックアップを取るなら、短時間内でバックアップ先ディスクの空き容量がなくなる可能性があります。こんな場合、どうすればいいんですか?この記事では、ファイル履歴のクリーンアップの自動実行方法と手動実行方法を紹介します。
Windows 10でファイル履歴のフォルダを削除できますか?
ファイル履歴はWindows 8で初めて導入され、その後Windows 8.1/10/11でも継承され、指定した場所に複数バージョンのファイルを保存するように設計されています。しかし、正しく設定せずにオンにした場合、ファイル履歴があまりにも多くのディスク容量を占めます。以下はその一例です。
Windowsのファイル履歴を削除することはできますか?
Windows 10のファイル履歴を設定して、1ヶ月以上前のバックアップを削除するようにしましたが、自動クリーンアップがうまくいきません。バックアップドライブに数ヶ月前のファイルが含まれています。Windowsのバックアップファイルをクリーンアップするにはどうしたらよいでしょうか?親切なアドバイスがあれば、ありがたく存じます。よろしくお願いします。
- Redditからの質問
この場合、ファイル履歴のフォルダを削除して、ディスクスペースを確保する必要があります。長い目で見ると、後で変更した内容をバックアップしないので、データが失われる危険性があります。そして、今回はWindows 10のファイル履歴で古いバージョンを削除する方法と、バックアップディスクフル問題を未然に防ぐ専門的なソフトを一つ紹介します。
「ファイル履歴のクリーンアップ」で古いバックアップを削除する方法
1. まず、検索ボックスに「ファイル履歴」と入力して、表示れた「ファイル履歴」をクリックして起動します。
2. バックアップディスクが接続され、ファイル履歴が有効になっていることを確認してください。ファイル履歴がオフにしているなら、フォルダはロックされていて、バックアップが削除できません。
3. 次に、左側の列にある「詳細設定」リンクをクリックします。
4. 右下隅にある「古いバージョンのクリーンアップ」をクリックします。
5. こうして「ファイル履歴のクリーンアップ」を開きます。そこで古いバージョンのファイルやフォルダを削除することができます。既定値は「1年以上前」です。そのほかに、「1/3/6/9か月以上前」または「2年以上前」を選択できます。
6. 削除基準を設定したら、「クリーンアップ」をクリックします。
また、バックアップディスクでファイル履歴フォルダを手動で削除することもできます。すべてのファイル履歴バックアップファイルは、バックアップディスク上の「FileHistory」というフォルダに保存されています。今すぐ削除しましょう~
「ファイル履歴のクリーンアップ」で古いバックアップを削除する時の注意点
同じ問題が発生しないように、ファイル履歴設定を改善することをお勧めします。ファイル履歴の保存期限を変更する必要があります。例えば、時間間隔を短くします。
「ファイル履歴」設定に移動し、「ファイルのバックアップを自動的に実行」の下の「その他のオプション」をクリックします。デフォルトでは、保持時間は「永久」ですが、別のオプションを選択できます。
上記の方法以外、AOMEI Backupper Professionalを利用して、古いバックアップの自動削除を簡単に実行できます。AOMEI Backupper Professionalはプロのバックアップと復元ソフトです。削除機能では、ディスクの容量不足を解消できます。古いバックアップの削除を設定してから、そのままにしておけば安心です。
バックアップの作成中または作成後に、AOMEI Backupperは古いバックアップを自動的に削除して新しいバックアップ用のディスク領域を解放します。
AOMEI Backupperは、Windows 7/8/10/11/Visa/XPを含むWindowsシステムのすべてのエディションをサポートしています。では次、Windows 7/8/10/11で古いバックアップを自動的に削除する方法を見てみましょう~
今!AOMEI Backupper Proの30日間無料版をダウンロード、インストール、起動します。ここでファイルとフォルダのバックアップを 例として取り上げます。
Windows Serverユーザーなら、AOMEI Backupper Server版を強くお勧めします。ITサービスプロバイダーや企業である場合、台数無制限のPC向けAOMEI Backupper Technician版と台数無制限のPC&サーバー向けAOMEI Backupper Technician Plus版をお勧めします(*クライアントに有償技術サービスを提供できる)。各AOMEI Backupper(AB)バージョンの比較
ステップ 1. 「バックアップ」タブの下で「ファイルバックアップ」を選択します。
ステップ 2. 「ファイルを追加」または「フォルダを追加」をクリックして、バックアップしたいファイル/フォルダを選択します(複数のファイルとフォルダを同時に追加できます。ファイルとフォルダを直接ドラッグ&ドロップで追加できます)。
ステップ 3. そして、イメージファイルを保存する場所(バックアップ先)を選択します。
ステップ 4. 「スケジュール」をクリックし、毎日、毎週、毎月、イベントトリガー、およびリアルタイム同期の5つのモードに基づいてスケジュールバックアップを設定できます。それから「はい」をクリックしてファイルバックアップのインターフェースに戻ります。
ヒント:デフォルトでは、増分バックアップが実行されます。「詳細」をクリックして、フルバックアップまたは差分バックアップに変更することもできます。
ステップ 5. 「スキーム」をクリックします。「ディスクスペースの管理を有効にする」を選択してから、バックアップバージョンの数を設定します。バージョン数を超えるなら、古いバックアップイメージは自動的に削除されます。
バックアップタスクの作成後、古いバックアップを削除することもできます。
結語
ファイル履歴のクリーンアップは、ディスク領域を解放するのに役立つ便利なツールですが、AOMEI Backupperはファイル履歴のクリーンアップよりも高度で便利です。AOMEI Backupperを使用すると、古いバックアップを手動で削除する必要は全然ありません。
また、このソフトは、信頼高い復元およびシステムクローンソフトです。ユニバーサル復元、システムクローンでOSをSSDに移行などのような強力な機能を提供します。興味があれば、ぜひダウンロードして体験しましょう~