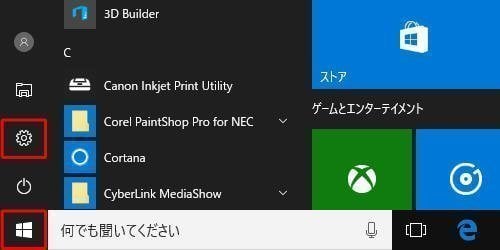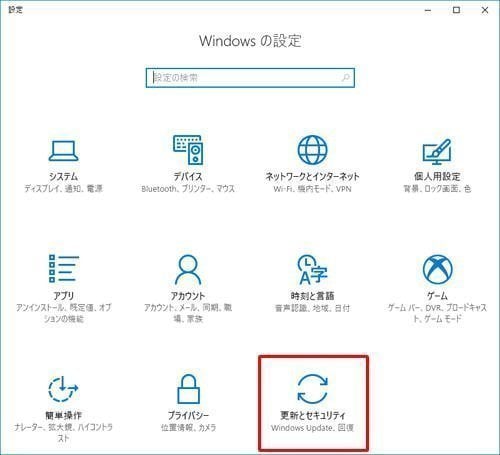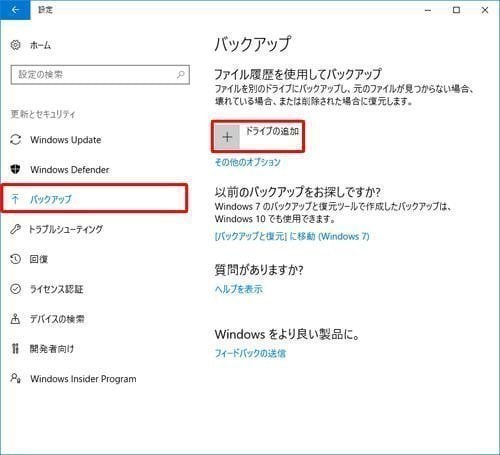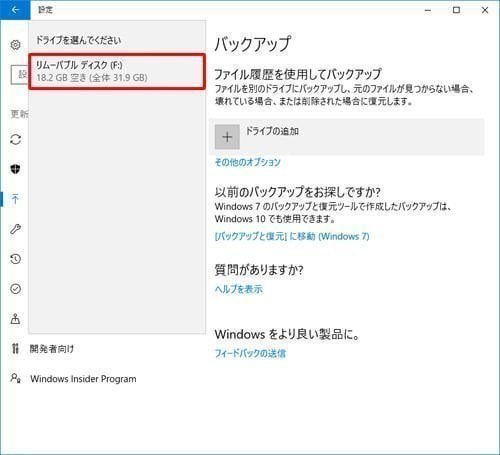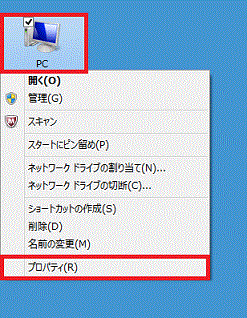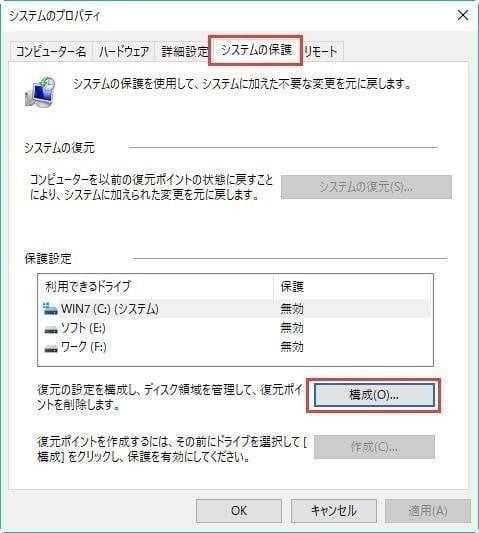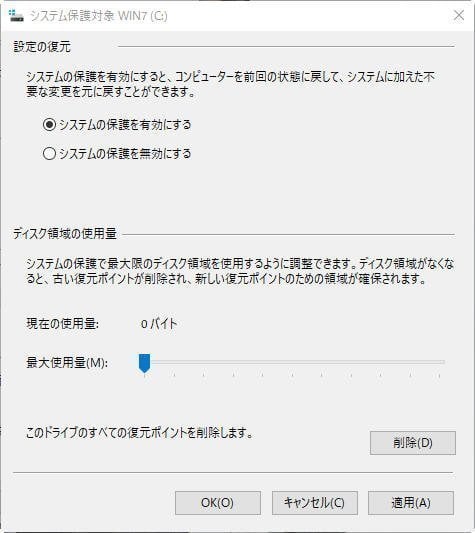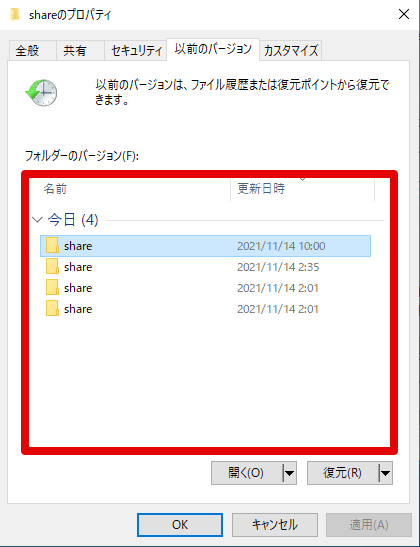Windows 10:以前のバージョンって?-使い方教えて!
Windows 10の「以前のバージョン」を使えば、Word(ワード)文書などのファイルを以前のバージョンに簡単に戻すことができます。この記事を読んで、「以前のバージョン」の設定と、この機能でファイルを以前のバージョンに復元する方法を学びましょう。
以前のバージョンとは?
以前のバージョンとはWindows 11/10/8に搭載されているとても便利な機能です。これによって、ファイルを以前のバージョンに戻したり、削除したファイルを復元したりすることができます。
この記事では、「以前のバージョン」について知るべきことを全て紹介します。「どうやって以前のバージョンを設定し、それによってファイルを復元しますか?」「なぜ、時には利用可能な以前のバージョンが表示されませんか?」などの質問を持っている方は是非ご覧ください。
以前のバージョンを設定する方法
Windows 10の場合、「ファイル履歴」またはシステムの「復元ポイント」を通して以前のバージョンを設定することができます。そのため、ファイル履歴、復元ポイントのいずれかを設定すると、以前のバージョンを使用してファイルを復元することができます。
方法1. ファイル履歴を使用する
ファイル履歴とは、ファイルをUSBメモリ、外付けハードディスクなどの外部ドライブまたはネットワークドライブにバックアップできる機能です。ファイル履歴を有効にすると、以前のバージョンが自動的に作成されます。詳しい手順は読み続けてください。
手順 1. バックアップイメージを保存するためのドライブをパソコンに接続し、検出できることを確認します。
手順 2. 「スタート」→「設定」を順にクリックします。
手順 3. 「更新とセキュリティ」をクリックします。
手順 4. 画面左側の「バックアップ」をクリックし、「ドライブの追加」をクリックします。
手順 5. 「ドライブを選んでください」が表示されたら、前に接続されたドライブを選択します。これで、ファイル履歴が有効になります。
- 内蔵ハードディスクへバックアップしたい場合、共有フォルダを作成して、その共有フォルダをネットワークの場所として選択すればよいです。
- ご存知のように、Windows10には、Microsoftが運営しているクラウドストレージサービス「OneDrive」が標準搭載されています。OneDriveもネットワークの場所として選択されることができます。
方法2. 復元ポイントを使用する
システム復元ポイントとは、コンピューターを以前の状態に戻すために、保護されたボリュームに保存されているコンピューターの状態(ファイル、インストールされているアプリケーション、Windows レジストリ、システム設定含む)です。復元ポイントを有効にすると、以前のバージョンも自動的に作成されます。詳しい手順は下記をご覧ください。
手順 1. 「PC」を右クリックして「プロパティ」を選択します。
手順 2. 「システムの保護」をクリックします。
手順 3. 「システムの保護」タブで、「保護設定」でシステムドライブを選択し、「構成」ボタンをクリックします。
手順 4. 「システムの保護を有効にする」にチェックを入れ、「OK」をクリックすると、復元ポイントが有効になります。これで、復元ポイントが定期的に自動作成されます。また、今すぐWindows 10の復元ポイントを手動で作成したい場合は、「作成」をクリックしてください。
- 重要なファイルが含まれている他のドライブの復元ポイントを作成したいなら、「保護設定」でそのドライブを選択した後、手順3-4に従えばよいです。
- Windowsアップデートがインストールされたとき、新しいプログラムがインストールされたとき、または7日間に復元ポイントが1つも作成されなかったときに、Windowsは自動的に復元ポイントを作成します。
- 復元ポイントの作成頻度について満足していない場合、Windowsのタスクスケジューラを使用して、復元ポイントを作成するトリガーを変更または追加することができます:「ファイル名を指定して実行」で「taskschd.msc」を入力して、「タスク スケジューラ」を開きます。タスク スケジューラ ライブラリ→Microsoft→Windows→SystemRestoreに移動します。そこから、復元ポイントのタスクが見つかります。
以前のバージョンに戻す方法
状況A:ファイルを以前のバージョンに復元する
ファイルを以前のバージョンに戻すために、まずそのファイルを見つける必要があります。そして対象ファイルを右クリックして「プロパティ」を選択します。「以前のバージョン」タブで、ファイル履歴と復元ポイントによって作成されたすべての利用可能なバージョンが表示されます。リストから、復元したいバージョンを選択して、「復元」をクリックします。
状況B:失われたファイルを復元する
また、削除/紛失したファイルを復元したい場合、まずそのファイルが元に保存されたフォルダに移動し、右クリックして「プロパティ」→「以前のバージョン」をクリックします。ファイルが失われた前に作成したバージョンをクリックし、他のファイルに影響を与えないために、「復元」ではなく、「開く」を選択します。復元したいファイルを見つけたら、元の場所または他の場所にコピペします。
以前のバージョンタブに何も表示されない場合の解決策
前に述べたように、以前のバージョンはファイル履歴や復元ポイントによって作成されるので、もし「ファイル履歴」と「復元ポイント」両方が無効になっているなら、以前のバージョンには何も表示されません。こういう時、「ファイル履歴」と「システムの保護」に移動し、それらが有効にするかどうかを確認する必要があります。
前のWindows OSと違って、Windows 10のシステム復元ポイントがデフォルトで無効になっています。また、メジャーアップデートも復元ポイントを無効にすることがあります。このような状況に備えるために、タスクスケジューラを使用してシステム復元ポイントの作成頻度をカスタムすることをお勧めします。
以前のバージョンが無効になっている場合にファイルを復元する方法
利用可能なバックアップがない場合、信頼性の高いデータ復旧ソフトで、失われたファイルを自力で取り戻すことができます。
復旧率の高い、無料で使えるデータ復旧ソフト-AOMEI FastRecoveryを使用して、3ステップだけで、PCから紛失・削除したファイルおよびフォルダを簡単かつ迅速に取り戻すことができます。200種類以上のファイルの復旧をサポートしているので、「この形式のファイルを復旧できるのか?」と心配する必要がありません。
では、この強力なツールをダウンロードし、次の手順に従って失われたファイルを復元しましょう。
手順 1. AOMEI FastRecoveryをインストールして起動します。失われたファイルが元に保存されていたパーティションまたはボリュームを選択し、「スキャン開始」をクリックします。
手順 2. AOMEI FastRecoveryは自動的に復元可能なデータをスキャンします。
✍ヒント:復元するファイルをより速く見つけたい場合、「フィルター」を利用することができます。この機能を使えば、種類、サイズによってファイルを見つけることができます。また、ファイル名や拡張子を覚えている場合、検索バーで直接検索することができます。
- 種類:ドキュメント、画像、動画、オーディオ、メール、ウェブページ、圧縮ファイルから選択できます。
- サイズ:128KB未満、128KB~1MB、1MB~512MB、512MB以上、カスタムから選択できます。
手順 3. 復元したいファイルおよびフォルダを選択し、「復旧」をクリックします。*スキャンの完了を待たずに、ファイルを復元することができます。
以前のバージョンはファイルバックアップを代替できない
ファイル履歴は、ライブラリ・デスクトップ・連絡先・お気に入りなどのフォルダにある個人ファイルだけをバックアップできます。システムファイルや他の場所にあるファイルをバックアップできません。一方で、システムファイルが含まれている復元ポイントは、特定のボリュームに保存されているので、そのボリュームが壊れたら、保存された以前のバージョンが消えてしまうこともあります。
ファイルをより柔軟に選択してバックアップ・保存したい場合、強力なサードパーティ製バックアップツール「AOMEI Backupper Standard」がオススメです。システムバックアップ(システムイメージ)だけでなく、特定のパーティション/ディスク全体/特定のファイルのバックアップも簡単かつ迅速に作成できます。Windowsの「バックアップと復元」機能と比べて、AOMEI Backupperはより多くのオプションを提供するし、パソコン初心者にとっても使いやすいです。
これから、「ファイルバックアップ」機能を例として、このソフトの使い方をご紹介します。
手順 1. まず、このバックアップフリーソフトをダウンロードし、インストールし、起動します。
手順 2. 「バックアップ」→「ファイルバックアップ」をクリックします。
手順 3. 次の画面で「ファイルを追加」または「フォルダを追加」をクリックしてバックアップしたいファイルやフォルダを指定します。
フォルダを追加する場合、ファイル履歴と同じ、フィルタを設定してバックアップから特定の拡張子のファイルを除外することができます。でもこの機能はProfessional、Server、TechnicianPlusなどの上位版で使用可能です。
手順 4. 下図のようにイメージバックアップを保存する場所を指定します。※このプログラムは対象ファイルを内蔵ハードディスク/外付けHDD(またはSSD)、共有フォルダ、クラウドストレージなどにバックアップすることができます。
手順 5. バックアップを定期的に自動作成したい場合、「スケジュール」をクリックして自動バックアップを設定することができます。その後、「開始」をクリックしてバックアップを実行します。
バックアップが完了した後、USBメモリーやCD/DVDを使ってブータブルメディアを作成することができます。システムが起動できなくなる場合、このブータブルメディアでWindows 10を起動してデータを復元することができます。
まとめ
結論として、ウイルス感染、ハードディスクの故障、システムクラッシュなどの脅威に直面している時、ファイルやシステムが脆弱なものとなってしまいます。Windows 10で以前のバージョンをちゃんと設定しても、システムとファイルを保護するためにAOMEI Backupperを使用してバックアップを作成しておく必要もあります。
この記事が役立つ場合は、友達と共有してください。何か質問や提案がある場合は、support@aomeitech.comまでご連絡ください。よろしくお願いします。