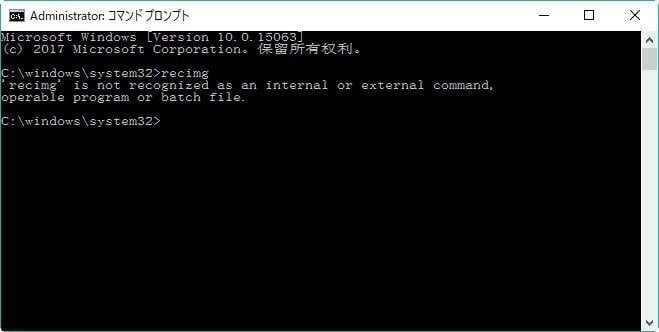recimgコマンドでPCのリフレッシュ用のイメージを作成する|Win 10
Windows 10でrecimgコマンドが利用可能でしょうか?Windows 8と同じように、Windows 10でrecimgコマンドを使ってPCリフレッシュ用のカスタム回復イメージを作成できます。
カスタム回復イメージ作成にWindows 10のrecimgが利用できるか?
パソコンに何か問題が生じている時、Windows 8/8.1に内蔵されている機能「PCのリフレッシュ」を使い、Windowsを再インストールして同時に個人用ファイルとパーソナル設定を維持します。
Windows 8/8.1でrecimgコマンドを使用して、PCをリフレッシュする時に使用するカスタム回復イメージを構成できます。リフレッシュ用のイメージを作成すると、PCをリフレッシュした後、パソコンに付属していないアプリやプログラムを保持することができます。
しかし、Windows 10でrecimgコマンドを実行しようとする時、「'recimg'は、内部コマンドまたは外部コマンド、操作可能なプログラムまたはバッチファイルとして認識されていません。」というエラーメッセージが出てきます。
Windows 回復環境(Windows RE)からこのコマンドを実行しようとするなら、同じ結果しか得られません。なぜWindows 10がそんなに強力な機能を削除しますか?実は、Windows 10は「PCのリフレッシュ」機能を削除しますが、「この PC を初期状態に戻す」という機能を搭載しています。
そのため、Windows 10でRecimg.exeを使ってカスタム回復イメージを作る代わりに展開イメージのサービスと管理 (DISM) ツールを使用して、「このPCを初期状態に戻す」ための回復イメージを作成することができます。DISM.exeはRecimg.exeと同じものとみなされます。
DISMコマンドからキャプチャするカスタム回復イメージを利用してWindows 10をリセットするのは、PCを、イメージを取得した時の状態に復元するということです。保存したすべてのファイルとプログラムはそのまま保持されます。
PCのリセットに使用するカスタム回復イメージを作成する方法
ファイルが他のプロセスに使用される可能性があるので、Windows 回復環境からDISMコマンドを実行することをお勧めします。
WinREでコマンドプロンプトを開く
セーフモードでWindows 10を起動するために、キーボードのShiftキーを押しながら、「再起動」をクリックすることができます。或いは、Windows 10の回復ドライブから起動して、自動でセーフモードに入ることができます。
セーフモードで、次の順序に従ってコマンドプロンプトを開き:
「トラブルシューティング」→「詳細オプション」→「コマンドプロンプト」
コマンドプロンプトを使うために、アカウントのパスワードを入力する必要がるかもしれません。
カスタム回復イメージをキャプチャする
回復ドライブやインストールディスクから起動する場合、ドライブごとに割り当てられるドライブ文字は、通常モードで起動するWindows 10に表示されるドライブ文字と異なるかもしれません。各ドライブを区別するために、次のコマンドを実行でき:
Diskpart→List volume→Exist
その後、次の構文を参照にしてコマンドを順に入力し、Windows 10のカスタム回復イメージを作成:
Dism /Capture-Image /CaptureDir:<ソース ディレクトリ> /ImageFile:<イメージファイルの保存パス> /Name:<イメージファイルのファイル名> /Description:<イメージファイルの説明>
例えば、現在のシステムドライブ(C:\)をE:\windows10というフォルダーにバックアップし、つまり稼働中のWindowsのイメージファイル(install.wim)をE:\windows10に作成し、windows10というタスク名を付け、2018-01-10という説明がるタスクを実行するには 、次のようなコマンドを実行:
dism /Capture-Image /CaptureDir:C:\ /ImageFile:E:\windows10\install.wim /Name:windows10 /description:2018-01-10
進捗率100%になると、Windows 10 PCのリセットに使えるカスタム回復イメージが作成されます。
回復イメージをリセット用イメージとして使用する
作成したイメージファイル(.wim)を、Push-Button Resetで使う回復イメージとして構成するために、REAgentCのコマンドラインオプションを使用することができます。
【補足】ハードウェアのリセットのようにボタンを押すだけでWindowsを初期状態にリセットするというのが「Push-Button Reset(プッシュボタンリセット)」の意味です。これはWindows 10に搭載される「このPC を初期状態に戻す」という機能の別名です。
まずreagentc /infoというコマンドを実行したら、現在のWindows REの状態とか、利用可能な回復イメージとか、が表示されます。
Windows REの状態がDisable(無効)の場合、管理者権限でコマンドプロンプトを起動し、reagentc /enableというコマンドを実行して、それをEnable(有効)にしてください。そして、reagentc /setosimage /path E:\windows10 /index 1と入力して回復イメージをリセット用のイメージとして使用します。
注 1:/indexオプションは、.wimファイル内から使う回復イメージのインデックス番号を指定します。
注 2:回復用のイメージファイル(install.wim)を保存する場所により、/pathを変える必要があります。
でも残念ながら、回復用イメージ(install.wim)をシステムに登録するには「reagentc.exe」というコマンドが非常に役立ちますが、/setosimage /path <イメージの保存場所フォルダ> /index <インデックス値>という設定はWindows 10では使われません。
コマンド ライン ユーティリティのことについてよく分からないユーザーにとって、上述の操作がちょっと複雑だと思います。これはWindows 8でのRecimgコマンドと同じように作業します。このDISMコマンドをWindows 10のrecimgコマンドの別の形としてみなすことができます。
カスタム回復イメージを作るほか、無料のバックアップ&復元ツール - AOMEI Backupper Standardを使用してシステムイメージをバックアップすることもできます。このサードパーティ製ソフトウェアは使いやすいインターフェースがあり、初心者でも簡単に操作できます。
カスタムイメージでWindows 10を復元する簡単な方法
AOMEI Backupper StandardはWindows 10のリセット機能に似ています。システムに深刻な問題が発生する場合に、すべてのことをバックアップ時の状態に復元することができます。でもAOMEI Backupperはもっと柔軟性の高いオプションを多く備えます。
- ブートパーティションとシステムパーティションを含むシステムバックアップだけでなく、ディスクバックアップ、ファイルバックアップとパーティションバックアップを選ぶことができます。
- また、複数のバックアップのスケジュールを設定することができます。増分バックアップと差分バックアップ(Professional版で利用できる)両方に対応するので、複数のバックアップ・バージョンを格納するのに大容量ディスクを必要としません。
Windows 10が正常に起動しない場合、WinREからPCを復元することができます。また、ブータブルメディアを作成することで、PCを起動して復元タスクを完了させることもできます。
次はAOMEI Backupper Standardを使ってカスタム回復イメージを簡単に作る手順を見てみましょう。
1. AOMEI Backupper Standardをダウンロードしてインストールします。
2. 「バックアップ」→「システムバックアップ」をクリックします。
3. 別のタスクから区別できるように「タスク名」を変更することができます。この例では、ドライブCはデフォルトでバックアップ元として選択されます。システムイメージを保存する場所を選択します。
4. 必要があれば、「スケジュール」をクリックして、バックアップのスケジュールを設定できます。その後、「開始」をクリックしてバックアップを始めます。
短い時間で、バックアップが完了します。万が一、コンピューターに不具合が発生しても、「復元」タブをクリックし、一つのバックアップイメージを選択してPCを復元すればよいです。ブータブルメディアを作成しない上にシステムが起動しないなら、他の任意のパソコンでAOMEIのブータブルメディアを作成することができます。
まとめ
この記事を読んだ後、Windows 10でRecimgの代替手段としてDISMコマンドを使用できることが理解できます。Windows 10でカスタムリフレッシュイメージを作成することに関しては、DISMコマンドまたはAOMEI Backupperを使用してシステムイメージバックアップを作成することができます。しかし、比較した後、AOMEI Backupperを使用してカスタム回復イメージを作成する方がより簡単です。