Windows 10のシステムがウイルスに感染してしまったとき、や破損してしまったとき、再イメージングでWindows 10を修復することができます。

どんなシステム問題に直面しても、Windows 10の再イメージングを通してPCを修復することができます。この記事はWindows 10を再イメージングする方法についてご紹介します。
Windows 10の再イメージングはHDD上のすべてのこと(ソフトウェアとかデータとか)を削除してからWindowsを再インストールするプロセスで、常にクリーンインストールと見なされます。
お使いのWin10 パソコンにさまざまな不具合が生じた場合、再イメージングにより、問題を修正することができます。例えば、OSが破損・故障している、またはランサムウェアやスパイウェアに感染していると感じるとき、Windows 10を再イメージングするのが非常に役立ちます。
前に述べたように、何らかの厄介な問題を解決するために再イメージングはHDDの再フォーマットを必要とします。このプロセス中に大切なデータを失いたくないなら、前もってHDDのオンライン・バックアップを取っておいたほうがいいです。再イメージング後にデータを作成したバックアップから選択的に復元することができます。
ほとんどの場合、コンピューターに紛失したくない重要なデータがいっぱいあるでしょう。それに、再イメージング後、すべてのことを再インストールしたくないでしょう。そのため、Windows 10の再イメージングを実行する前に、つまり日頃からデータをバックアップすべきです。
バックアップ作業を円滑かつ迅速に行うように、無料のバックアップツール、AOMEI Backupper Standardを使用することができます。これを使うとデータをセカンダリ・ドライブ(例えば、外付けHDD、フラッシュドライブ、またはCD)にバックアップできます。
PCの再イメージングを行う目的はランサムウェアを駆除することなら、ウイルスが実行されていない状態でバックアップを作成するべきです。これを実現するために、AOMEI Backupperを使用してブータブルメディアを作成し、そこからパソコンを起動してオンライン・バックアップを取る必要があります。

最高の個人向けWindowsバックアップフリーソフト
以下の手順を参考にしてデータをバックアップするとよいです。
手順 1. ブータブルメディアからパソコンを起動すると、AOMEI Backupperのインターフェースが表示されます。「バックアップ」タブで「ディスクバックアップ」を選択します。
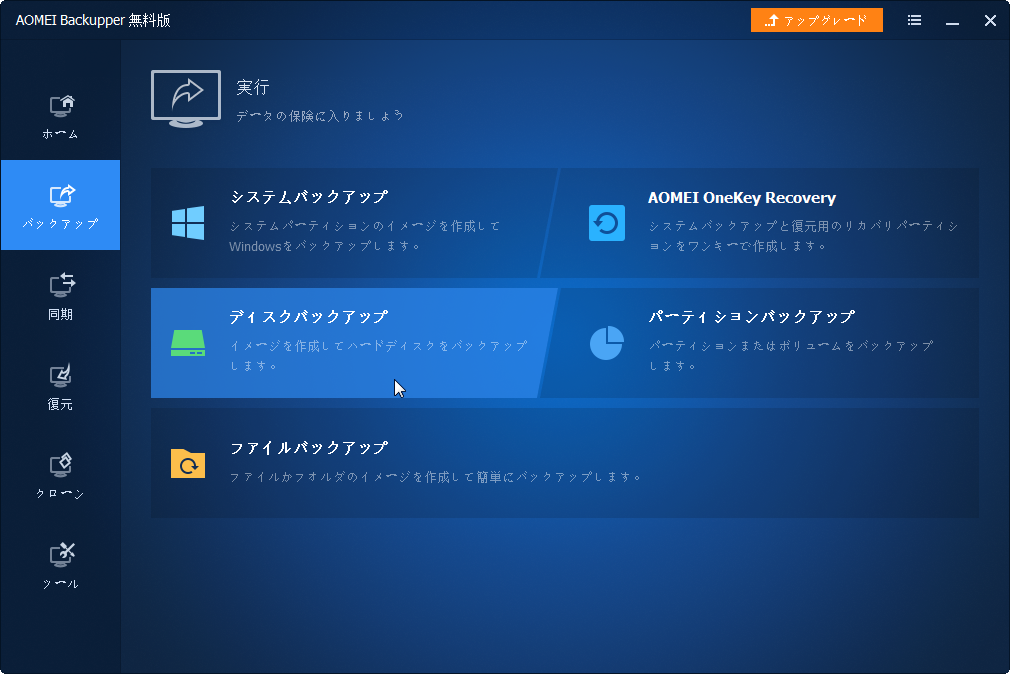
手順 2. 「ディスクを追加」をクリックし、バックアップしたいディスクを選択し、「追加」をクリックし、確認します。
手順 3. 矢印の下のボックスまたは、逆三角形アイコンをクリックし、バックアップの保存先を選択します。内蔵/外付けハードディスク、USBドライブ、クラウドストレージ、共有フォルダ、NASなどのストレージデバイスに対応しています。
手順 4. 「開始」をクリックして、バックアップを実行します。
オプション:バックアップファイルの圧縮、バックアップ完了後のメール通知、使用られているセクターのみバックアップする「インテリジェントセクターバックアップ」/すべてのセクターをバックアップする「完全なバックアップ」を設定できます。
スケジュール:自動バックアップを設定できます。AB Stdは毎日/毎週/毎月の3つの自動バックアップモードに対応しています。イベントトリガー(サインイン/サインアウト、システム起動/シャットダウン)/USB挿入の2つより柔軟的なモードを利用したい場合、AOMEI Backupper Professionalへのアップグレートをご検討ください。
スキーム:フル/増分/差分バックアップ、古いバックアップの自動削除を設定できます。ターゲットディスクの容量を節約したい場合、このオプションの設定をお勧めします(差分バックアップとバックアップの自動削除はProfessional版で利用可能)。
Windows 10に「この PC を初期状態に戻す」という機能が内蔵されています。これはHDD上のすべてのことを削除してWindowsを再インストールすることができます。CDやUSBメモリーがなくても、Windows 10を再イメージングすることができます。
手順 1. 「スタート」ボタン→「設定」→「更新とセキュリティ」→「回復」を順にクリックします。
手順 2. 次の画面が表示されるので、「この PC を初期状態に戻す」以下の「開始する」ボタンをクリックし、Windows 10のリセットを実行します。
手順 3. ポップアップウィンドウで、二番目の「すべて削除する」オプションを選択します。
手順 4. 次に表示された画面で、「ファイルの削除のみ行う」または「ファイルを削除してドライブのクリーニングを実行する」を選択できます。
【補足】このPCに一つ以上のHDDをインストールした場合、「Windowsがインストールされているドライブのみ」か、または「すべてのドライブ」からすべてのファイルを削除するよう求められます。
手順 5. 「この PC を初期状態に戻す準備ができました」が表示されたら、「初期状態に戻す」をクリックして作業を始めます。
※このプロセス中に、パソコンが何回も再起動を繰り返すかもしれないので、完了するまで少し待つ必要があります。
いくつかの深刻な状況で、Windowsはおろか、セーフモードでも起動できないかもしれません。こういう時、Windows 10のインストールメディア(光学ドライブまたはUSBメモリ)を使用してWindows 10を再イメージングする必要があります。光学ドライブとUSBメモリ、どちらも持っていない場合、Windows 10メディア作成ツールをダウンロードして一つを作成することができます。
もしインストールディスクなどを用意したら、次の手順に従ってWindows 10を再イメージングすることができます。
1. インストールメディアを接続したあと、コンピューターをリムーバブルデバイスから起動するためにBIOSで起動順位を変更します。
2. Windows セットアップが表示されるので、 お好みで「インストールする言語」などを設定してから「今すぐインストール」をクリックします。
3. 「Windows のインストール場所を選んでください」という画面が表示されたら、すべてのドライブまたは一部のドライブを削除します。
※また「Shift」+「F10」キーを押してコマンドプロンプトに入れ、Diskpartのcleanコマンドを使用してHDDをクリーンアップすることもできます。
4. パーティションの削除が完了したら、割り当てられていない領域を選択して「次へ」をクリックし、Windows 10の再インストールをはじめます。
※さらに、Windows 10をインストールする前にいくつかのパーティションを新しく作成することもできます。
ご覧のように、Windows 10 PCを再イメージングする方法は分かりやすくてかなり簡単でしょう。事前に作成したバックアップを仮想ドライブとしてマウントする(読み込む)ことができます。以前のWindowsに格納された何かデータが必要となる時、仮想ドライブからそれをHDDにコピーすることができます。