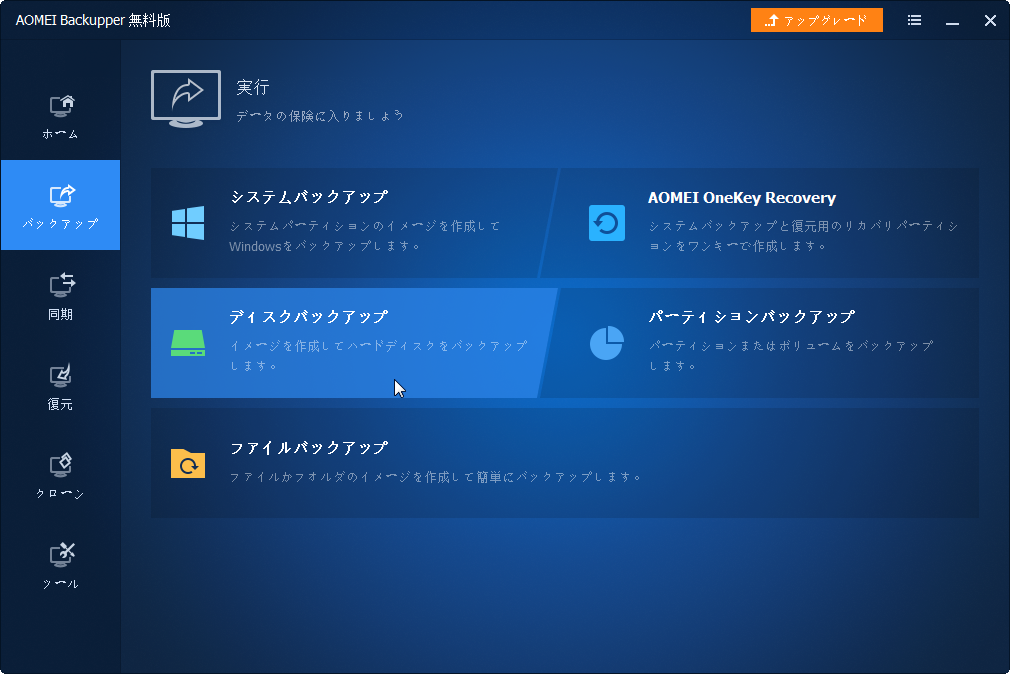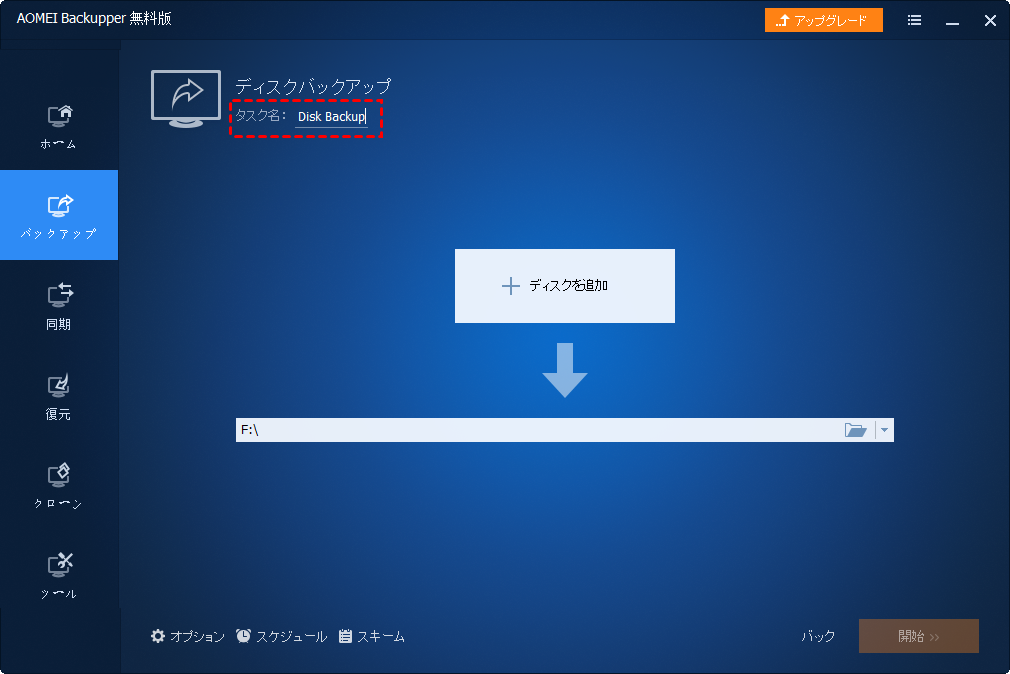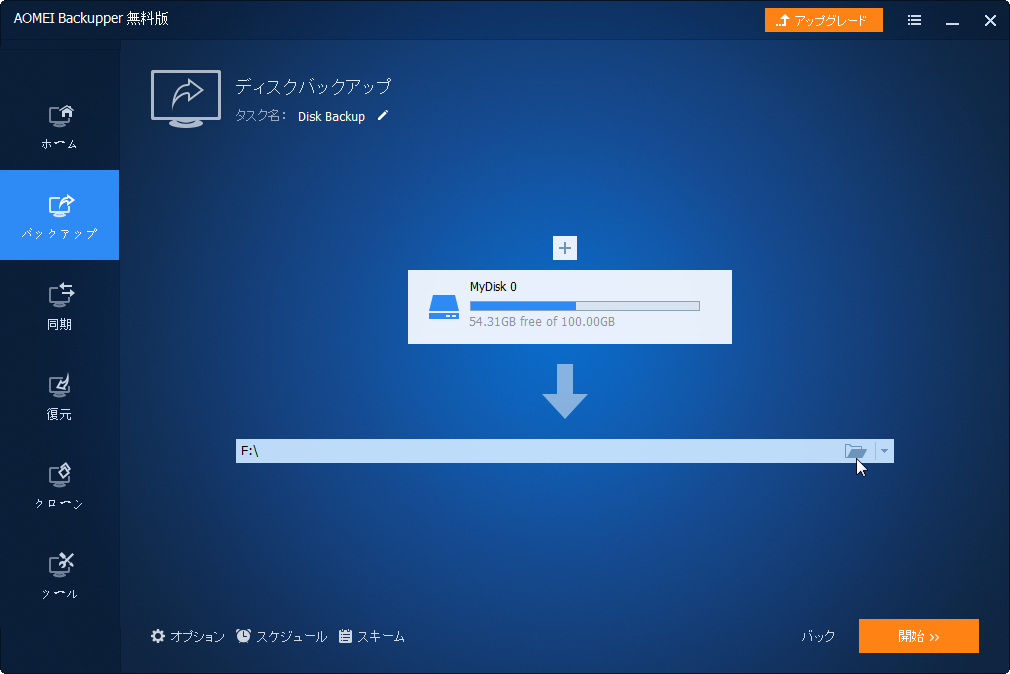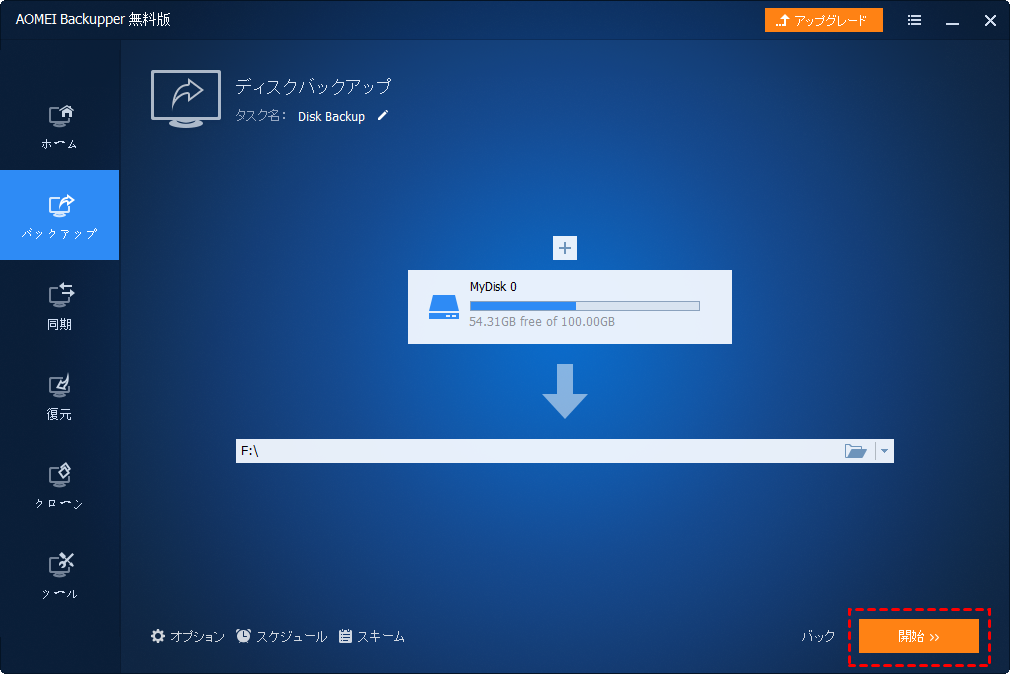解決済み:Windows 10/11でSeagate Dashboardが動作しない
Seagate Dashboardが動作しませんか?この記事では、Windows 11/10/8/7でSeagate Dashboardの4つのエラーとその対処法を紹介します。また、最高のSeagate Dashboardの代替ソフトとその使い方も説明します。
ユーザー事例
私は新しいSeagate 3T Desktop Backupを購入しました。Seagate Dashboardは機能しませんが、診断を実行すると、正常に動作していると言われました。具体的な原因は分かりません。何かお手伝いやご提案がありましたら、ぜひお願いします。
ご存じのように、Seagate Dashboardは、保存済みのデータを簡単に保護/共有することができるだけでなく、共有したデータを保護することもできます。また、わずかな手順で自動バックアップを設定できます。毎回手動でシステムをバックアップする手間を省けます。
しかし、Windows 11/10/8/7でSeagate Dashboardを使用してバックアップを実行する時、「最初のジョブが保留中」、「Seagate Dashboardが最初のバックアップ開始後にフリーズ」、「Service Seagate Dashboard/Mobile Backupサービスの開始に失敗」、「Seagate Dashboard Installerが機能しない」の4つのエラーが発生する可能性があります。次に、この4つのエラーについての対処法をご説明します。
Windows 11/10/8/7でSeagate Dashboardが動作しない場合の対処法
#1. 最初のジョブが保留中
タスクスケジューラでタスクが作成されなかった場合、このエラーが発生することがあります。最初にリフレッシュボタンを押すことができます。それでもバックアップが開始しない場合は、タスクスケジューラでタスクを作成してください。
ステップ 1. タスクスケジューラでタスクを作成するには、まず「C:\Users\UserName\AppData\Roaming\Seagate\Seagate Dashboard 2.0\Files\」にnjiファイルが作成されていることを確認する必要があります。作成されている場合、「ユーザー名.nji」というファイルが表示されます。作成されていない場合は、ソフトウェアをアンインストールして再インストールしてください。
ステップ 2. njiファイルの確認ができたら、タスクを作成します。「Win」+「R」キーを押して、「ファイル名を指定して実行」で「taskschd.msc」と入力し、「Enter」キーを押して、「タスクスケジューラ」を開きます。「タスクの作成」をクリックします。
ステップ 3. 「操作」タブで「新規」を選択し、「プログラム/スクリプト」に「C:\Program Files (x86)\Seagate Dashboard 2.0」と入力します。「引数の追加」で、njiファイルの場所(例えば、C:\Users\UserName\AppData\Roaming\Seagate\Seagate Dashboard 2.0\Files\UserName.nji.)を指定する必要があります。「OK」→「OK」をクリックして保存します。
#2. Seagate Dashboardが最初のバックアップ開始後にフリーズ
最初のバックアップを開始した後にDashboardがフリーズするのは、Seagate Dashboardがバックアップで立ち往生していることを意味します。この問題を解決するには、以下の手順に従ってください。
ステップ 1. パソコンを再起動します。その後、Dashboardを開き、バックアップを再開します。
ステップ 2. タスクトレイにあるDashboardアイコンを右クリックし、「終了」を選択します。
ステップ 3. Dashboardを再度開き、バックアップを再開します。
#3. Service Seagate Dashboard/Mobile Backupサービスの開始に失敗
Seagate Dashboardが起動しない場合、一般的な原因は以下のものです:
- パソコンの管理者ではありません。
- ウイルス対策はインストールプロセスと競合する可能性があります。
したがって、この問題を解決するには、次の操作を実行します。
ステップ 1. 自分が管理者であること、または使用しているパソコンの管理者権限を持っているかどうかことを確認します。
ステップ 2. ソフトウェアをインストールする前にウイルス対策を一時的に無効にします。
#4. Seagate Dashboard Installerが機能しない
Seagate Dashboard Installerが動作しない場合、Seagate DashboardはWindows 11と互換性がないことが原因である可能性が非常に高いです。この問題を解決したいなら、他のバックアップソフトを使用しかありません。
Seagate Dashboardは時々動作しない問題があるほか、固有の制限もあります。Seagate Dashboardでは、バックアップに含めるドライブやフォルダを設定することができません。Seagate Dashboardを使用して古いバックアップを削除すると、すべてのバックアップが削除されます。さらに、ドライブに付属するSeagate Dashboardは、共有フォルダや他のNASドライブにファイルをバックアップできないことがあります。
ここでは、Seagate Dashboardの最高の代替フリーソフト-AOMEI Backupper Standardをお勧めします。AOMEI BackupperはWindows向けのバックアップ&復元用ソフトで、多くの強力な機能を備えています。システム、ディスク、パーティション、ファイルをバックアップできます。そして、Seagateに加えて、全メーカー製のディスクに対応しています。NAS、共有フォルダ、クラウドストレージ、内蔵/外付けHDD/SSD、USBメモリなどほとんどのストレージデバイスに対応しています。
また、古いバックアップを削除しても、それ以外のバックアップは正常に保持されます。さらに、AOMEI Backupper Professionalなどの上位版へアップグレードすると、「バックアップの自動クリーンアップ」という機能が利用可能になり、この機能によって古いバックアップを自動削除できます。バックアップの保存先に十分な空き容量があることを確保できます。
では、「ディスクバックアップ」を例として、AOMEI Backupperの使い方をご案内します。ニーズに応じて他のモードを選択することができます。開始する前に、まずAOMEI Backupper Standardをダウンロードし、インストールしましょう~
ステップ 1. AOMEI Backupperを起動します。「バックアップ」をクリックして、「ディスクバックアップ」を選択します。
ステップ 2. 他のバックアップと区別するには、タスク名を変更することをお勧めします。「ディスクを追加」をクリックし、バックアップするディスクを選択します。
ステップ 3. 矢印下のボックスまたは逆三角形アイコンをクリックし、バックアップの保存先を選択します。
ステップ 4. 下部の3つのオプションをクリックし、バックアップをカスタイズします。
オプション:バックアップの圧縮レベル、バックアップ完了後のメール通知、使用されているセクターのみバックアップする「インテリジェントセクターバックアップ」/すべてのセクターをバックアップする「完全なバックアップ」などを設定します。
スケジュール:自動バックアップを設定します。Standard版は毎日/毎週/毎月の自動バックアップモードをサポートしています。Professional版へアップグレートすると、イベントトリガー(システム起動/シャットダウン、サインイン/サインアウト)、USB挿入の2つより柔軟的なモードが利用可能です。バックアップの保存先がUSBメモリや外付けドライブなどのリムーバブルドライブの場合、USB挿入に設定することをお勧めします。
スキーム:フル/増分/差分バックアップ、古いバックアップの自動削除を設定します。増分バックアップと差分バックアップの2つの方法は、いずれもバックアップの効率を高めながら、バックアップ先の容量を節約することができます。しかし、増分バックアップは復元に手間がかかるため、差分バックアップをよりお勧めします(差分バックアップとバックアップの自動削除はProfessional版で利用可能)。
ステップ 5. すべての設定を確認し、問題がなければ、「開始」をクリックします。
まとめ
Seagate Dashboardが動作しない場合、上記の方法に従ってこの問題を解決できます。または、代替ツールであるAOMEI Backupperを直接使用できます。実は、前述のいくつかのエラーのほかに、Dashboardがデバイスを検出しない、または連続バックアップが動作しない問題に遭うことがあります。AOEMI Backupperを使えば、これらの問題を回避できます。今すぐダウンロードし、使ってみましょう!