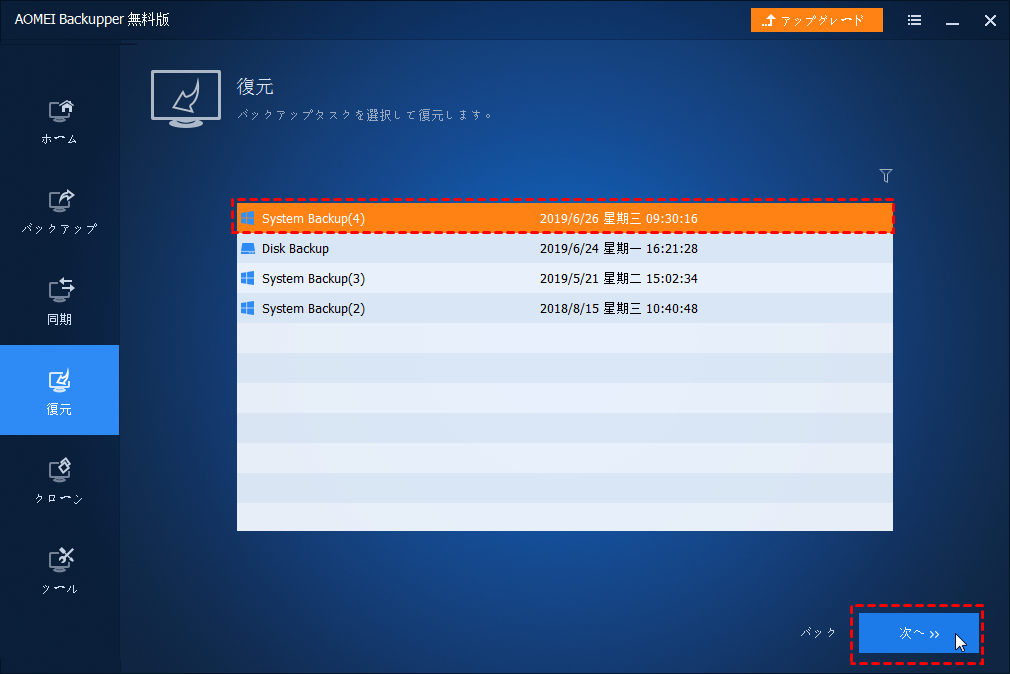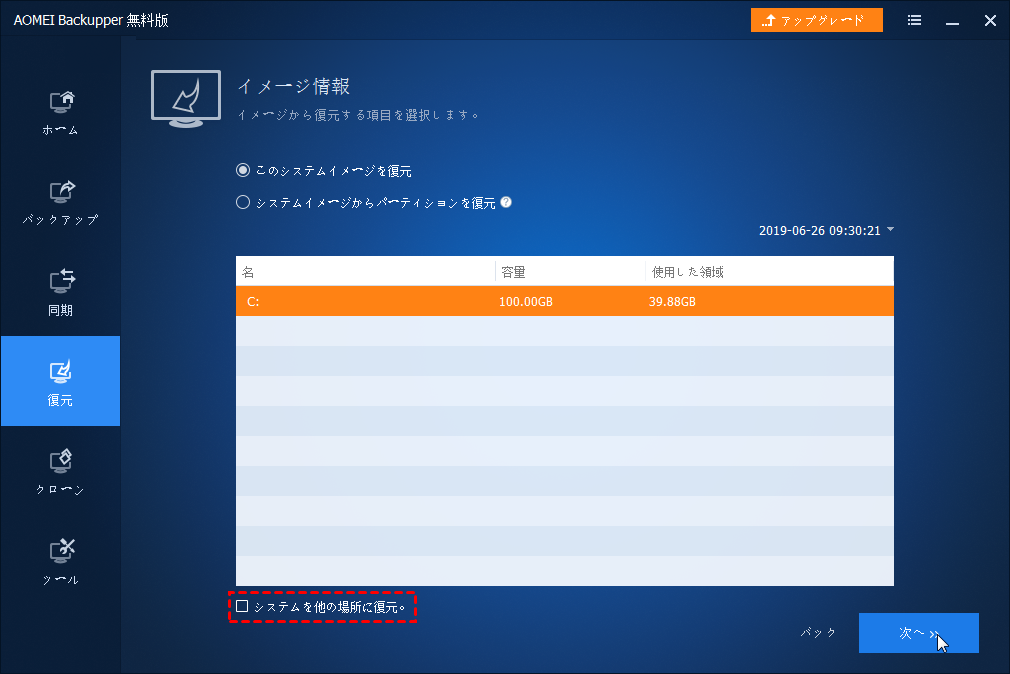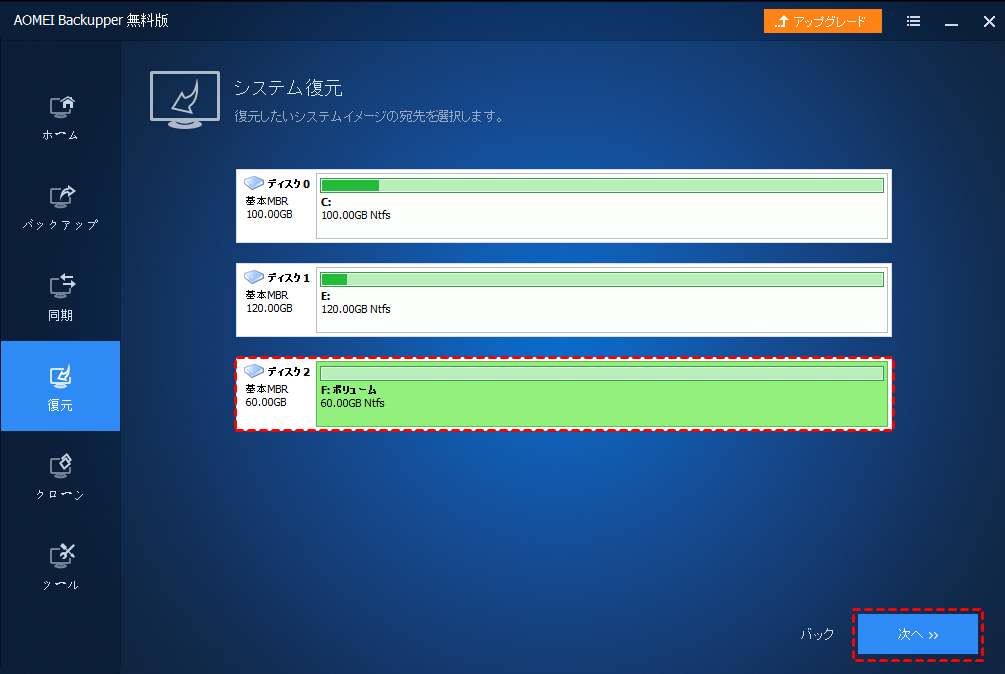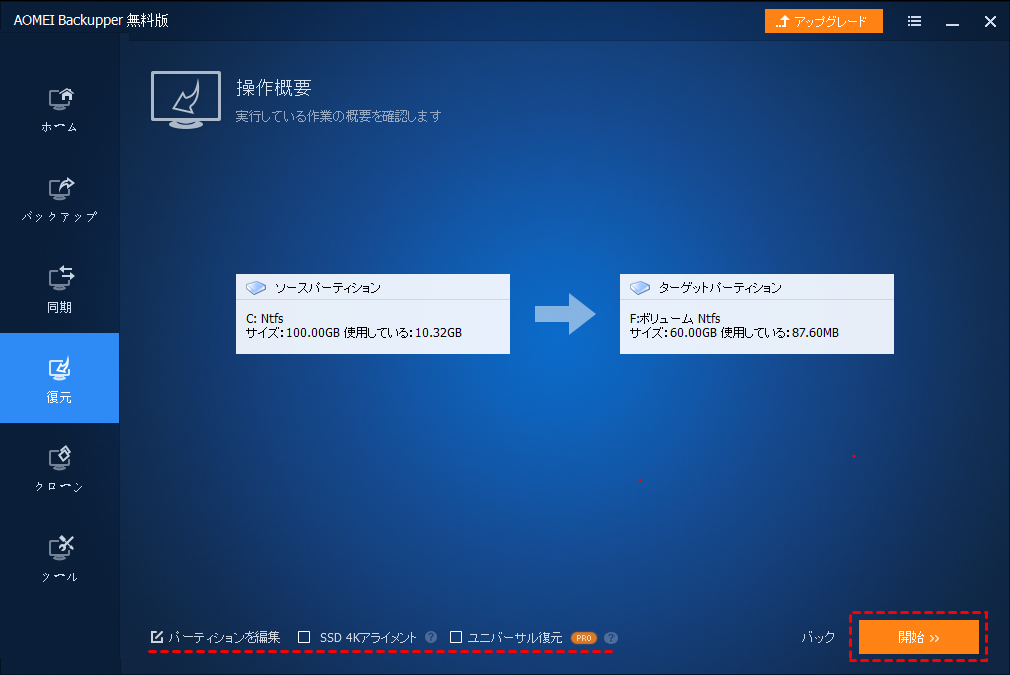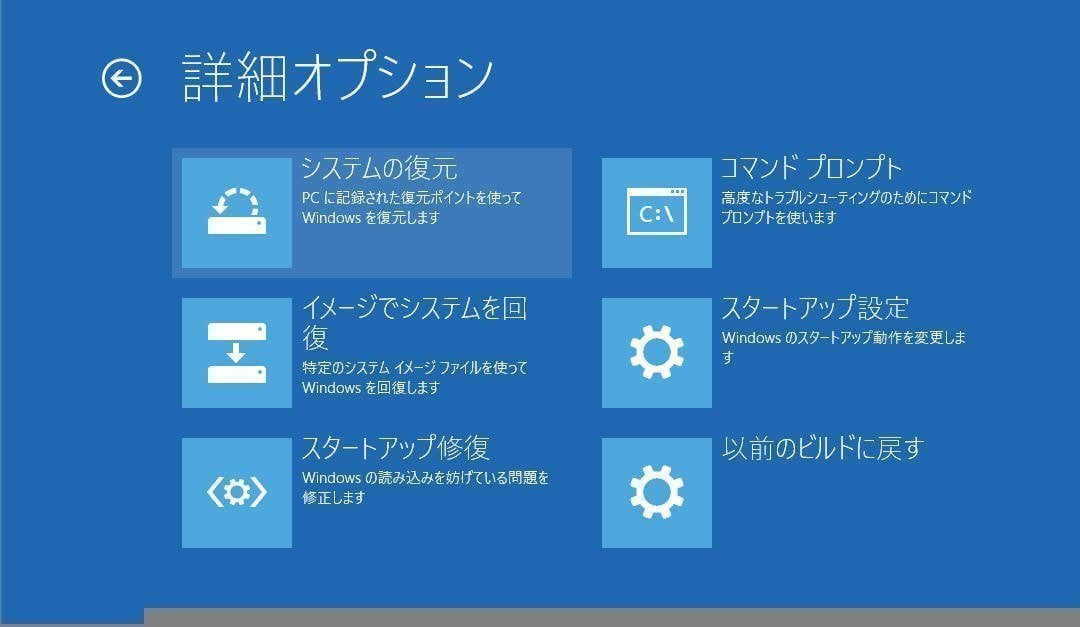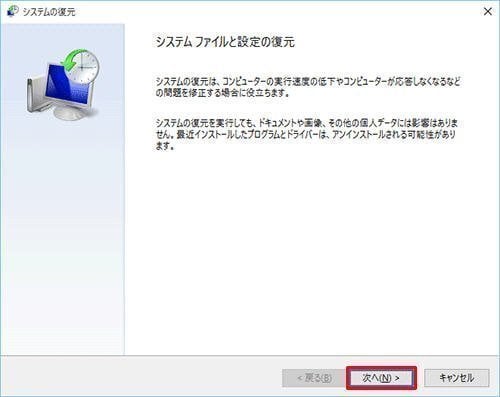[Windows 10/11]OSが起動しない状態からシステムの復元を行う
この記事では、Windowsの標準ツールとバックアップおよび復元ソフトAOMEI Backupperを使用して、Windows 11/10/8/7でOSが起動しない状態からシステムの復元を行う方法を紹介します。
前書き
ご存知のように、Windowsは非常に洗練されたOSであり、不用意なミスによって、突然誤動作したり、起動に失敗したりすることがあります。幸いにも、システムの復元というオプションがあるので、このオプションによって不具合のあるOSを以前の状態に戻すことで、すべての問題を解決できます。
Windows 11/10/8/7でPCが起動しない状態からシステムの復元を実行するには、回復ドライブまたはインストールディスクを使ってWindowsの回復環境にアクセスする必要があります。もし、それらを持っていない場合や、単に操作が面倒だと思っている場合は、次の簡単な方法をご参照ください。
AOMEI Backupperで起動しない状態からシステムを復元する方法
AOMEI Backupper Standardは、Windows 11/10/8/7/Visa/XP向けのプロのバックアップ&復元フリーソフトです。このソフトを使用して、回復ドライブやインストールディスクが必要なく、OSが起動しない状態でも、システムの復元を簡単に実行できます。
システムを復元するには、まずAOMEI Backupper Standardでシステムイメージを作成する必要があります。
Windowsが起動できない場合に備えて、「ツール」→「回復環境」であらかじめ回復環境を作成しておいてください。回復環境が作成されると、「AOMEI Backupper回復環境」がブートメニューに追加されます。これで、Windowsが起動できない場合でも、そこから起動すると、通常通り復元を実行できます。
より深刻な状態に備えたい場合、AOMEI Backupperでブート可能なUSB/CD/DVDを作成するのをお勧めします。または、お使いのPCに問題が発生した時、別のPCでこのブータブルメディアを作成することもできます。
以上の準備作業が完了した後、以下の手順に従ってシステムの復元を行いましょう:
手順 1. 回復環境を使用する場合:こちらの方法を参照し、Windows回復環境に入ります。「Enter into AOMEI Backupper」に移動します。
ブータブルメディアを使用する場合:ブータブルメディアをPCに接続し、PCを起動し、メーカーのロゴが表示されると、PC/マザーボードのメーカーによって特定のキーを押し続けて、「BIOS」に入ります。矢印キーで「Boot」タブに移動し、ブータブルUSB/CD/DVDを最初に起動するドライブとして設定します。「F10」を押して、設定を保存し、終了します。PCが自動的に再起動され、ブータブルメディアから起動します。
手順 2. AOMEI Backupperが表示され、「復元」タブをクリックしてから「タスクを選択」をクリックします。復元したいシステムイメージを選択します。
手順 3. 「このシステムイメージを復元」または「システムイメージからパーティションを復元」を選択します。
手順 4. 次の画面で、復元するパーティションイメージの保存先を選択し、「次へ」をクリックします。
手順 5. 「開始」をクリックして復元を実行します。
- ヒント:
- 「パーティションを編集」をクリックすると、ターゲットパーティションのサイズを手動または自動で調整できます。
- 「ユニバーサル復元」にチェックを入れると、バックアップイメージを異なるハードウェアの別のPCへの復元が可能です(パーティションを編集と、ユニバーサル復元がAOMEI Backupper Professionalなどの上位版で利用可能)。
- ターゲットドライブがSSDの場合は、「SSD 4Kアライメント」をクリックしてSSDを最適化し、SSDのパフォーマンスを向上させることができます。
Windows 10/11で起動しない状態からシステムの復元を行う方法
Windows標準機能で、システムの復元を行いたい方には、これからの方法をご覧ください。システムの復元を実行する前に、まずシステム修復ディスクまたはインストールディスクをご用意ください。
では、以下の手順に従って、Windows 10のシステムの復元を行うことができます。
手順 1. システム修復/インストールUSBドライブまたはCD/DVDをPCに接続してください。次に、そのリムーバブルデバイスからPCを起動します。
手順 2. Windowsのインストール画面にWindowsが読み込まれたら、Windows 10で「コンピュータを修復する」回復オプションをクリックして起動します。
手順 3. 「トラブルシューティング」をクリックし、「詳細オプション」を選択して「システムの復元」をクリックします。
手順 4. 必要に応じてアカウントを入力してください
手順 5. 「次へ」をクリックし、ウィザードに従ってシステムの復元を完了します。
常に、システムの復元には長い時間がかかります。ボリュームシャドウコピーサービスのエラーやその他のエラーが原因で失敗することもあります。パフォーマンスと利便性を向上させるために、無料のサードパーティ製ソフトウェアを使用してイメージのバックアップを作成し、システムの復元を実行できます。
Windows 7で起動しない状態からシステムの復元を行う方法
起動時のWindows 7のシステム復元は、Windows 10の復元と少し異なります。以下の手順に従って、Windows 7でPCが起動しない状態からシステムを復元します。
手順 1. 準備したUSBドライブまたはCD/DVDを接続します。リムーバブルデバイスから起動するように起動順序を変更します。
手順 2. Windowsは、ドライブまたはディスクから必要なファイルを読み込みます。Windowsのインストール画面が表示されたら、「コンピュータを修復する」をクリックしてWindows 7のシステム回復オプションに移動し、「システムの復元」を選択します。
手順 3. 「推奨される復元」または「別の復元ポイントを選択する」をクリックし、「次へ」をクリックします。その後、ウィザードに従ってシステムの復元を完了します。
まとめ
この記事では、OSが起動しない状態からシステムの復元を行う方法を2つ紹介しました。1つはサードパーティー製のプロのバックアップ&復元ソフト-AOMEI Backupperを使う方法で、もう1つはWindows標準機能-システムの復元を使う方法です。
AOMEI Backupperは操作がより簡単で、回復環境やブータブルメディアも作成できるので、お勧めします。また、このソフトはクローン、ディスク消去、同期など様々な機能を備えています。ユーザーの異なるニーズを満たすことができます。今すぐダウンロードし、データを守りましょう!