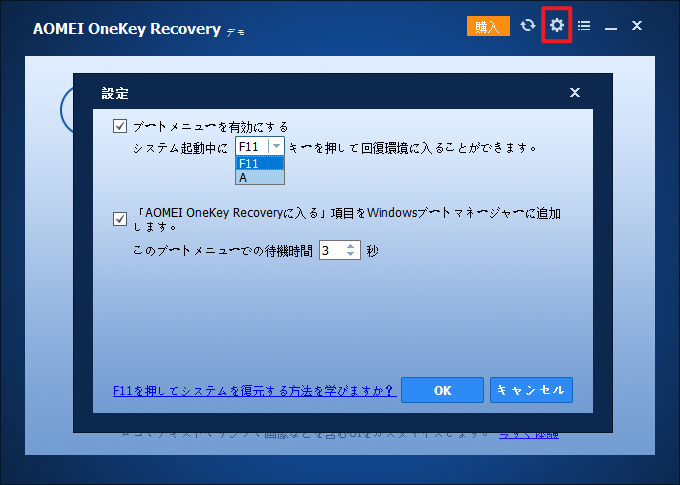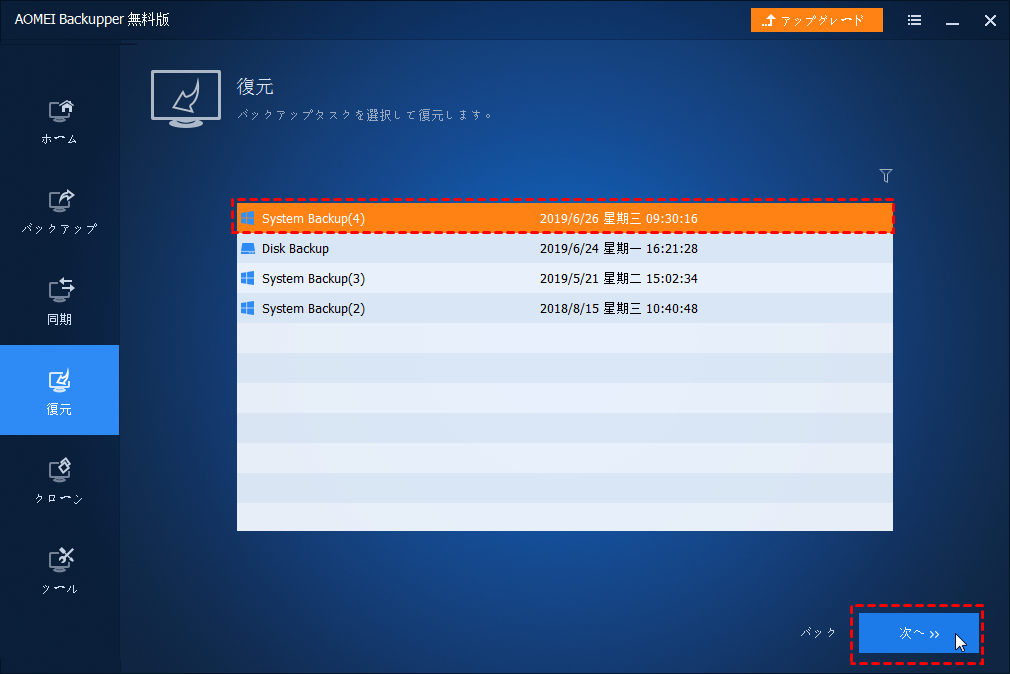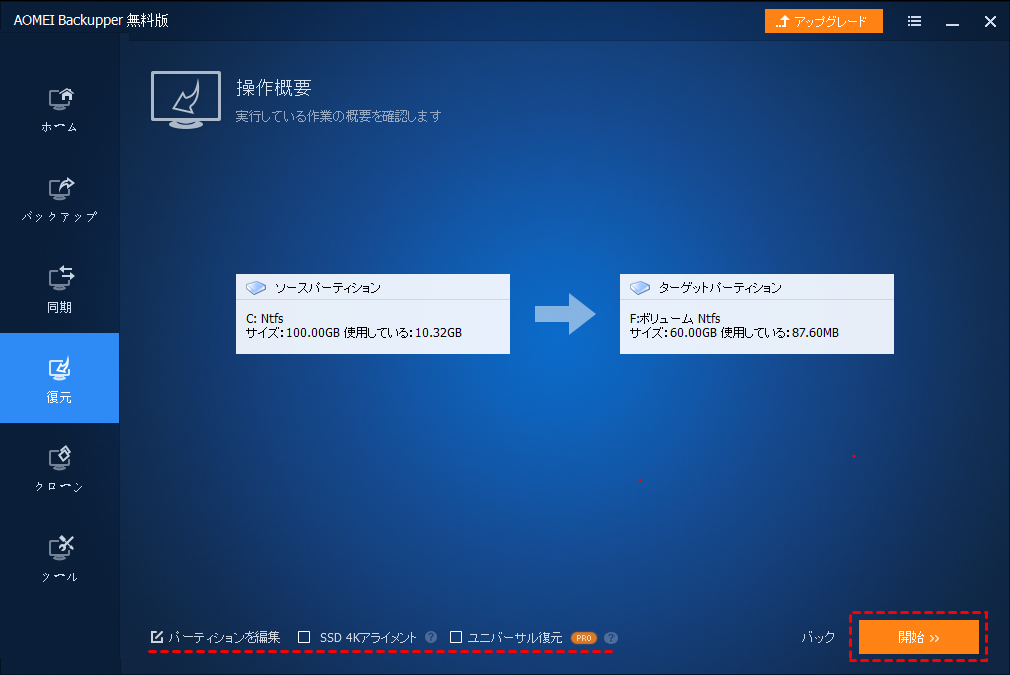Windowsが起動しない場合にWindows 10/11を初期化する方法3つ
システムエラーでWindowsが起動しない場合、パソコンを工場出荷状態に戻したい場合があるでしょう。この記事では、その方法を3つ紹介します。ぜひご覧ください。
Windowsの初期化について
Windows 10のパソコンは、頻繁に使用しているとエラーが発生しやすくなります。アップデートやインストールなどを行うと、最終的に不具合が発生し、ひどい場合はシステムダウンしてしまうこともあります。
不具合のあるパソコンを修復するために、Windows 10を初期化するという方法があります。初期化はメーカーがインストールしたプログラムやドライバをすべて残したまま、Windows 10を再インストールすること、つまり、システムを工場出荷時状態に戻すということです。このように、システムの問題を根本から解決することができます。
一般的には、「このPCをリセット」機能を使って、Windowsが起動しない状態からWindows 10/11を初期化することができます。次の記事で、それが何であるか、どのように機能するかを説明します。
初期化、リフレッシュ、修復、復元の違いとは?
Windows 10/11が起動しない場合、初期化はシステムの問題を解決する有効な手段です。初期化に加えて、システムを以前の状態に戻す方法がたくさんあります:リフレッシュ、修復、復元といった近似の言葉を聞いたことがあるでしょう。
これらの機能は実際どうなのでしょうか?Windows 10/11を工場出荷状態に復元できるのでしょうか?詳細については、読み進めてください。
- 初期化(リセット):「このPCをリセット」を指し、「個人用ファイルを保持する」と「すべてを削除する」の2つオプションから選択してWindowsを再インストールすることができます。前者を選択した場合でも、インストールしたアプリや設定は削除されるので注意してください。
- リフレッシュ:Windows 8では、リフレッシュと初期化は共存しています。リフレッシュはWindowsを再インストールして個人的なファイルや設定を残すことを意味し、初期化はWindowsを再インストールして個人的なデータをすべて削除することを意味します。つまり、基本的には、リフレッシュは、このPCをリセットし、個人ファイルを保持することと同じです。
- 修復:Windows 10/11インストール用のISOファイルを使用すると、すべての個人用ファイル、設定、およびアプリを維持したまま、修復インストール/アップグレードを実行することができます。ただし、初期化のようにシステムの問題を完全に解決することはできません。
- 復元:パソコンを以前の記録された状態に戻すことにより、最近の変更を取り消します。一般的な復元方法は2つあります。1つは事前にシステムの復元ポイントを作成して「システムの復元」を実行することで、2つはシステムイメージを作成して「イメージでシステムを回復」を実行することです。
まとめると、Windows 10/11を起動しない状態から工場出荷状態に戻す、つまり既存の問題をすべて解決したいのであれば、「このPCをリセット」がおすすめです。しかし、プロセスを簡素化し、すべての個人データ(インストールされたアプリを含む)を安全に保持したい場合は、強力な代替手段が必要です。
Windowsが起動しない場合にWindows 10/11を初期化する方法
方法1. 「このPCをリセット」を実行する
Windows 10/11では、複数の方法で「このPCをリセット」にアクセスすることができます。しかし、システムに故障が発生し、Windowsを起動することさえできない場合、起動時からWindows 10を初期化することが必要になることがあります。
- ★準備作業:
- まず、Windowsの回復環境に入らないと操作ができないので、インストールCDを用意するか、自分で回復ドライブを作成する必要があります。
- 重要なファイルを失うことが心配な場合は、初期化前にWindowsを起動せずにファイルをバックアップしておいてください。
ステップ 1. インストールCDまたは回復ドライブをパソコンに挿入して、パソコンを起動します。インストールCDまたは回復ドライブがない場合、起動時にWindowsロゴが表示されたら、電源ボタンを押してパソコンをシャットダウンし、その後、再度電源を入れます。これを3回繰り返すと、パソコンが自動的に回復環境から起動します。
ステップ 2. Windowsセットアップで言語と地域を選択し、「次へ」→「コンピューターを修復する」をクリックし、回復環境に入ります。
ステップ 3. 「トラブルシューティング」→「このPCを初期状態に戻す」を選択します。
ステップ 4. ニーズに応じて「個人用ファイルを保持する」または「すべてを削除する」を選択します。前述したように、最初のオプションでも、あなた自身がインストールしたアプリと設定は維持されません。
ステップ 5. ウィザードの指示に従って確認し、「リセット」をクリックして、初期化を開始します。
- ※注意:
- この方法は全メーカー製のWindows PCに適用されます。
- 一部のメーカー製のPCは、特定のキー(AcerはALT+F10)で回復環境に入ることができる場合があり、初期化をより簡単にします。そのため、Windows 10/11を初期化する前に、関連情報を検索してください。
- 初期化が失敗した場合、時間をかけて修復するか、他の代替手段を試す必要があります。
方法2. ワンキーでWindows 10/11を起動しない状態から初期化する
Windowsの「このPCをリセット」を使うのは難しくないかもしれませんが、起動しない状態からアクセスするには、WinREに入るためのインストールディスクや回復ドライブが必要で、そうなると、初期化に失敗するリスクがあります。
この場合、このワンキーシステムバックアップ&復元ツール-AOMEI OneKey Recoveryを試してみましょう。
- 操作は非常に簡単です。「OneKeyシステムバックアップ」ボタンをクリックして事前に回復パーティションを作成し、起動時にホットキーを押してWindows 10/11を直接初期化することができます。
- 応用範囲が広いです。Windows 11/10/8.1/8/7/Vista/XP、Windows Server 2003/2008/2011/2012/2016/2019/2022/2025(R2を含む)に対応しています。一方、メーカーに制限がなく、Lenovo、Dell、ThinkPad、HP、東芝、Acerなど全メーカー製のPCに対応しています。
- Windowsを工場出荷状態ではなく、以前の安定した状態に復元したい場合、AOMEI OneKey Recoveryはシステムドライブにすべてのファイル、設定、およびアプリケーションを含む回復パーティションを作成することが可能です。
- システムを他の場所にバックアップすることができます。内蔵HDD/SSDに加えて、外付けHDD/SSD、USBメモリなどのストレージデバイスにも対応しています。
ご覧のように、メインインタフェースには2つのオプションしかありません。直感的でわかりやすいです。
初めて使用する場合、「OneKeyシステムバックアップ」をクリックして、回復パーティションを作成するか、またはシステムをUSBメモリなど他の場所にバックアップする必要があります。
圧縮レベルを設定したり、バックアップを暗号化したりすることができます。
そして、起動時に回復環境に入るためのホットキーとして、「F11」または「A」キーを選択します。
その後、起動時に設定したキーを押すだけで、Windowsが起動しない場合にWindows 10/11を工場出荷状態に戻すことができます。
方法3. データ損失なしでWindows 10/11を以前の状態に復元する
もしあなたが最小限のデータ損失でシステムエラーを修正する方法を好むなら、バックアップ&復元用フリーソフト-AOMEI Backupper Standardの使用をお勧めします。このソフトで、事前にシステムをバックアップして、問題が発生した時にそのバックアップを復元してWindows 10/11を以前の状態に戻すことで問題を解決できます。このソフトは:
- 全メーカー製のPCに対応しています。Windows 11/10/8.1/8/7/Vista/XPに対応しています。
- システムバックアップだけでなく、ファイル、パーティション、ディスクバックアップも可能です。
- 自動バックアップをサポートしています。自動バックアップを有効にすると、パソコンが故障した場合に、Windowsを最新の安定した状態に戻せます。
では、AOMEI Backupper Standardを使用してデータ損失なしでWindows 10を初期化する方法をご案内します。開始する前、まずAOMEI Backupper Standardをダウンロードし、インストールしてください。ブータブルメディアを作成するには、CD/DVD/USBメモリを用意する必要があります。
ステップ 1. CD/DVD/USBメモリをパソコンに挿入し、パソコンに検出されることを確認します。AOMEI Backupper Standardを開きます。「ツール」タブ→「ブータブルメディアの作成」でウィザードに従って、ブータブルメディアを作成します。作成されたメディアはGPT/UEFIとMBR/レガシーBIOSに対応していて、PCをWinPEで起動することができます。
ステップ 2. 「バックアップ」→「システムバックアップ」をクリックして、外付けHDD/SSD、共有フォルダ、NASなど安全な場所にシステムバックアップを作成します。PCの調子が悪くて今すぐ初期化する必要がある場合は、別の正常なWindows PCでブータブルメディアとシステムイメージを作成することができます。
ステップ 3. 作成したメディアを故障したPCに挿入し、そこからパソコンを起動します(ブータブルメディアからパソコンを起動するには、BIOSで起動順位を変更する必要があり、詳しい手順については「BIOS起動順位の変更」をご参照ください)。パソコンが自動的にWinPEで起動します。システムイメージをリムーバブルデバイスに保存した場合は、それも接続します。
ステップ 4. AOMEI Backupperのインターフェースが表示されると、左ペインで「復元」→「イメージファイルを選択」をクリックし、ウィザードに従ってWindows 10/11を復元すればよいです。
ステップ 5. 操作を確認し、「開始」をクリックして、Windows 10/11を初期化します。
これは、システムが起動しない状態にWindows 10/11を初期化する最も簡単な方法ではないかもしれませんが、不要なデータ損失を最大限に回避し、パソコンを最新の正常な状態に復元することができます。
まとめ
Windowsが起動しない場合に、Windows 10/11を初期化するにはどうすればよいでしょうか?通常、WinREに入り、「このPCを初期状態に戻す」を実行することができますが、面倒だと思う場合、AOMEI OneKey Recoveryの使用をお勧めします。自分で回復パーティションを作成した後、起動時にホットキーだけを押すとWindowsを初期化できます。非常に便利でしょう。
また、事前にAOMEI Backupperを使用してシステムの自動バックアップを有効にして、ブータブルメディアを作成して、必要な時にバックアップを復元することもできます。このように、可能な限りあなたのデータを最新に保つことができます。
AOMEI Backupperはクローン、同期、ディスク消去ソフトでもあります。データをHDDからSSDに移行したい場合や、古いパソコンを処分する前に、中のデータを復元できないように完全消去したい場合に役立ちます。今すぐダウンロードし、あなたのPCとデータを保護しましょう!