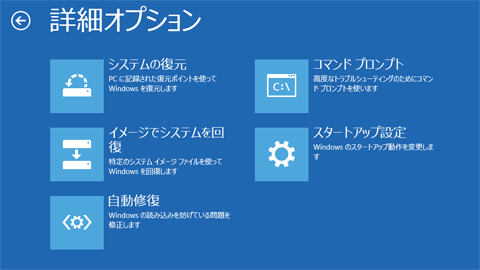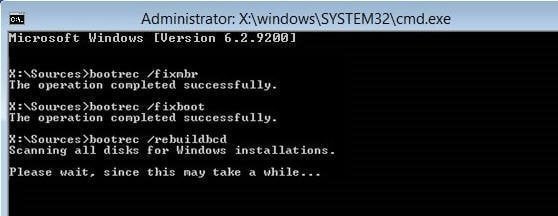解決済み:Windows 10/11スタートアップ修復が失敗
スタートアップ修復でパソコンの問題を修復しようとしますが、失敗しました?この記事では、2つの最も一般的なスタートアップ修復のエラーを解決する方法をご紹介します。この問題に悩んでいる方は是非ご覧ください。
エラー:スタートアップ修復ができない
スタートアップ修復とは、Windowsが正常に起動できない時に、システムを自動的に修復する機能です。この機能を使って、破損したシステムファイルや無効な起動ファイルなど、PC問題をスキャンして修復できます。
しかし、Windows 10/11でスタートアップ修復が時々うまくいきません。その最も一般的な状況を以下にまとめます:
☛ エラー1:スタートアップ修復の無限ループ
このエラーに遭遇すると、Windows 10/11は何度も起動し、スタートアップ修復を繰り返し、無限ループに陥り、コンピュータ上の他の何もアクセスできないようにします。
☛ エラー2:自動修復の失敗
スタートアップ修復は、いくつかの問題を解決するのに役立ちますが、常に機能するとは限りません。時々、画面に「自動修復でPCを修復できませんでした」というメッセージが表示されます。
Windows 10/11でスタートアップ修復ができない問題を修正する方法
Windows 10/11でスタートアップ修復のループを修正する方法
#1. 自動再起動を無効にする
この問題が発生したら、自動再起動を手動で無効にすることができます。
ステップ 1. まずコンピュータを再起動します。「オプションの選択」画面で、「トラブルシューティング」→「詳細オプション」→「スタートアップ設定」→「再起動」をクリックします。
ステップ 2. 「スタートアップ設定」画面で、「9」または「F9」キーを押して、「障害発生後の自動再起動を無効にする」を選択します。その後、PCが起動するのを待って、スタートアップ修復のループが解決されるかどうかを確認します。
#2. chkdskを実行する
ブートパーティションが破損していると、Windows 10/11でスタートアップ修復のループが発生する可能性があります。chkdskを使用してブートボリュームを確認してみましょう。
ステップ 1. コンピュータを再起動し、「オプションの選択」画面で、「トラブルシューティング」→「詳細オプション」→「コマンドプロンプト」をクリックします。
ステップ 2. 「コマンドプロンプト」ウィンドウで、「chkdsk C: / f /r」と入力し、「Enter」キーを押して、システムパーティションに破損したシステムファイルや、削除されたシステムファイルがあるかどうかを確認します。
#3. BCDを再構築する
ステップ 1. chkdskを実行する方法のステップ1に従って、「コマンドプロンプト」を開きます。
ステップ 2. 次のコマンドラインを入力し、「Enter」キーを押して実行します。
☛ bootrec /fixmbr
☛ bootrec /fixboot
☛ bootrec /rebuildbcd
Windows 10/11で自動修復でPCを修復できなかった問題を解決する方法
Windows 10/11で画面に「自動修復がPCを修復できませんでした」と表示されると、以下の解決策を試してみてください。
#1. sfc /scannowコマンドを実行する
sfc /scannowコマンド(システムファイルチェッカー)を実行することで、システムファイルを修復できます。
ステップ 1. コンピュータを再起動します。上記のように「詳細オプション」で「コマンドプロンプト」を開きます。
ステップ 2. 「コマンドプロンプト」で「sfc /scannow /offbootdir=d:\ /offwindir=d:\windows」と入力し、「Enter」キーを押して実行します。
ステップ 3. 処理が終了したら、パソコンを再起動します。
#2. 起動時マルウェア対策を無効にする
マルウェア対策プログラムをインストールした後、この問題が発生したら、マルウェア対策保護を無効にしてみてください。
ステップ 1. コンピュータを再起動します。「オプションの選択」画面で、「トラブルシューティング」→「詳細オプション」→「スタートアップ設定」をクリックします。
ステップ 2. 「8」または「F8」キーを押して、「起動時マルウェア対策を無効にする」を選択し、「Enter」キーを押します。
Windows 10/11で2つのスタートアップ修復の問題を解決できる方法
以上の方法で、スタートアップ修復のループと、「自動修復でPCを修復できませんでした」エラーを修正できない場合、この方法を使ってみましょう。それは、プロのバックアップ&復元ソフト-AOMEI Backupper Professionalで、Windows 10/11を以前の状態に復元することです。
この方法を実行するには、1台の正常に稼働するWindows 10/11のパソコンと、USBメモリが必要です。
ステップ 1. 正常に稼働する別のWindows 10/11のパソコンにAOMEI Backupper Professionalをダウンロードし、インストールします(30日間無料で使用できるので、安心して使いましょう~)。USBもそのパソコンに接続します。
ステップ 2. AOMEI Backupperを開きます。「ツール」タブ→「ブータブルメディアの作成」をクリックし、画面の指示に従ってブータブルUSBを作成します。
ステップ 3. ブータブルUSBの作成が完了した後、「バックアップ」タブ→「システムバックアップ」をクリックし、Windows 10/11のシステムイメージを作成します。問題のあるパソコンに復元するため、そのイメージを先作成したブータブルUSB/外付けHDDなどのリムーバブルメディアや、NAS/共有フォルダに保存してください。
ステップ 4. ブータブルUSBを問題のあるパソコンに接続します。「BIOS」で起動順位を変更し、USBからパソコンを起動します。AOMEI Backupperの画面が自動的に表示されます。「復元」タブ→「イメージファイルを選択」をクリックし、作成したシステムイメージを選択します。
ステップ 5. 「このシステムイメージを復元」を選択し、「システムを他の場所に復元」にチェックを入れて、「次へ」をクリックします。
ステップ 6. 復元先を選択し、「次へ」をクリックします。
ステップ 7. 「ユニバーサル復元」(OSを異なるハードウェアの別のPCに復元できる機能)にチェックを入れて、「開始」をクリックします。
- パーティションを編集:容量を活用するには、ターゲットディスクのパーティションのサイズを手動/自動で調整します。
- SSD 4Kアライメント:ターゲットディスクがSSDである場合、このオプションにチェックを入れると、復元後、SSDの読み書き速度と読み込み速度を向上させます。
復元完了後、スタートアップ修復に失敗する問題が解決され、パソコンを正常に使用できるようになります。
まとめ
この記事では、スタートアップ修復ができない問題を解決する方法を6つ紹介しました。パソコンの状況に応じていずれかの方法を選択できます。
スタートアップ修復ができない問題を解決した後、万が一に備えて、AOMEI Backupperを使ってディスクイメージを作成するのをお勧めします。これで、パソコンに何か問題が発生し、重要なデータが紛失した場合でも、作成したディスクバックアップを復元することで、それらのデータを簡単に取り戻せます。
今すぐダウンロードし、データを守りましょう!