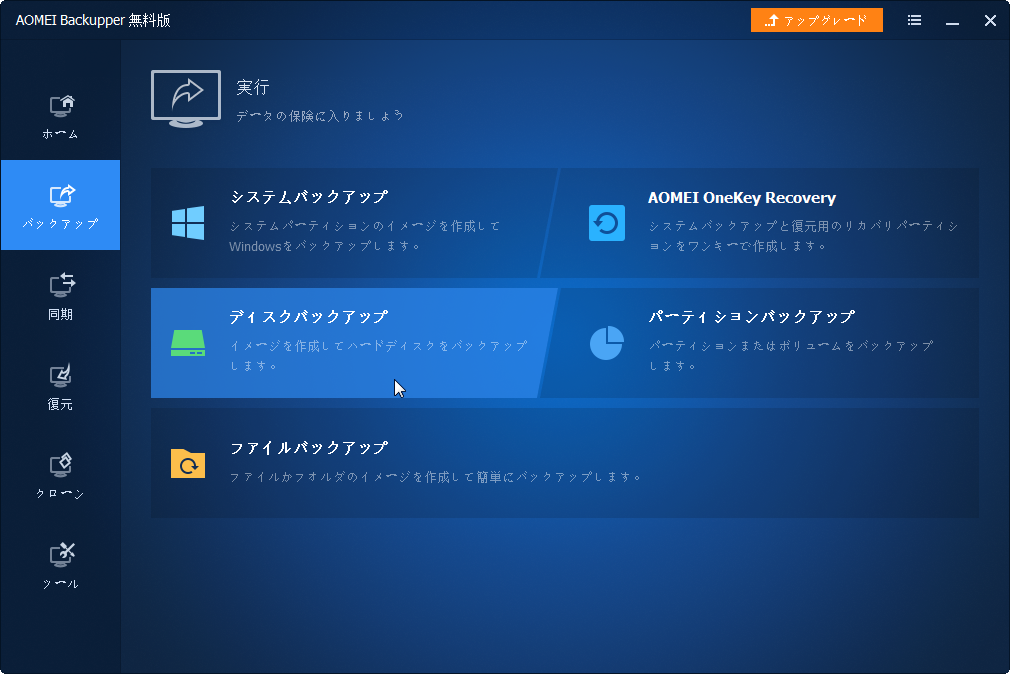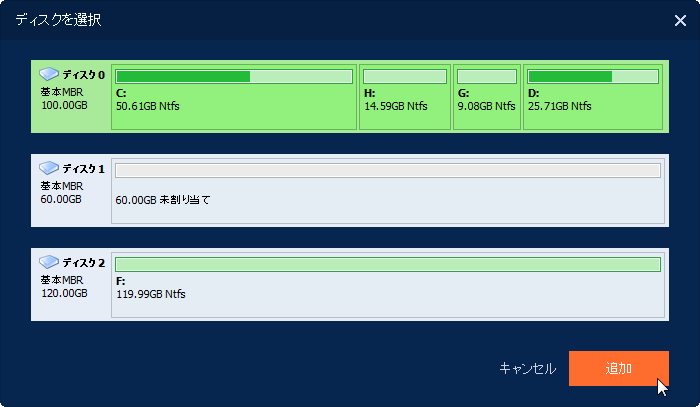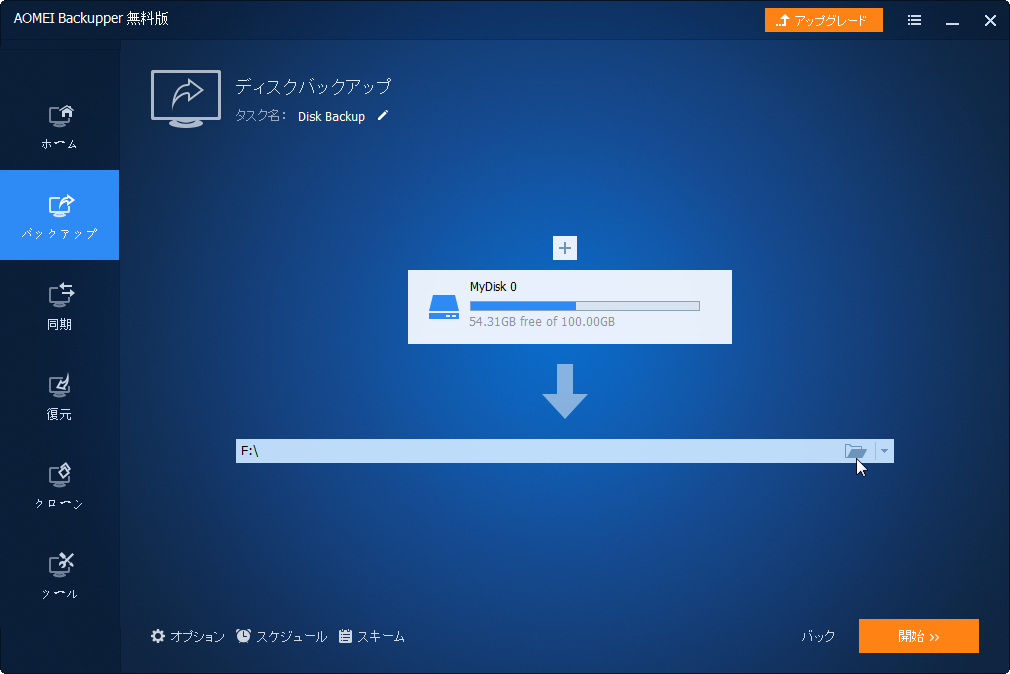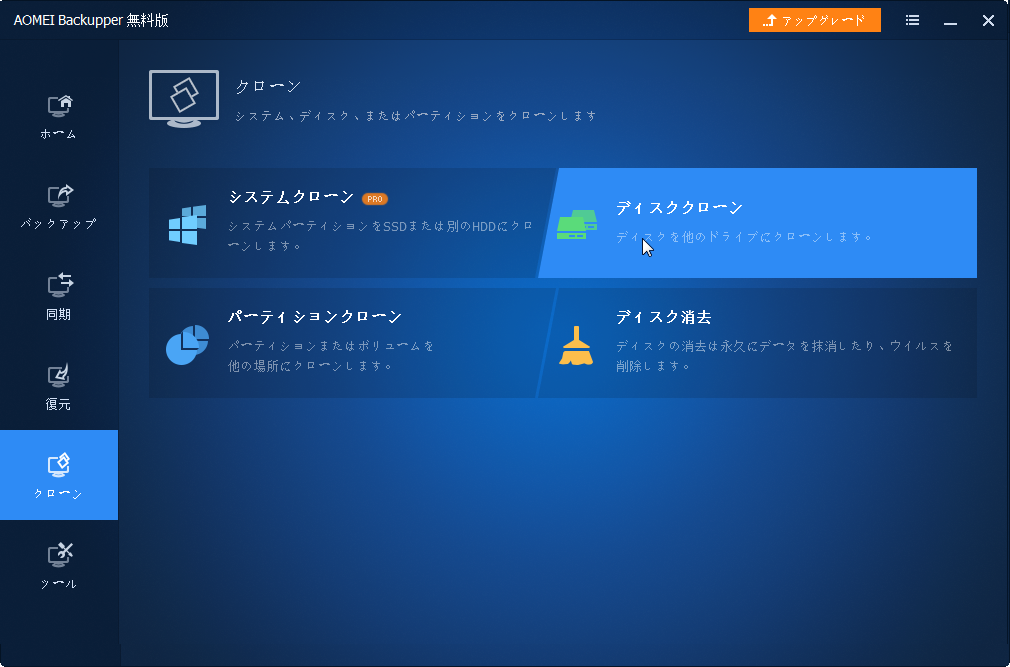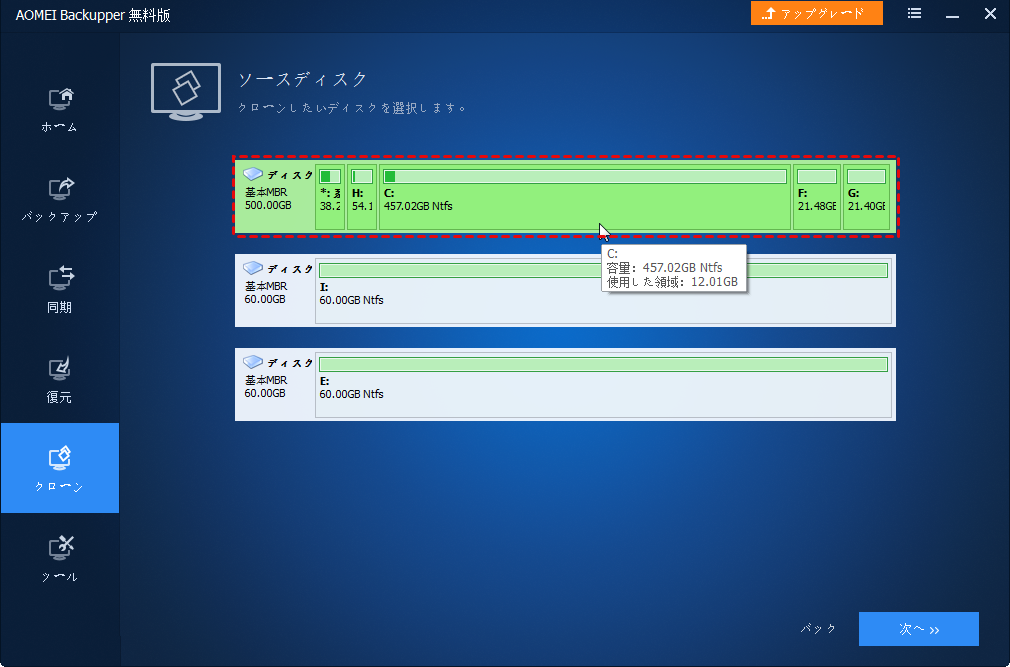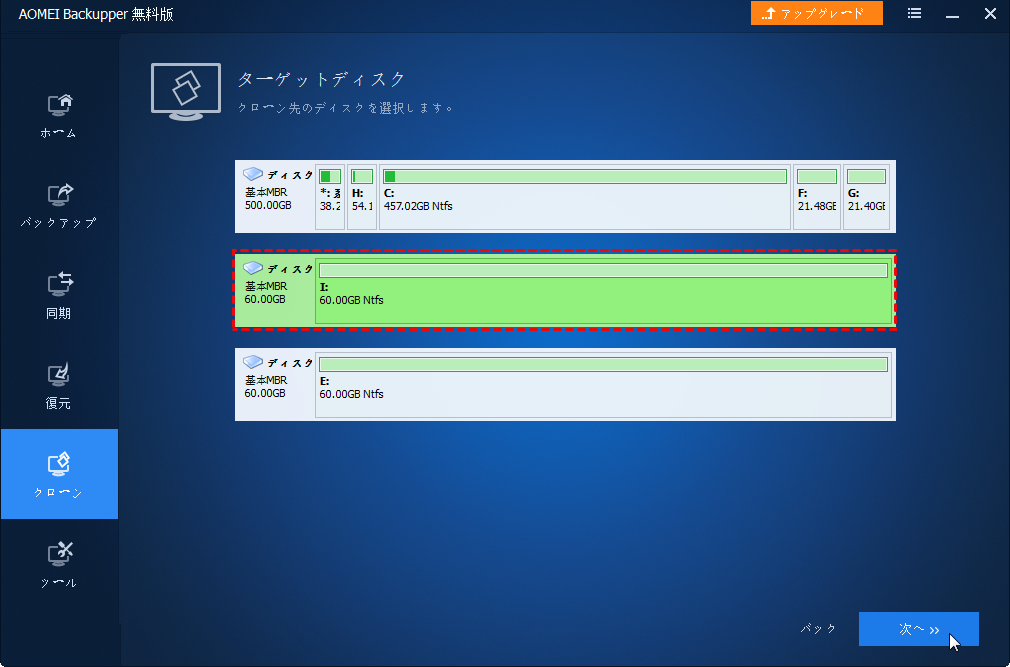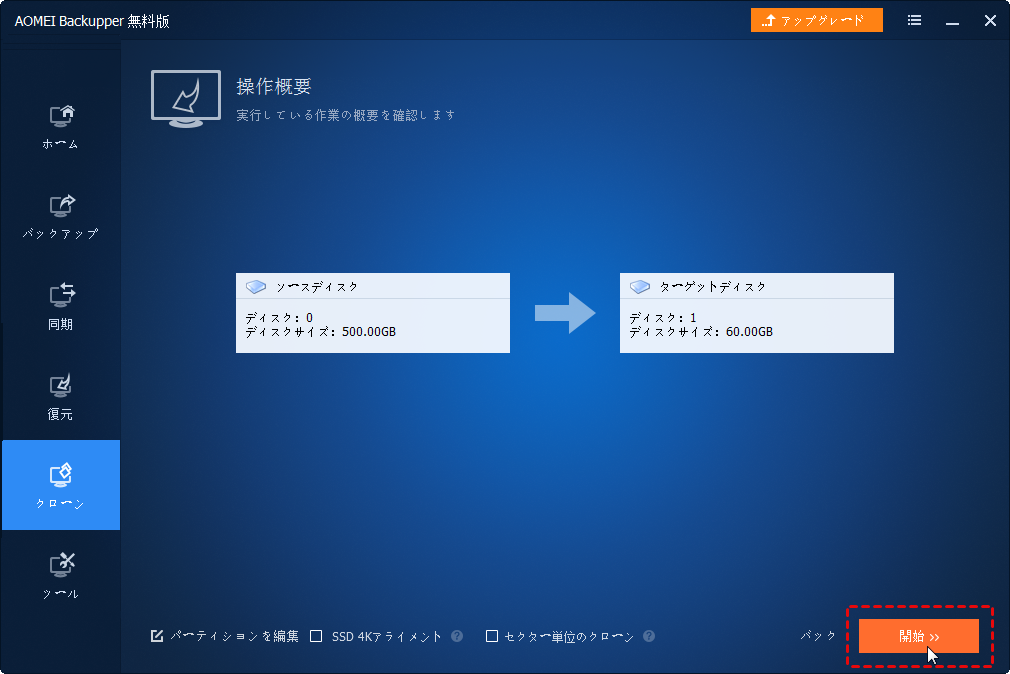Windows 11対応の最高のディスクイメージ作成フリーソフト
Windows 11向けのディスクバックアップソフトを探していますか?この記事では、最高のディスクイメージ作成フリーソフトとその使い方をご紹介します。興味のある方は是非読み続けてください。
ディスクイメージとその作成ソフトの必要性
ディスクイメージは、ディスク(HDD、SSD、USBなど)にあるすべてのテータの正確なコピーであり、ディスク上のデータを効果的に保護することができます。
もしパソコンが起動障害、システムクラッシュ、マルウェアウイルスなどに遭遇したら、ディスクイメージがあれば、これらの問題を簡単に解決することができます。また、元のディスクにあるデータをより大きいディスクや、より高性能のディスクに移行する場合にも、ディスクイメージが必要になります。
したがって、Windows 11で安全にディスクイメージを作成するには、信頼できるディスクイメージソフトウェアを選択することが非常に重要です。次に、安心安全なディスクイメージ作成フリーソフトとその使い方をご案内します。Windows 11 PCにあるデータを守りたい方は、是非読み続けてください。
Windows 11対応の最適なディスクイメージ作成ソフト-AOMEI Backupper
ディスクイメージを作成したい場合、無料かつ安全なディスクイメージ作成ソフトであるAOMEI Backupper Standardの使用をお勧めします。
その「ディスクバックアップ」機能では、いくつかのクリックだけで、ディスクのバックアップを実行することができます。万が一、パソコンに異常が発生した場合、「復元」機能で、作成されたディスクイメージを使用して、パソコンを以前の状態に復元することができます。
次に、このソフトのメリットをご紹介します:
- 5つのバックアップモード:ディスクバックアップに加えて、パーティション/システム/ファイル/Outlookメールバックアップに対応しています。ユーザーの異なるニーズを満たすことができます。
- 自動バックアップ:毎日/毎週/毎月などの間隔でディスクのバックアップの自動実行を設定することができます。
- インテリジェントセクターバックアップ:デフォルトでは、使用されているセクターだけをターゲットディスクにバックアップするので、大容量HDDから小容量SSDへのバックアップを簡単に作成することができます。
- 増分バックアップ:増分バックアップに対応しています。この機能では、変更された部分のみをバックアップするため、バックアップ時間を節約することができます。
- 複数のストレージデバイスに対応:ディスクをHDD、SSD、USBドライブ、クラウドデバイス、ネットワーク共有フォルダ、NASなどのストレージデバイスにバックアップすることができます。
- 全Windows OSに対応:Windows 11以外、Windows 10/8.1/8/7/XP/Vistaにも対応しています。Windows Server 2003/2008/2012/2016/2019/2022/2025のユーザーであれば、AOMEI Backupper Serverをご利用ください。
Windows 11でAOMEI Backupperを使用してディスクイメージを作成する方法
方法1. ディスクバックアップ機能でディスクをバックアップする
ディスクイメージを作成する前に、まずAOMEI Backupper Standardをダウンロードし、インストールしましょう。
ステップ 1. AOMEI Backupper Standardを開きます。「バックアップ」→「ディスクバックアップ」をクリックします。
ステップ 2. 「ディスクを追加」をクリックして、ソースディスクを選択し、「追加」をクリックします。
ステップ 3. 逆三角形アイコンまたは、フォルダアイコンをクリックし、ディスクイメージの保存先を選択します。
ステップ 4. 問題がなければ、「開始」をクリックします。
- オプション:ここでは、タスクへのコメントを書き込んだり、バックアップ完了後のメール通知を有効にしたり、イメージの圧縮レベルを設定したりすることができます。
- スケジュール:ここでは、バックアップの自動実行を設定することができます。毎日/毎週/毎月/イベントトリガー(サインイン/サインアウト、システム起動/シャットダウン)/USB挿入の5つの自動バックアップオプションをサポートしています。
- スキーム:ここでは、フル/増分/差分バックアップとバックアップの自動クリーンアップを設定することができます(差分バックアップとバックアップの自動クリーンアップはAOMEI Backupper Professionalで利用可能)。
作成されたディスクイメージを復元したい場合、「復元」機能をご利用ください。ディスクイメージを異なるハードウェアの別のPCに復元したいなら、AB Proなどの上位版へアップグレートしてから、「ユニバーサル復元」を有効にして復元を実行します。
システムクラッシュなどの原因で、パソコンが起動できない場合に備えて、「ツール」→「ブータブルメディアの作成」で、あらかじめブータブルUSB/CD/DVDを作成するのをお勧めします。Windowsが起動できなかった場合、ブータブルメディアからパソコンを起動し、通常通りディスクイメージを復元できます。
また、手元にUSB/CD/DVDがない場合、「ツール」→「回復環境」で、回復環境を作成しておくのもできます(AB Proで利用可能)。回復環境が作成されると、「AOMEI Backupper回復環境」がブートメニューに追加されます。Windowsが起動できない場合でも、回復環境に入り、ディスクイメージの復元を実行できます。
方法2. ディスククローン機能でディスクをクローンする
「ディスクバックアップ」の他に、「ディスククローン」機能で、ディスクイメージを作成することもできます。「ディスクバックアップ」によって作成されたディスクイメージを使用したい時に、復元する必要があります。
しかし、「ディスククローン」によって作成されたディスクコピーは、圧縮されていないので、復元する必要がなく、直接アクセスが可能です。クローンされたディスクがシステムディスクである場合、パソコンをクローン先のディスクから直接起動することができます。
ステップ 1. USB-SATA変換ケーブルでターゲットディスクをパソコンに接続します。検出できるのを確保します。
ステップ 2. AOMEI Backupper Standardを開いて、「クローン」→「ディスククローン」をクリックします。
- ✬ ヒント:
- AB Stdはデータディスクのクローンのみをサポートしています。システムディスクをクローンしたい方は、AOMEI Backupper Professionalへのアップグレードをご検討ください。
- Windows 11 OSのみをクローンしたい方は、AB Proにアップグレートし、「システムクローン」をご使用ください。
ステップ 3. Windows 11が含まれているディスクをソースディスクとして選択します。そして、「次へ」をクリックします。
ステップ 4. 保存先としてのディスクを選択し、「次へ」をクリックします。
ステップ 5. 設定を確認し、問題がなければ、「開始」をクリックします。
- パーティションを編集:ターゲットディスクの容量はソースディスクと同じまたはより大きい場合、この機能で、ターゲットディスクのパーティションのサイズを自動または手動で変更することができます(AB Proで利用可能)。
- SSD 4Kアライメント:ターゲットディスクがSSDである場合、このオプションにチェックを入れると、クローンした後、SSDの読み取りと書き込み速度を向上させることができます。
- セクター単位のクローン:クローン機能はバックアップ機能と同じ、デフォルトで、使用されているセクターだけをターゲットディスクにクローンします。使用されているかどうかにかかわらず、すべてのセクターをターゲットディスクにクローンしたい場合、このオプションにチェックを入れるとよいです。この機能で作成されたクローンは隠しパーティションを見逃しません。
クローンされたディスクはシステムディスクであり、元のディスクが問題が発生した時、クローンしたディスクからパソコンを起動したい場合、次のような作業を行う必要があります:
ステップ 1. パソコンを再起動し、メーカーのロゴが表示されると、パソコン/マザーボードのメーカーによって特定のキーを押し続けて、「BIOS」に入ります。
ステップ 2. 矢印キーで「Boot」タブに移動し、クローンしたディスクを最初に起動するドライブとして設定します。
ステップ 3. 「F10」キーを押して、設定を保存し、終了します。
まとめ
この記事では、Windows 11向けの最高のシステムイメージ作成フリーソフト-AOMEI Backupper Standardとその作成方法をご紹介しました。
ディスクをサイズの小さいイメージファイルに圧縮して、保存と持ち運びを簡単にしたい方は、バックアップ機能によってディスクイメージを作成することをお勧めします。コピーされたディスクにあるデータを直接使用したい方や、コピー先としてのディスクから直接パソコンを起動したい方は、クローン機能でディスクイメージを作成することをお勧めします。
そのほか、AOMEI Backupperは優れた同期ソフトでもあり、同期保留中などの問題を回避でき、ローカルフォルダをOneDriveに同期することができます。今すぐダウンロードし、体験しましょう!