レガシーモードでWindows 11をインストールする方法
セキュアブートとTPM2.0を使用せずにレガシーモードでWindows 11をインストールする方法を学習します。Windows 11 ISOを置き換えたり、レジストリを変更したり、システムバックアップを復元したりできます。
レガシーとUEFIについて
レガシーはブートモードです。レガシーブートとは、BIOSファームウェアがハードウェアデバイスを初期化するために使用するブートプロセスを指します。レガシーブートには、いくつかのインストール済みデバイスが含まれています。PCがPOSTテストを実行すると、これらのデバイスは起動プロセス中に初期化されます。MBRディスクは、レガシーブートモードでPCを起動します。
UEFIは最新のブートプロセスです。レガシーに似ていますが、ブートデータをファームウェアではなく.efiファイルに保存します。UEFIブートモードは最近のマザーボードで一般的に使用されており、非常に直感的でユーザーフレンドリーなインターフェイスを備えています。UEFIブートモードには、.efiファイルを格納するための特別なEFIパーティションが含まれており、ブートプロセス中に使用され、ブートプログラムに保存されます。GPTディスクは、UEFIブートモードでPCを起動します。
UEFIとレガシーの主な違いは、UEFIはBIOSを置き換えるように設計されたPCを起動する最新の方法であり、レガシーブートはBIOファームウェアを使用してPCを起動するプロセスです。
レガシーモードでWindows 11をインストールできますか?
Windows 11のリリースにより、多くのWindowsユーザーは、新しいシステムを体験するためにWindows 11をインストールしたいと考えています。MicrosoftがリリースしたWindows 11の最小システム要件によると、PCはUEFIモードをサポートする必要があります。つまり、コンピューターにはTPM 2.0とセキュアブートが必要です。UEFIモードの場合は、TPM 2.0とセキュアブートを簡単に有効にして、新しいシステムをインストールできます。
まだレガシーモードを使用している場合でも、心配しないでください。この記事では、レガシーモードでWindows 11をインストールする3つの方法を紹介します。詳細については、以下をお読みください。
レガシーモードでWindows 11をインストールする方法
次に、この記事では3つの方法を順番に紹介します。これらは、セキュアブートおよびTPM2.0を使用せずにレガシーモードでWindows 11をインストールするのに役立ちます。Windows 11のISOファイルを置き換えるか、レジストリを変更するか、Windows 11システムのバックアップを復元することができ、必要に応じてそれらのいずれかを選択できます。
方法 1. install.wimファイルを置き換える
最初の方法は、Windows 10のinstall.wimファイルをWindows 11に置き換えることです。以下のように、事前にいくつかの準備作業を行う必要があります。
- Windows 11 ISOファイル
- Windows 10ブータブルUSB
- Windows 10を実行しているPC
- 8GB USBフラッシュドライブ
次に、手順に従って、セキュアブートとTPM2.0を使用せずにレガシーモードでWindows 11をインストールします。
手順 1. Windows 11 ISOファイルに移動し、ファイルを右クリックして「マウント」を選択します。
手順 2. マウントされたISOイメージとその中のソースフォルダを開きます。次に、install.wimファイルを選択し、Ctrl+Cを押します。
手順 3. 次に、Windows 10ブータブルUSBドライブをPCに接続し、開きます。sourcesフォルダを見つけます。
手順 4. Ctrl+Vを押して、コピーしたinstall.wimファイルを起sourcesフォルダに貼り付けます。
手順 5. ポップアップウィンドウで、「ファイルを置き換える」をクリックします。
PCをBIOSで再起動して、起動可能なUSBドライブを最初の起動オプションとして変更します。次に、変更を保存して終了します。PCが再起動し、Windows 11を選択してインストールするオプションが表示されます。
方法 2. レジストリを変更する
2番目の方法は、Windows PCの一部のレジストリキー値を変更することです。以下のグラフィックチュートリアルに従ってください。
手順 1. win + Rを押して、regeditと入力して、Enterキーを押します。
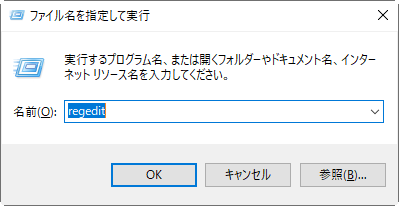
手順 2. 「レジストリエディター」ウィンドウが表示されたら、HKEY-LOCAL-MACHINE> SYSTEM>Setupを選択します。
手順 3. 右側の空白部分を右クリックし、「新規」を選択して、「キー」を選択します。新しいレジストリキーがエディタの左側に追加されます。LabConfigという名前を付けてください。
手順 4. LabConfigで、空白部分を右クリックし、「新規」を選択して、「DWORD(32ビット)値」を選択します。2つの新しいDWORD値を作成します。
手順 5. それぞれBypassTPMCheckとBypassSecureBootCheckという名前を付けます。
手順 6. 2つのDWORDをダブルクリックし、「値のデータ」を1に編集します。
完了したら、「レジストリエディター」ウィンドウを閉じてPCを再起動し、新しいレジストリキーを有効にします。次に、PCにWindows 11 ISOをインストールして、Windows 11セットアップを実行してみます。
方法 3. システムバックアップを復元する(最も簡単)
3番目の方法は、Windows 11のシステムバックアップを復元して、レガシーモードでWindows 11をインストールすることです。したがって、強力なバックアップおよび復元ソフトウェアが必要です。ここでは、AOMEI Backupper Professionalをお勧めします。
そのシステムバックアップとディスクバックアップ機能は、Windows 11のバックアップに役立ち、バックアップを簡単に復元できます。2台のPCのハードウェアが異なる場合は、ユニバーサル復元機能を使用できます。
したがって、このソフトを利用して、Windows 11のシステムバックアップをWindows 10 PCに簡単に復元できます。また、次のような状況でも役立ちます。
- ディスクパーティションのスタイルを変更せずにWindows 11をインストールします。
- 異なるハードウェアがインストールされているPCにシステムを移行します。
- 実マシンと仮想マシンの間にシステムをインストールします。
- マザーボード、CPU、およびその他のハードウェアを交換した後、システムを再インストールします。
- 復元を開始する前に、以下の準備が必要です:
- 安全で信頼性の高い復元ソフトウェアAOMEI Backupper Professionalをダウンロードしてインストールします。
- AOMEI Backupper Professionalを利用してWindows 11のシステムイメージと起動可能なUSBドライブを作成します。
- Windows 10を実行しているPC
次に、手順に従ってWindows 11システムイメージをWindows 10 PCに復元できます。
手順 1. Windows 11システムイメージと起動可能ディスクを含むディスクをWindows 10 PCに挿入します。次に、PCを再起動し、BIOSに入って起動順序を変更し、起動ディスクを最初の選択肢にします。ロードが完了すると、AOMEI Backup Professionalのインターフェイスが表示され、「復元」>「イメージファイルを選択」をクリックします。
手順 2. バックアップイメージを選択し、「次へ」をクリックします。
手順 3. Windows 11をWindows 10 PCに復元する宛先を選択します。
手順 4. PCのハードウェアがバックアップされたPCのハードウェアと異なる場合、ソフトウェアは自動的に「ユニバーサル復元」にチェックマークを付けて、復元後に起動できるようにします。そして、「開始」をクリックするだけです。
システムの復元には時間がかかる場合がありますので、しばらくお待ちください。復元後、ブートモードがレガシーの場合は、システムを通常どおり使用できます。ブートモードがUEFIの場合は、PCを再起動する前に、BIOSに入って変更します。
まとめ
PCがレガシーモードであるためにWindows 11のインストールが失敗する場合があります。この記事で提供されている3つの方法のいずれかを使用して、問題を修正できます。3番目の方法は、システムバックアップを復元することでレガシモードでWindows 11をインストールするのに役立ちます。
さらに、さまざまな設定のPCにシステムを復元することができます。システムクラッシュが発生した場合でも、ハードウェアを変更した後にシステムを再インストールする必要がある場合でも、問題を簡単に解決するのに役立ちます。
社内の無制限のPCとサーバーを保護したい場合は、AOMEI Backupper Technician Plusを選択できます。組み込みのAOMEI Image Deployツールを使用して、Windows 11を複数のPCに展開できます。今すぐダウンロードしてお試しください!

