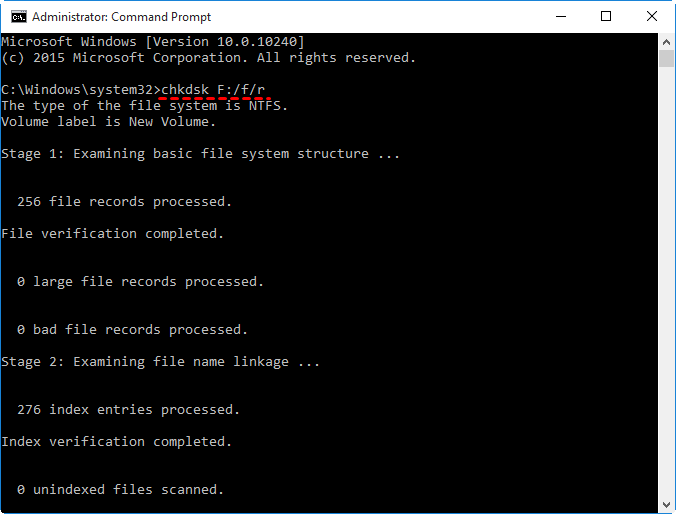解決済み:Windows 11がランダムにフリーズする
一部のユーザーは、Windows 11がランダムにフリーズすることを報告しました。この記事では、この問題に対する9つの解決策について学ぶことができます。すべての解決策で問題を解決できない場合は、信頼できるサードパーティソフトウェアを使用して「ユニバーサル復元」を実行してみてください。
ユーザー事例
最新のWindows 11がランダムにフリーズします。
最近、ラップトップにWindows 11をダウンロードしましたが、最初の3日間は、すべてが問題なくスムーズに進みました。その後、すべてが丘を下った。Windows 11でランダムなフリーズと黒い画面が発生し始めています。1日に1回だけ発生することもあれば、3回発生することもありますが、今日では約6回発生します。イベントビューアではあまり教えてくれなかったので、何がこの問題を引き起こすのかわかりません。解決方法を教えていただければ、本当に感謝します。
– あるユーザーからの質問
Windows 11でランダムにフリーズするのはなぜですか?
Microsoftは、Windows 11の公式バージョンをリリースしました。Windows 11は、現在、使用の準備段階にあります。一部のユーザーは、使用中にいくつかの問題と小さなエラーが発生したと報告しました。Windows 11ユーザーが現在直面している最も一般的な問題の1つは、ランダムなフリーズです。この問題の影響を受けるユーザーは、この問題が発生するたびにWindows 11が応答しないと報告しています。最終的にシステムがクラッシュする可能性があるため、この問題は注意を引くはずです。
この問題を引き起こす可能性のあるいくつかの異なる状況があります—Windows11はランダムにフリーズします。この問題の原因となる可能性のあるいくつかの潜在的な原因を以下に示します。
- 持続不可能な解決
- 不十分なVRAM
- 互換性のないデバイスドライバー
- 破損したシステムイメージファイル
- 古いBIOSバージョン
「Windows 11がランダムにフリーズする」問題を修正する方法
この記事では、この問題に対する9つの解決策を提供し、それらが何であるかをすばやく確認します。使用するソリューションをクリックして、詳細な手順を実行します。
⭐注意:以下に記載されているすべての解決策は、問題の重大度に応じて調整されています。したがって、これらのソリューションを順番に適用し、最後のソリューションに直接ジャンプしないことが重要です。
これらすべての方法を試しても問題が解決しない場合は、次の部分に直接移動し、専門のバックアップソフトウェアを使用してユニバーサル復元を実行できます。
解決策1:画面の解像度を変更
画面の解像度が高すぎてGPUで処理できない場合があります。したがって、Windows11はランダムにフリーズします。この場合、画面の解像度を下げることでWindows 11のフリーズを解決できます。
手順 1. Windows + Iを押して「設定」を開きます(または「スタート」メニューをクリックして「設定」を選択します)。
手順 2. 「システム」>「ディスプレイ」をタップします。
手順 3. 「拡大縮小とレイアウト」の下の「ディスプレイの解像度」をクリックします。必要な画面解像度を選択します(横に書かれている推奨解像度を使用することをお勧めします)。
解決策2:デバイスドライバーを更新
古いドライバーが原因でWindows 11がランダムにフリーズする可能性もあります。この場合、すべてのドライバーを一度に更新すると、問題の解決に役立ちます。デバイスドライバーを更新するには、所定の手順に従います。
手順 1. Windows + Iを押して「設定」を開きます(または「スタート」メニューをクリックして「設定」を選択します)。
手順 2. 「Windows Update」>「詳細オプション」>「オプションの更新」>「ドライバーの更新」に移動します。
手順 3. 「ドライバーの更新」メニューで、インストールする更新を選択します。
これで、システムは自動的に更新をスキャンします。利用可能なアップデートがある場合、システムはそれらを自動的にインストールします。
解決策3:一時ファイルを削除
システム上のアプリケーションを削除またはアンインストールするたびに、一時ファイルが残る傾向があります。これらの一時ファイルは蓄積され、システムの全体的なパフォーマンスに影響を与える可能性があります。したがって、システム上のアプリケーションまたはプログラムを削除した後は、すべてのファイルをまとめて削除する必要があります。
システム上の一時ファイルを削除するには、所定の手順に従います。
手順 1. Windows + Iを押して「設定」を開きます(または「スタート」メニューをクリックして「設定」を選択します)。
手順 2. 「システム」>「ストレージ」>「ローカル ディスク」>「一時ファイル」に移動します。
手順 3. 削除するすべての一時ファイルを選択します。
手順 4. 選択したら、「ファイルの削除」というオプションをクリックします。
これで、システムはシステム上のジャンクファイルを自動的に削除します。
解決策4:仮想メモリを調整
RAMメモリが不足しているために、ほとんどの場合、アプリケーションの速度が低下したり、実行が停止したりしていることに気付いたと思います。仮想メモリを調整するには、所定の手順に従います。
手順 1. タスクバーの検索ボックスに「パフォーマンス」と入力し、結果のリストで「Windowsの外観とパフォーマンスを調整する」を選択します。
手順 2. 新しいタブで、「詳細設定」タブに移動し、「変更」をクリックします。
手順 3. 推奨値を現在割り当てられている値と比較します。現在割り当てられている値が推奨値よりも小さい場合は、「すべてのドライバーのページングファイルのサイズを自動的に管理する」をオフにします。次に、「カスタムサイズ」をクリックします。
手順 4. 次に、「初期サイズ」ボックスに推奨値を入力します。「最大サイズ」ボックスに大きな数字を追加します。「設定」と「OK」をクリックして、変更を保存します。
解決策5:CMDで破損したファイルまたはシステムイメージを修復
Windows 11にアップグレードすると、一部のファイルがスキップまたは失われる可能性があるため、Windows 11がランダムにフリーズすることがあります。システムファイルが破損している可能性もあります。さらに、破損したファイルがインストールされる可能性があり、この問題が発生する可能性があります。 CMDで破損したファイルまたはシステムイメージを修復できます。
✦ 破損したファイルを修復するには、SFCコマンドを実行します。
手順 1. Win + Rを押して「ファイル名を指定して実行」ダイアログボックスを開き、「cmd」と入力してEnterキーを押します。
手順 2. 「コマンドプロンプト」で、次のコマンドを入力し、Enterキーを押します。
- SFC /scannow
これで、コンピュータはシステム内の欠落、スキップ、または破損したファイルの検索を開始し、それらを自動的に修復します。スキャンが完了したら、システムを再起動します。
✦ DISMコマンドを実行してシステムイメージを修復します。
手順 1. Win + Rを押して「ファイル名を指定して実行」ダイアログボックスを開き、「cmd」と入力してEnterキーを押します。
手順 2. 「コマンドプロンプト」で、次のコマンドを入力し、Enterキーを押します。
- DISM /Online /Cleanup-Image /RestoreHealth
これで、システムが実行され、修復が必要になる可能性のある破損したデータとシステムファイルが検証され、それに応じて修正されます。スキャンが完了したら、コンピューターを再起動します。
解決策6:ディスクチェックを実行
互換性のないハードドライブは、Windows 11でランダムにフリーズする可能性もあります。Chkdskコマンドを実行して、ハードドライブの問題を特定して修正できます。
ディスクチェックを実行するには、所定の手順に従います。
手順 1. Win + Rを押して「実行」ダイアログボックスを開き、「cmd」と入力してEnterキーを押します。
手順 2. 「コマンドプロンプト」で、次のコマンドを入力してEnterキーを押します(ドライブ文字を変更し、このコマンドを繰り返して、システムに存在するすべてのドライブを確認できます)。
- chkdsk F:/f/r
これで、システムはドライブをスキャンしてエラーがないか調べます。エラーが表示された場合、これらのエラーがWindows 11のフリーズの原因である可能性があります。この場合、ディスクのアップグレードを停止してください。
解決策7:スタートアップ修復を実行
上記の方法で「Windows 11がランダムにフリーズする」という問題を解決できない場合、またはログイン画面やデスクトップを起動して入力できない場合は、スタートアップ修復を実行してこの問題を修正する必要があります。
Windowsスタートアップ修復を実行するには、所定の手順に従います。
手順 1. システムの電源を入れます。システムの電源が入った瞬間にF11を押します。これにより、Windows 11の詳細な起動オプションが表示されます。
手順 2. 起動時に、「トラブルシューティング」>「詳細オプション」>「スタートアップ修復」をタップします。
数分待って問題を診断し、問題の自動修復に取り組みます。
解決策8:BIOSリセットを実行
BIOS(基本入出力システム)は、ハードウェアの動作に不可欠な部分です。BIOSをリセットすると、設定が復元され、PCがランダムにフリーズする原因となるエラーがなくなる場合があります。
BIOSリセットを実行するには、所定の手順に従います。
手順 1. Windows + Iを押して「設定」を開きます(または「スタート」メニューをクリックして「設定」を選択します。)。
手順 2. 「システム」>「回復」に移動します。「高度な起動」で、「今すぐ再起動」をクリックします。
手順 3. システムが再起動するのを待ちます。再起動時に、「トラブルシューティング」>「詳細オプション」>「UEFIファームウェアの設定」を選択します。
手順 4. 「再起動」をクリックすると、PCがBIOSメニューから起動します。
手順 5. 次に、「Exit」タブを探し、「セットアップのデフォルトをロード」を選択して、Enterキーを押します。
手順 6. 最後に、確認ダイアログボックスで「はい」を選択します。
解決策9:Windows 11をリセット
上記の解決策のいずれも機能しない場合は、インストールされているオペレーティングシステム全体に問題がある可能性があります。この場合、Windows11をリセットする必要があります。
✍注意:この手順により、システムに存在するすべてのデータが消去されます。したがって、Windows 11をリセットする前に、必ず重要なファイルをバックアップしてください。
Windows 11をリセットするには、所定の手順に従います。
手順 1. Windows + Iを押して「設定」を開きます(または「スタート」メニューをクリックして「設定」を選択します。)。
手順 2. 「システム」>「回復」に移動します。「回復」で、「PCをリセットする」をクリックします。
手順 3. 「すべて削除する」をクリックします。
手順 4. 以前のOSバージョンにロールバックできないというWindowsの警告が表示された場合は、「次へ」をクリックします。メッセージプロンプトで、「リセット」をクリックします。
Windows 11バックアップソフトウェアを介してユニバーサル復元を実行
ただし、一部のユーザーのフィードバックによると、上記のすべての方法を試した後でも、Windows11のランダムなフリーズは解決されていません。コンピューターをリセットしたい場合でも、Windows11のリセットが機能しないことがわかります。心配しないでください。これらの問題を簡単に取り除く別の方法があります。
AOMEI Backupper Professionalは、優れたPCバックアップソフトウェアです。完全な初心者でも、システム全体とファイルをすぐに安全に入手できることは非常に簡単です。Windows 11でランダムにフリーズする問題があり、上記の解決策で解決できない場合は、このソフトウェアが役立ちます。その優れた機能をすばやく確認できます。
- ユニバーサル復元:これを使用して、あるマシンのシステムイメージを、異なるハードウェアを備えた別のマシンに簡単に復元し、通常の起動を行うことができます。
- 複数のバックアップ方法:システムバックアップ、ファイルバックアップ、ディスクバックアップ、パーティションバックアップを実行できます。
- 高度なクローン方法:システムクローン、UEFIクローン、GPTからMBRへのクローン、およびカスタマイズされたクローンを実行できます。
- さまざまなストレージをサポート:ローカルディスク、ネットワークの場所、クラウドドライブ、外付けHDDなど、さまざまなストレージにバックアップ/クローンを作成できます。これらのストレージからファイルを復元することもできます。
「Windows 11がランダムにフリーズする」問題を解決するために、AOMEI Backupper Proを介して別の利用可能なWindows 11コンピューターでシステムバックアップを作成してから、ユニバーサル復元を実行できます。次のグラフィックチュートリアルは、「ユニバーサル復元」を使用してこの問題を簡単に解決する方法を示しています。このソフトウェアをダウンロードして、30日間無料でお試しください。
- ✎準備:
- ターゲットコンピュータを起動するには、起動可能なドライブを作成する必要があります。
- 機能するPC上にシステムイメージを作成する必要があります。イメージをNASまたはUSBドライブに保存できます。
手順 1. 以前に作成した起動可能なUSBドライブを使用して、Windows 11のフリーズの問題が発生しているコンピューターを起動します。回復環境(ここではWindows PE)を起動すると、AOMEI Backupper Proが自動的にポップアップします。
手順 2. 次に、「復元」>「イメージファイルを選択」をクリックして、作成したシステムイメージを見つけます。
手順 3. このステップでは、復元したいバックアップタスクを選択して「次へ」をクリックします。
手順 4. 「このシステムバックアップを復元」を選択し、「次へ」をクリックします。
手順 5. 復元されたデータを受信するターゲットコンピューターのドライブを選択し、「次へ」をクリックします。
手順 6. 次に、復元操作をプレビューします。「ユニバーサル復元」オプションはデフォルトでチェックされています。チェックを外さないでください。チェックを外すと、復元後に起動の問題が発生する可能性があります。この操作を実行するには、「開始」をクリックします。
- ヒント:このプログラムでは、ターゲットディスクがSSDの場合は、「SSD 4Kアライメント」チェックボックスをオンにすることもお勧めします。
まとめ
「Windows 11がランダムにフリーズする」問題の解決策は以上です。問題が解決されたことを願っています。信頼性の高いバックアップソフトウェア—AOMEI Backupper Professionalは、クローン、同期、強力なツールなど、より多くの機能を提供できます。
Windows 11はまだ使用の初期段階にあり、将来どのような問題が発生するかはわかりません。何か問題が発生したときに途方に暮れるのを防ぐために、それを使用してバックアップを作成できます。また、これを使用して、Windows 11の新しいコンピューターにハードドライブを移動することもできます。なぜ躊躇するのでしょうか。今試してみてください!