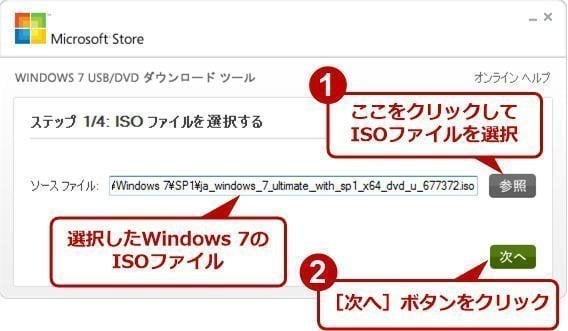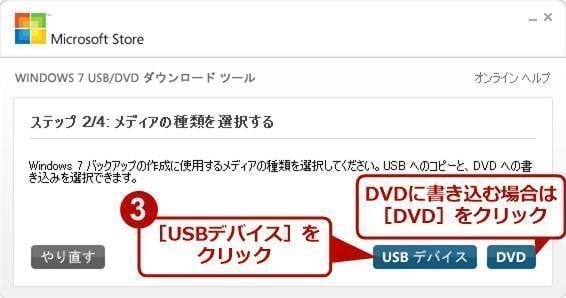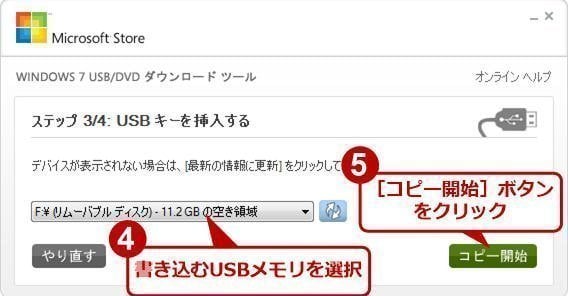【Windows 10/11】Dell回復ドライブを作成する方法
Dell回復ドライブまたはUSBドライブを作成したいですか?システムの問題のトラブルシューティングのために、Dellの回復メディアを作成するための効果的な方法が3つあります。読み進めて、実行する方法を選んでください。
Dell回復ドライブを作成する原因
回復ドライブは、元の工場の状態のバックアップを含む様々な媒体のいずれか、または、元の機器製造者またはエンドユーザによって構成されたコンピュータの好ましい状態です。Dellコンピュータ用の回復ドライブを作成したら、コンピュータユーザーに大きな助けとなるでしょう。
コンピュータの使用中にシステムクラッシュなどの重大なイベントが発生した場合は、Windowsの回復ドライブを使用して、これらの問題のトラブルシューティングと修正を支援します。PCが起動しなくても、Windows回復ドライブを使用して回復ツールにアクセスし、復元することができます。
Dell回復ドライブを作成する方法
次の部分では、Dell回復ドライブを作成する詳細なガイドをご紹介していきます。
方法1:Windows内蔵ツールでDell回復ドライブを作成する
Windows PCでは、システム修復ディスクを簡単に作成することができます。詳しくは以下の手順に従います。
手順 1. CD/DVDをコンピュータに挿入します。
手順 2. 「スタート」>「コントロールパネル」>「システムとセキュリティ」>「バックアップと復元」に移動します。バックアップと復元のインターフェイスの左側の列で、「システム修復ディスクの作成」をクリックします。
手順 3. ポップアップウィンドウでCDまたはDVDを選択し、「ディスクの作成」をクリックします。プロセスが完了するのを待ちます。
お使いコンピュータを復元必要があるある場合、システム修復ディスクを挿入し、修復オプションを起動し、Dell PCを修復またか復元することができます。
Windowsの組み込みツールを使用してシステム修復ディスクを作成するのは簡単ですが、CD/DVDのみを回復ドライブとして使用することはできますが、USBでシステム修復ディスクを作成することはできません。
方法2:USB/DVDダウンロードツールでDell回復ドライブを作成する
また、USB/DVDダウンロードツールを使用してDell回復ドライブを作成することもできます。次の手順に従ってください。
手順 1. USB DVDダウンロードツールを実行し、「参照」ボタンをクリックしてWindowsのインストールファイルのISOを探します。次に、「次へ」をクリックします。
手順 2. メディアタイプを選択します。メディアタイプとしてUSBデバイスまたはDVDを選択できます。ここではUSBデバイスを例として取り上げます。
手順 3. USBドライブを作業中のコンピュータに挿入し、それを選択してください。次に、「コピーを開始」をクリックします。
手順 4. プロセスが完了すると、リカバリUSBドライブが取得されます。
システム修復ディスクと同じ、コンピュータが問題を抱えている場合は、このUSBデバイスから起動し、Windows回復オプションにアクセスしてDell PCを修復/復元することができます。
方法3:サードパーティ製ソフトでDell回復ドライブを作成する
Microsoft独自のツールに加え、無料のバックアップソフトAOMEI Backupper Standardを使用して、Dellの回復ドライブの作成を実行することもできます。これは、正常に起動しないDellパソコンを起動するのに役立ちます。Microsoft独自のツールに対する最大の利点は、ブータブルメディアの作成に使用するUSBが、他のファイルの保存にも使用できることです。また、他の利点も確認することができます。
- Dell、HP、Lenovo、Acer、ASUSなどのクラッシュしたコンピューターを起動するために使用できる起動可能なDVD/CDまたはUSBを作成するために使用することができます。そして、作成されたメディアはBIOSとUEFIモードで起動することができます。
- コンピューターシステムとデータを完全に保護します。バックアップ、リカバリー、クローン、同期などの機能があります。それを使って、簡単にシステムのバックアップを作成することができます。万が一、予期せぬことが起こった場合、コンピューターをすぐに正常な状態に戻すことができます。
- パソコンが故障する前にシステムのバックアップを取っていなかった場合、別の稼働中のパソコンでシステムイメージを作成し、「ユニバーサル復元」で問題のパソコンに復元することができます。
- さらに、ローカルディスク、外付けハードディスクまたはネットワーク共有、クラウドなど、Microsoft独自のファイル履歴ツールよりも多くのバックアップ先をサポートしています。
以下のステップに従って、AOMEI BackupperでDell回復/リカバリーUSBを作成します。
手順 1. お使いのパソコンでこのフリーソフトをダウンロードし、それを起動します。
手順 2. このツールでWindowsを復元するには、「バックアップ」タブで通常のシステムバックアップを作成する必要があります。次に、左側のパネルから「ツール」をクリックし、「ブータブルメディアの作成」を選択します。
手順 3. ポップアップウィンドウで「Windows PE-Windows PEに基づいてブータブルメディアを作成」を選択して「次へ」をクリックします。
手順 4. そして、USBブートデバイスを選択して、Dell起動可能な回復ドライブを作成し、「次へ」をクリックして、このプロセスを実行します。
ヒント📌:CD/DVDやUSBドライブがない場合、AOMEI Backupper Professionalにアップグレードして、回復環境を有効にするだけで、回復USBと同じ効果を得ることができます。
まとめ
これらの方法を使用すると、Dellパソコン用の回復ドライブを簡単に作成できます。システム エラーが発生した場合は、コンピュータが正常に起動しない場合でも、デルのリカバリ ディスクまたは USBドライブを使用して回復オプションにアクセスし、問題のトラブルシューティングを行うことができます。
回復ドライブをより簡単に作成したい場合は、AOMEI Backupper Standardが便利です。必要に応じて、リカバリCD/DVD、USBドライブ、またはブート可能なISOファイルを作成できます。すべてのWindows PC OSに適用されます。Windows Serverユーザーについては、特別に設計されたServer版にアップグレードすることもできます。