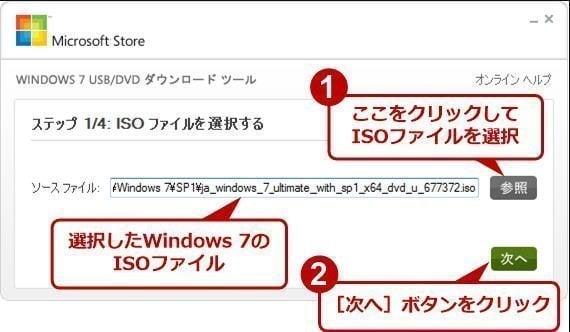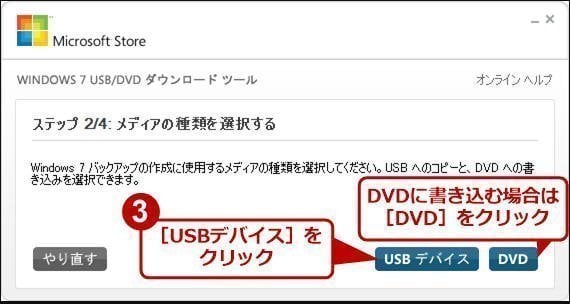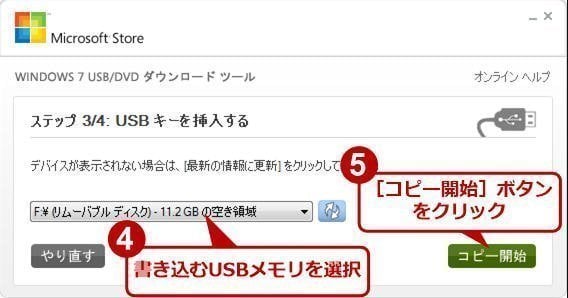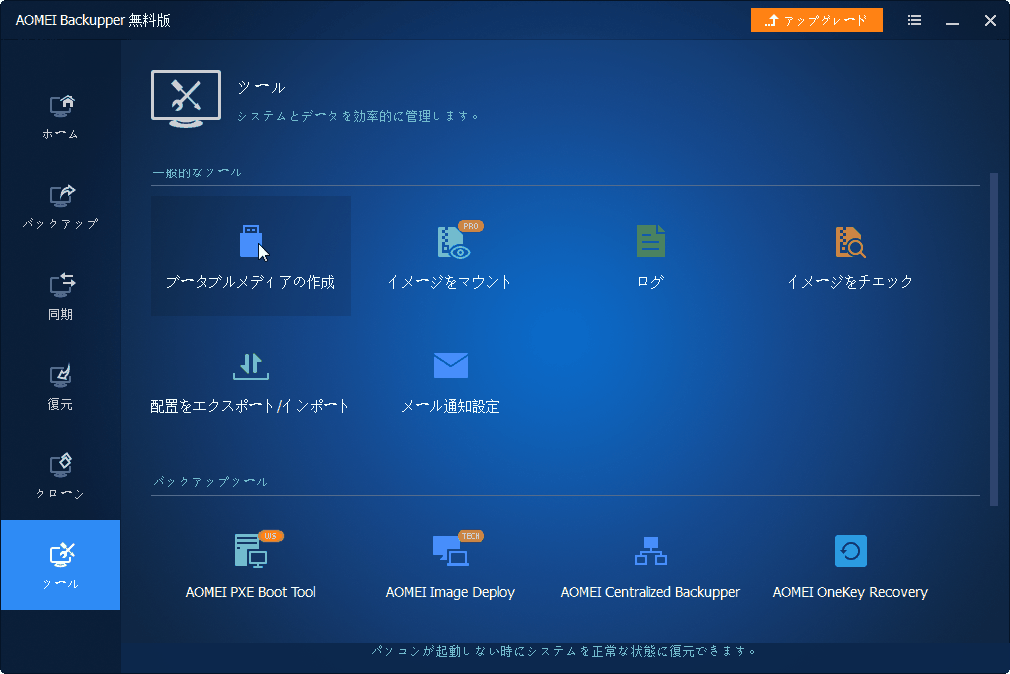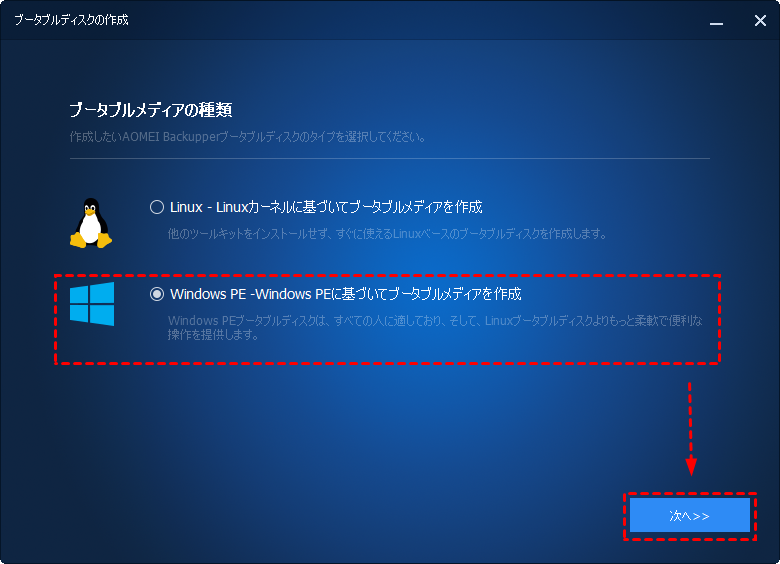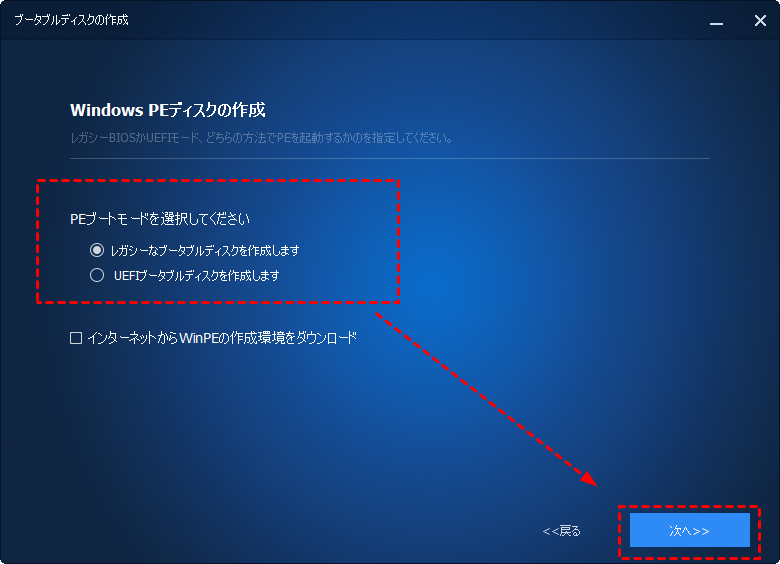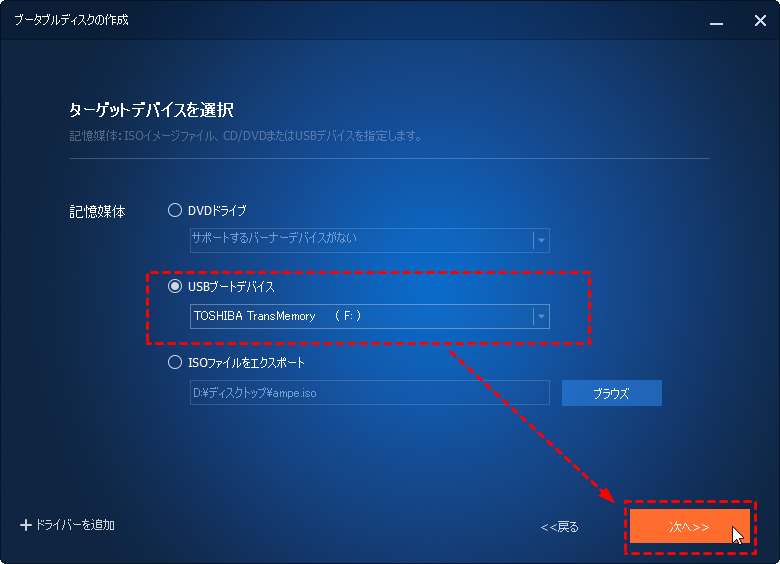Windows 7の回復用USBドライブの作成|2つの簡単な方法
Windows 7回復USBドライブを作成することを学ぶことは賢明であり、あなたのコンピュータが起動に失敗した場合、あなたのシステムを修復または復元するのに役立ちます。
Windows 7の回復USBを作成する原因
Windows 7 PCの使用中にシステムクラッシュのような深刻なイベントに遭遇した場合、システム修復ディスクを使用してこれらの問題を修正するか、システムを再インストールすることができます。したがって、まずWindowsバックアップと復元ユーティリティでシステム修復ディスクを作成するのが合理的です。しかし、この方法では、メディアはCDまたはDVDに限られます。明らかに、この方法は、CD/DVDを持たないユーザーには適していません。
この時点で、Windows 7回復USBドライブを作成することができます。システムが問題に直面する前に回復USBを作成していない場合は、別のコンピュータから回復USBドライブを作成することができます。
ISOからWindows 7回復USBドライブを作成する方法
ISOを使用してリカバリUSBを作成する前に、ISOイメージファイル、USBドライブ、およびWindows 7 USB/DVDダウンロードツールのようなものが手元にあることを確認してください。その後、Windows 7のUSB回復ドライブ/リカバリディスクを作成する方法を詳しく見てください。
手順 1. USBフラッシュドライブを差し込み、Windows 7のUSB DVDダウンロードツールを実行し、「参照」ボタンをクリックしてソースファイルを選択します。次に、「次へ」をクリックします。
手順 2. メディアタイプとしてUSBデバイスを選択します。
手順 3. USBドライブを作業中のコンピュータに差し込み、それを選択してください。次に、「コピー開始」をクリックします。
PS:USBメモリはこの過程でフォーマットされます。重要なファイルをバックアップすることをお勧めします。
手順 4. プロセス全体が終了すると、USB回復ドライブを作成し、コンピュータを復元することができます。
Windows 7でUSB回復ドライブを作成する別の方法
ISOからWindows 7のUSB回復ドライブを作成するのは難しいことではありません。しかし、このドライブは、Windows ISOファイルとは異なるWindowsバージョンには使用できません。言い換えれば、Windows 7USB回復ドライブはWindows 10を実行しているコンピュータを修復するのに使用できず、Windows 7 64ビットからUSB回復ドライブはWindows 7 32ビットオペレーティングシステムを修復できません。
任意のバージョンのWindows 11/10/8/7を起動するには、AOMEI Backupper Standardなどのサードパーティ製のソフトを使用して、USBドライブを備えたブータブルメディアを作成します。ブータブルメディアの作成とは別に、AOMEI BackupperはWindowsシステムのバックアップと復元を行うことができます。また、毎日、毎週、毎月、イベントトリガー、USB挿入を含むさまざまなスケジュールも提供します。システムが起動できない場合は、作成した起動可能デバイスからコンピュータを起動し、システムバックアップファイルを使用してシステムを通常の状態に復元することができます。どのように動作するのか見てみましょう。
手順 1. USBドライブを作業中のコンピュータに接続し、オペレーティングシステムによって検出できることを確認します。
手順 2. AOMEI Backupper Standardをダウンロードし、インストールして起動します。メインインターフェースで「ツール」>「ブータブルメディアの作成」に進みます。
手順 3. 2つの起動可能なディスクの種類から1つを選択します(ここでは、Windows PEベースのブータブルメディアが選択されています)。
手順 4. Windows PEベースのブータブルメディアを選ぶ場合は、次の2つのオプションがあります。
-
ブート可能ディスクをUEFIブートモードに基づいて作成します。(推奨)
-
レガシーブートモードに基づいてブート可能ディスクを作成します。
手順 5. 3つのオプションの中から起動可能なメディアを選択します。こちらでUSBを選択してください。次に、「次へ」をクリックしてこの操作を実行します。
注意:
●Linuxベースのブート可能メディアを使用すると、AOMEI Backupperのような基本機能を適用できます。Windows PEベースのブータブルメディアを使用すると、すべての機能にアクセスできます。
●従来のBIOSベースおよびUFEI(Unified Extensible Firmware Interface)は、2つの異なるブートモードです。今、UEFIはレガシーBIOSを置き換えています。
手順 6. 進捗状況が100%に達したら、「完了」アイコンをクリックします。
起動可能なUSBドライブを正常に作成したら、コンピュータから起動する方法を知りたいかもしれません:
まず、システムを復元する必要があるコンピュータにUSBドライブを挿入する必要があります。
次に、コンピュータを起動している間に特定のキーを押してBIOSに入ります(別のコンピュータモデルの場合、キーは異なる場合があります)。一般的にデスクトップ用のDelキーとラップトップ用のF2キーです。どのキーを押すかわからない場合は、PCのマニュアルまたはWebサイトを参照してください)。最後に、USBデバイスを選択し、「Enter」キーを押して起動可能なUSBドライブを起動します。
そしてAOMEI Backupperのメインインターフェースに入ります。ここでシステムを復元できます。
まとめ
システムがトラブルに巻き込まれる可能性があります。Windows 7のコンピュータを保護するために、Windows 7 USB回復ドライブ/リカバリディスクを作成することはよい考えです。コンピュータの所有者が異なるWindowsシステムを実行している場合は、AOMEI Backupperを使用してブータブルメディアを作成することができます。ただ1つのWindows 7のブートUSBドライブを作成し、それをWindows 7/8/10/11コンピュータに適用することができます。AOMEI Backupperを使用すると、パーティション、ファイル、ディスクをバックアップすることもできます。バックアップを作成したくない場合は、AOMEI Backupperを使用してディスクまたはシステムをクローンすることもできます。まったく、データやシステムのセキュリティを保護する優れたバックアップと復元ソフトです。