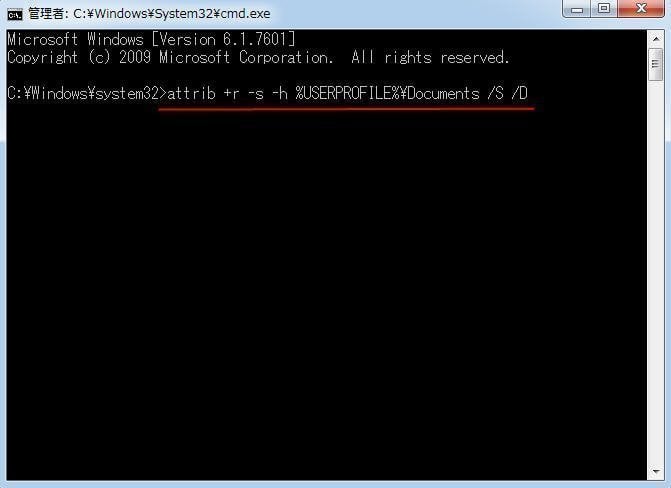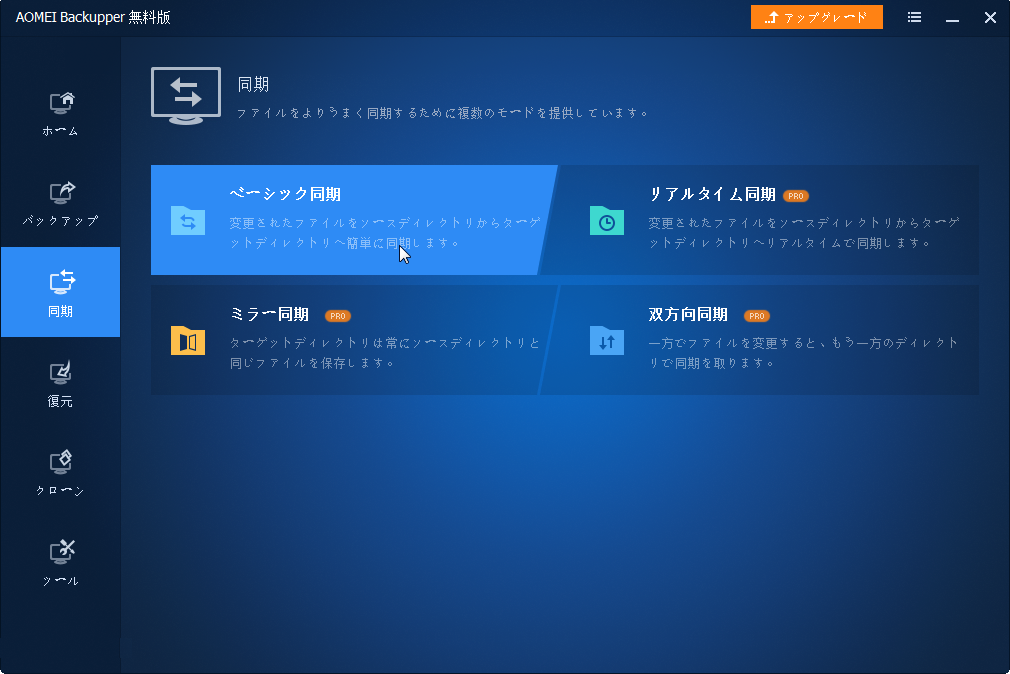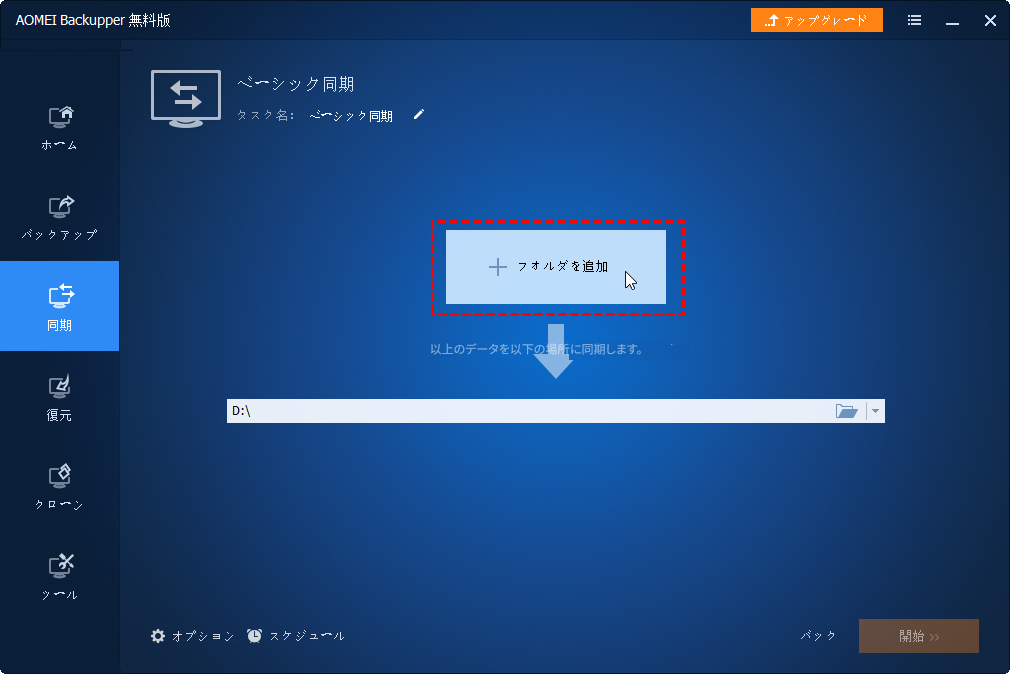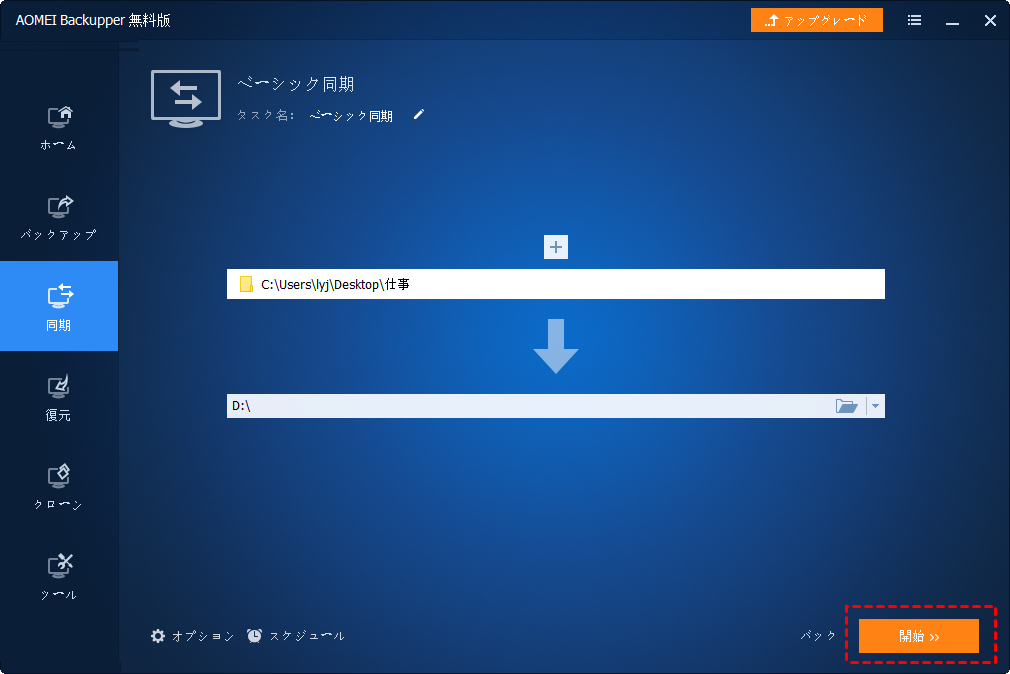Windows 7で消えたマイドキュメントファイル・フォルダの復元方法
Windows 7でうっかり削除しまったマイドキュメントファイル・フォルダをどのように復元させますか?この記事では、Windows 10/8/7での消えたマイドキュメントファイルを復元する方法を紹介します。
マイドキュメントファイルが消えた
事例:「Windows 7でCドライブからDドライブにフォルダの場所をリダイレクトしていて、誤ってマイドキュメントとダウンロードフォルダをマージしてしまいました。それを元に戻したいけど、パソコンができないと表示され、いま、ユーザーフォルダの内でドキュメントォルダまたはダウンロードフォルダが見えなくなりました。新しい作成したフォルダがDドラブルのフォルダと自動的にマージしたため、新しいドキュメントフォルダを作成できません。私は、ユーザーファイルを元に戻したいだけでいいのに、なんの方法も試したけど、解決できません。助けて。」
マイドキュメントとダウンロードフォルダについて
マイドキュメント(Windows Vista/7/8/10のドキュメントとも呼ばれる)フォルダは、Microsoft Windowsに個人用ドキュメントを保存する特別なシステムフォルダで、次のようにユーザーフォルダに含まれています。
C:¥Users¥USERNAME¥Documents (USERNAMEを現在のWindowsアカウントに置き換えてください)
写真、ビデオ、ダウンロードなどの他の個人用システムフォルダ、およびその他のフォルダは、Windows Vistaからマイドキュメントフォルダの同じパスを共有します。通常、Windows 7上でコンピュータをダブルクリックし、ドキュメント/音楽/写真/ビデオにアクセスできます。
ダウンロードフォルダには、インターネットからダウンロードしたファイルが含まれています。ファイルをダウンロードすると、自動的にダウンロードフォルダに保存されます。
場合によっては、うっかり削除によってドキュメントが消えた場合や、ドキュメントフォルダの内容がドキュメントフォルダであっても消えてしまうことがあります。したがって、私たちは、Windows 7で消えたマイドキュメントフォルダを復元するソフトを紹介します。
Windows 7で消えたマイドキュメントフォルダの復元方法
ここでは、消えたマイドキュメントフォルダを復元する3つの手順を説明します。
-
手順 1. エクスプローラでマイドキュメントフォルダを再作成する
エクスプローラで「マイドキュメント」フォルダまたは「ドキュメント」フォルダを見つけることができれば、作成する必要はありません。見つけられない場合は、新しいものを作成する必要があります。
-
手順 2. レジストリのユーザーフォルダ設定をリセットする
1. 「regedt32」を検索ボックスに入力して、管理者として実行します。次のパスを探します。
HKEY_CURRENT_USER¥Software¥Microsoft¥Windows¥CurrentVersion¥Explorer¥User Shell Folders
2. 次に、ドキュメントフォルダに対応するデフォルトの名前とデータは、個人、%USERPROFILE%¥Documentsです。それらが正しいことを確認してください。そうでない場合は、正しい値に変更します。
3. 名前フィールドを修正するには、名前を右クリックし、名前の変更を選択し、個人を入力します。 データ値を変更するには、「名前」フィールドをダブルクリックし、%USERPROFILE%¥Documentsと入力して「OK」をクリックします。
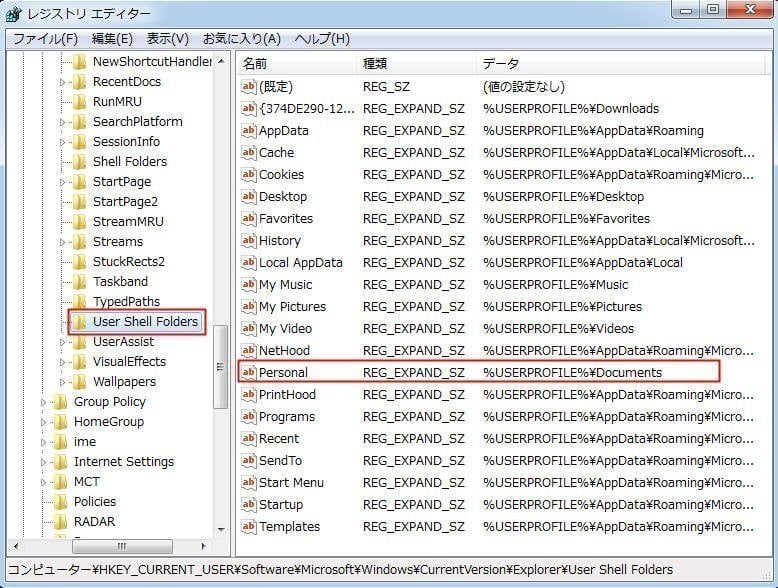
-
手順 3. ドキュメントフォルダを修正または再作成する
1. 「スタート」をクリックし、「cmd」と入力して、コマンドプロンプトを管理者として実行します。
2. 次のコマンドを入力します。
これらの操作の後、Windows 7コンピュータを再起動すると、ドキュメントは直ちにデスクトップに戻ります。
予防措置
前AOMEI Backupper Standardを使用してユーザープロファイルフォルダをバックアップまたは同期した場合、マイドキュメントフォルダをデスクトップに戻して元の状態として表示することができます。
ノート:AOMEI Backupper StandardはWindowsコンピュータ用のプロバックアップおよび復元アソフトです。Windows 11/10/8.1/8/7/Vista/XPに対応しています。この問題を修復するには、マイドキュメントフォルダ(一方向の同期)を同期することをお勧めします。手順は次のとおりです。
-
3. そして保存先を選択します。
その後、マイドキュメントフォルダを元の場所にコピーすると、Windows 7で消えたマイドキュメントファイル・フォルダが簡単に解決されます。また、マイドキュメントだけでなく、削除されたファイル、フォルダ、フォーマットされたHDDなどを、Recoveritを使用して復元することもできます。
一方、AOMEI Backupper Standardでは、バックアップイメージ、ファイルバックアップ、フルバックアップ、増分バックアップと差分バックアップ、自動ファイル/フォルダ同期などを圧縮、チェック、コメントすることができます。また、プロフェッショナル版にアップグレードして、SSDまたはHDDへのクローンOS、リアルタイム同期、異種ハードウェアコンピュータへの復元などを楽しむこともできます。
まとめ
この記事では、Windows 11/10/8/7で消えたマイドキュメントファイルを復元する方法を紹介しました。お役に立てば幸いです。
もし、今度、このような状況を回避したいなら、上記で紹介したAOMEI Backupperの同期機能に加えて、そのクラウドバックアップ機能の使用もお勧めします。クラウドバックアップによって、マイドキュメントファイルをAOMEI Cloudにバックアップすることができます。
インタネットがあれば、AOMEIアカウントにログインして、どこでもバックアップを復元できます。復元するにはログインが必要なので、不正アクセスを防ぎます。さらに、クラウドストレージは実体がないので、災害や火事などによるデータ損失を回避できます。様々な面からバックアップファイルの安全性を確保できます。今すぐダウンロードし、重要なデータを守りましょう!