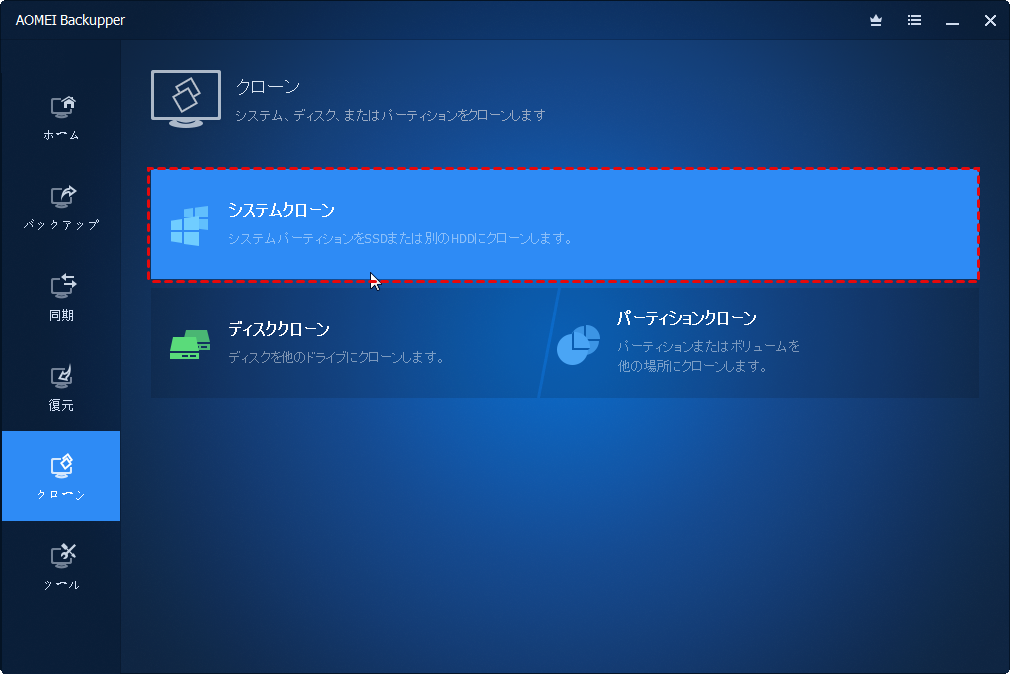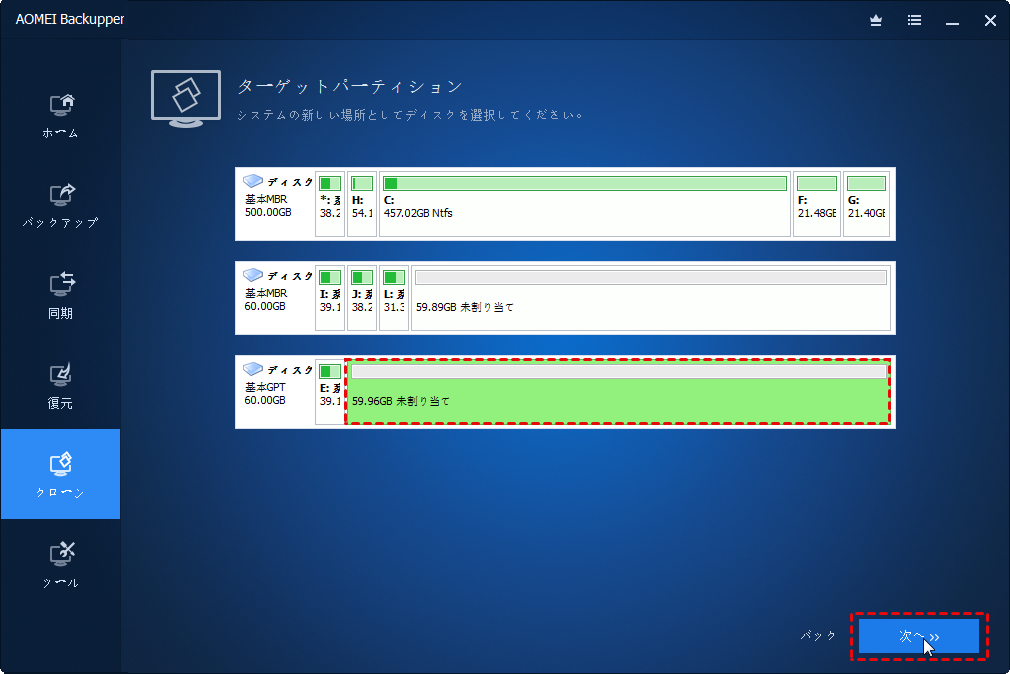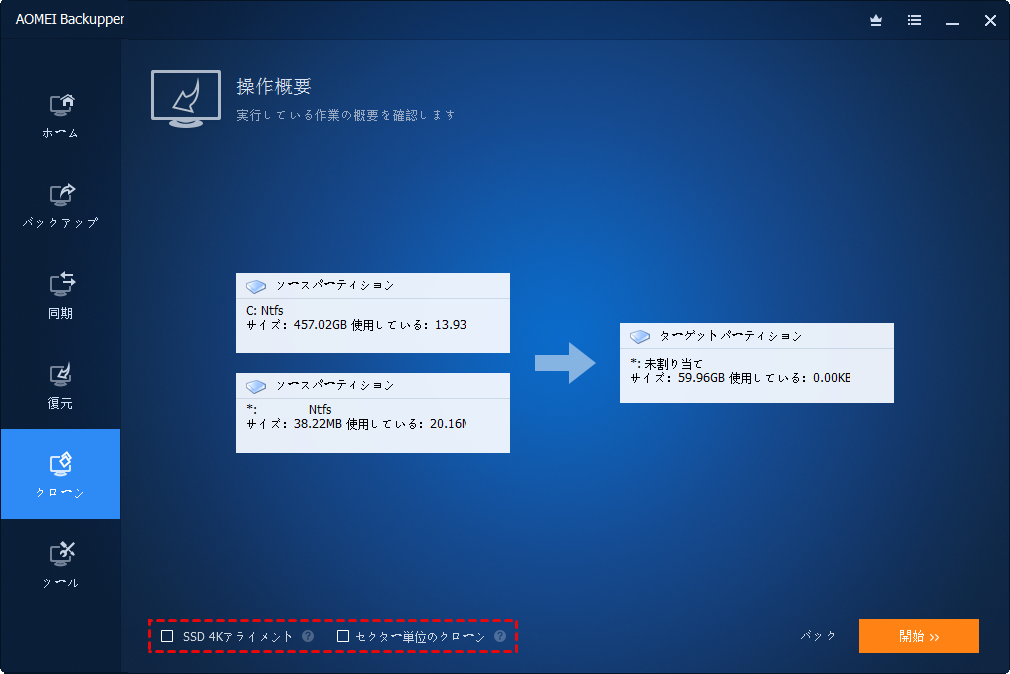インストールCD必要なくWindows 7を新しいHDDに移行する方法3つ
Windows 7が搭載されているHDDをアップグレート・交換したいですが、インストールCDがなくて、どうすればよいでしょうか?この記事では、引越しフリーソフトでWindows 7を新しいHDDに移行する方法をご紹介します。
ユーザー事例:新しいHDDにWindows 7を移行したい!
HDDが故障したため、新しいHDDを購入しました。新しいHDDにWindows 7をインストールしたいですけど、そのインストールCDがどこに置いてしまったのはわかりませんでした。もう一度買いたくないので、古いHDDに搭載されているWindows 7を新しいHDDに移行できますか?どうすればよいでしょうか?手助けいただければ嬉しいです。
答えは「YES」です。HDDの調子が悪くなったり、パフォーマンスが低下した場合、新しいハードディスクにアップグレード(HDDをSSDに交換するなど)してパフォーマンスを向上させ、インストールCDで再インストールなしでWindows 7を新しいハードディスクに移行することができます。
OEM版であっても、同じコンピュータの別のハードディスクで使用できるため、Windows 7を買い直す必要はありません。そして、システム移行を実行するには、システムイメージのバックアップと復元、または直接システムディスクを新しいSSDまたはHDDにクローンすることができます。
これから、Windows 7をHDDに移行するための3つの簡単な方法をご紹介します。
Windows 7を移行する前の準備作業
始める前に、いくつかの準備作業を行う必要があります:
1. システムディスクをクリーンアップします。ジャンクファイルを削除したり、使用頻度の低いアプリケーションをアンインストールしたりして、容量を軽くし、転送速度を向上させます。しかし、システムファイルを移動したり削除したりしないでください。
2. データ移行フリーソフト-AOMEI Backupper Standardをダウンロードし、インストールします。
3. 十分な空き容量のある新しいSSDまたはHDDをパソコンに接続します。
インストールCDなしでWindows 7/8/10/11を新しいSSD/HDDに移行する方法
AOMEI BackupperはPCとノートPCの両方に対応するオールインワンのデータ保護・災害復旧ソフトウェアです。システムのクローンやバックアップをサポートする他のソフトウェアと比較して、AOMEI Backupperは強力な機能、簡単な操作手順、速いバックアップ速度と費用対効果の高い価格で傑出しています。でも、無料版はすでにあなたのニーズのほとんどを満たすことができます。
このソフトで、Windowsシステム、重要なデータ及びプログラムをバックアップ、復元、クローンすることができます。不要な損失を防ぎます。
これから、インストールCDなしにWindows 7の64ビット版または32ビット版を新しいハードディスクに移行する方法を3つご紹介します。必要に応じていずれかの方法を選択することができます。
方法1. システムバックアップでWindows 7をバックアップする
データの移行というと、まず「バックアップと復元」を思い浮かべるのではないでしょうか。AOMEI Backupperの「システムバックアップ」機能を使い、Windows 7をシステムイメージとして新しいハードディスクにバックアップしから、「復元」機能でそのイメージを復元することができます。
1. AOMEI Backupperを開きます。「バックアップ」タブ→「システムバックアップ」をクリックします。
2. デフォルトで、Windows 7の実行に必要なドライブが既に選択されます。保存先だけ選択すればよいです。下にある3つのオプションをクリックし、バックアップを設定します。すべての設定を確認し、問題がなければ、「開始」をクリックします。バックアップが完了するまで待ちます。
- オプション:圧縮レベル、バックアップ完了後のメール通知などを設定します。
- スケジュール:自動バックアップとフル/増分バックアップなどのバックアップ方法を設定します。
- スキーム:古いバージョンのバックアップの自動削除を設定します(AOMEI Backupper Professionalなどの上位版で利用可能)。
3.「復元」タブに移動し、「タスクを選択」をクリックして、先ほど作成したタスクを選択します。「このシステムイメージを復元」を選択し、下部の「システムを他の場所に復元。」にチェックを入れ、「次へ」をクリックします。
4. そして、接続された新しいSSDまたはHDDを復元先として選択し、「次へ」をクリックします。
5. 設定を確認し、「開始」をクリックします。
その後、パソコンを再起動し、BIOSで新しいハードディスクを最初に起動するドライブとして設定すればよいです。
- ★ 注意:
- システムイメージを異なるハードウェアのPCに復元したい場合、AB Proへアップグレートして、「ユニバーサル復元」をご利用ください。
- Windowsを起動せずに新しいHDDにイメージファイルを復元したい場合は、「ツール」→「回復環境」であらかじめ回復環境を作成しておきましょう。
方法2. システムクローンでWindows 7を含むシステムをクローンする
ディスククローンはWindows 7を含むディスク全体を新しいハードディスクに転送するもっと簡単な方法です。AOMEI Backupper Professionalへアップグレートし、ディスククローン機能を使用して、復元をせずにWindows 7をターゲットディスクに移行することができます。
クローンした後、ターゲットディスクにあるデータがすべて上書きされるので、あらかじめ重要なファイルをバックアップしてください。
1. AOMEI Backupperを開きます。「クローン」タブ→「ディスククローン」をクリックします。
2. Windows 7が含まれているディスクをソースディスクとして選択し、新しいハードディスクをターゲットディスクとして選択します。
3. 必要に応じて下部のオプションをチェックに入れたり、設定したりします。設定を確認し、問題がなければ、「開始」をクリックします。
- パーティションを編集:ターゲットディスクのパーティションのサイズを自動か手動で調整します(AB Proで利用可能)。
- SSD 4Kアライメント:ターゲットディスクがSSDの場合、このオプションにチェックを入れると、クローン完了後、ディスクのパフォーマンスを向上させることができます。
- セクター単位のクローン:デフォルトでは、AOMEI Backupperはソースディスクに使用されているセクターのみクローンしますが、このオプションをチェックすると、使用されているかどうかに関係なく、すべてのセクターをターゲットディスクにクローンします。
4. パソコンを再起動し、BIOSで新しいハードディスクを最初に起動するドライブとして設定します。
方法3. システムクローンでWindows 7のみクローンする
Windows 7 OSのみをターゲットディスクに移行したい場合、「システムクローン」機能を使用してください。「ディスククローン」と違って、「システムクローン」はWindowsの起動に必要なドライブをクローンするだけです。詳細については、読み続けてください。
1. AOMEI Backupper Professionalを起動します。左側から「クローン」を選択してから、「システムクローン」を選択します。
2. Windowsの実行に必要なドライブが既に選択されるので、ターゲットディスクだけを選択すればよいです。「次へ」をクリックします。
3. 「開始」をクリックします。
4. クローン作成後、パソコンを再起動し、BIOSで新しいHDDを最初の起動ディスクとして設定します。
おまけ:BIOSで起動ドライブを変更する方法
1. パソコンを再起動し、メーカーのロゴが表示されると、メーカーによって、F2/F8/F11/DELなど特定のキーを押し続けてBIOSに入ります。
2. 「Boot」タブに移動し、新しいハードディスクを最初に起動するドライブとして設定します。「F10」を押して変更を保存し、BIOSを終了します。これで、パソコンは新しいハードディスクから起動します。
まとめ
AOMEI Backupperのような信頼できるソフトがあれば、インストールCDなしでもWindows 7を新しいハードディスクに簡単に移行することができます。
この記事に記載されている最初の方法は、完全に無料です。しかし、より便利なクローン機能を使用したい方は、AOMEI Backupper Professionalなどの上位版へのアップグレードをご検討ください。
また、Windows Serverのユーザーであれば、AOMEI Backupper Serverをご利用ください。AOMEI Backupper Serverには「PXEブートツール」というツールが搭載されています。このツールによって、ネットワーク経由で、LAN内の複数台のクライアントパソコンを起動させることができます。企業ユーザーには非常に便利です。今すぐダウンロードし、体験しましょう!