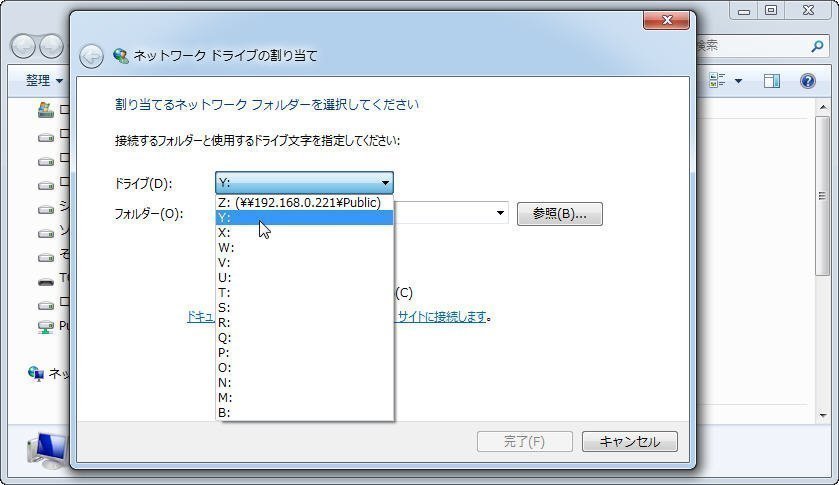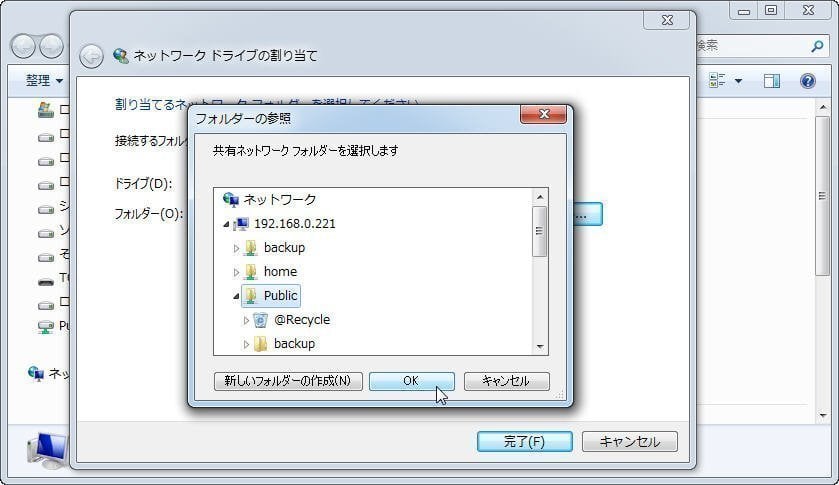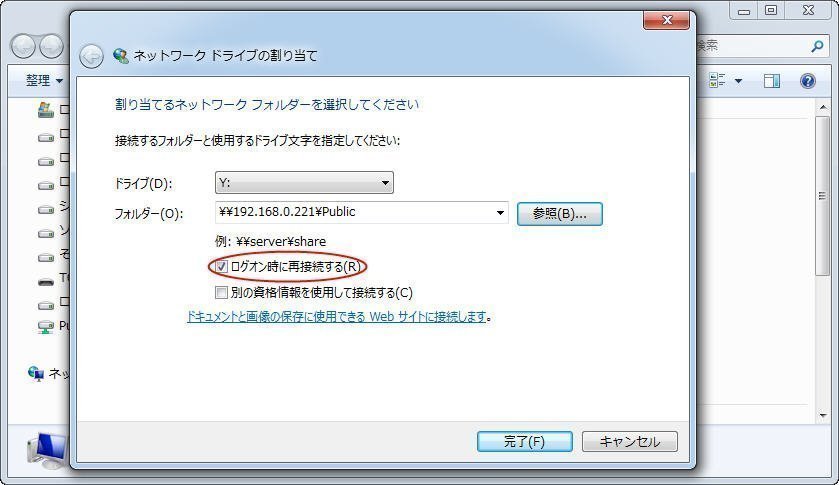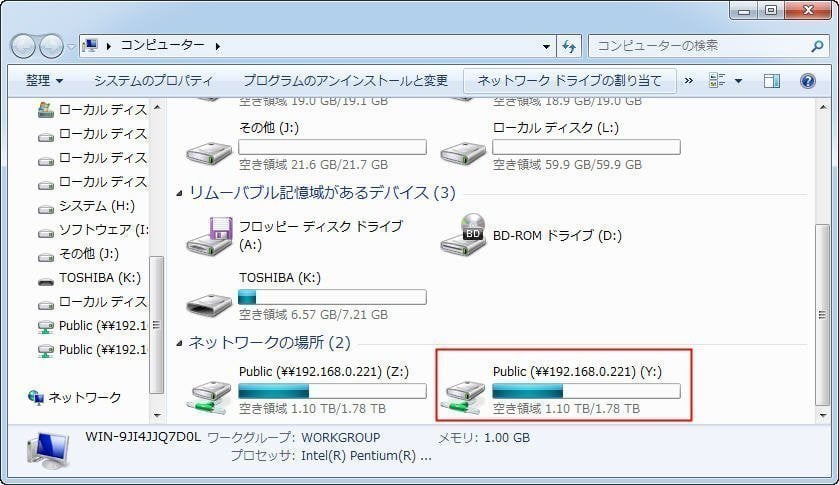Windows 7でネットワークドライブをローカルドライブにバックアップする方法
インターネットに接続しなくても、共有フォルダのデータに簡単にアクセスできる方法は、ネットワークドライブをローカルドライブにバックアップすることです。そうすれば、いつでも共有フォルダにアクセスできるし、ネットワークドライブを内部ストレージとして使用できます。
Window7でネットワークドライブをローカルにバックアップする理由
ネットワークドライブはネットワーク資源を共有するためのストレージデバイスの一つです。それはサーバー、ネットワークアタッチトストレージ(NAS)、ネットワークコンピューターなどの機能と同じです。しかし、ネットワークコンピューターがオフになると、ユーザーはその上のデータに二度とアクセスできません。ローカルエリアネットワーク(LAN)上のネットワークドライブなら、ファイルをより簡単に共有したり、その大容量を利用してデータを保存したりできます。
残念ながら、Windows7でバックアップのニーズを満たすために、素晴らしいツールを使用したいけど、Microsoftはそのバックアップユーティリティでネットワークストレージのロックを解除する前にUltimateへの更新を要求します。それにしても、サードパーティ製のソリューションを探すことができます。例えば、無料AOMEI Backupper Standardを使用して、直接にネットワークドライブにデータをバックアップします。
他の方法があります。それはWindows7でネットワークドライブをローカルにバックアップすること(「ネットワークドライブの割り当て」として知られています)です。そうすれば、共有データにアクセスするショートカットも作成します。そして、自分のコンピューターのローカルディスク容量を費やさずにネットワークドライブを簡単に使用して、ファイルを共有し、保存できます。
Windows7でネットワークドライブをローカルにバックアップする方法
ここでは、Window7の共有ネットワークフォルダにアクセスするショートカットを作成する方法を紹介します。コンピュータウィンドウにそれがドライブ文字を含むドライブとして表示されます。
ステップ 1. Windowsスタートメニューからコンピューターを開きます。ツールバーのボタン「ネットワークドライブの割り当て」をクリックします。
ステップ 2. このマップされたネットワークドライブに割り当てたいドライブ文字を選択します。
ステップ 3. マップしたいフォルダをドライブとして選択します。「OK」をクリックします。
ステップ 4. 「ログオン時に再接続する」をチェックします。そうしないと、コンピューターでログオフや再起動をする時、マップされたネットワークドライブは自動的に切断されします(マップ解除)。
常に「他の資格情報を使用して接続する」をチェックしません。既に設定されたデフォルトの情報に代わって、異なるユーザーとしてログオンしたいかぎり、それをチェックします。
ステップ 5. 「完了」をクリックします。そして、ここで割り当てる文字を持つ新しいドライブを見つけます。
マップされたネットワークドライブを使用します
上述のように、ネットワークドライブはその大容量と低い損傷リスクなので、そこにデータを保存するのは素晴らしいです。今、Windows7のバックアップを使用して、システムまたはファイルのバックアップジョブを行えます(Windows7のバックアップは2つのデータの種類だけをバックアップできます)。また、必要ならばAOMEI Backupperを試して、ディスクやパーティションをバックアップできます。もし、ローカルにネットワークドライブをバックアップしなかった場合、または複雑な仕事をしたくない場合、AOMEI Backupperはバックアップ、クローンと復元の全てを完成できます。次はそのバックアップ機能のスクリーンショットです。
最高の個人向けWindowsバックアップフリーソフト
結論
説明した後、ローカルにネットワークドライブをバックアップする利点が分かりましたかもしれません。より簡単にフォルダを共有し、保存できます。そして、この仕事を完了する方法も明らかになるかもしれません。これを未だ行わないなら、ネットワークドライブにデータをバックアップするのにサードパーティ製のソフトウェアAOMEI Backupperを使っても良いです。