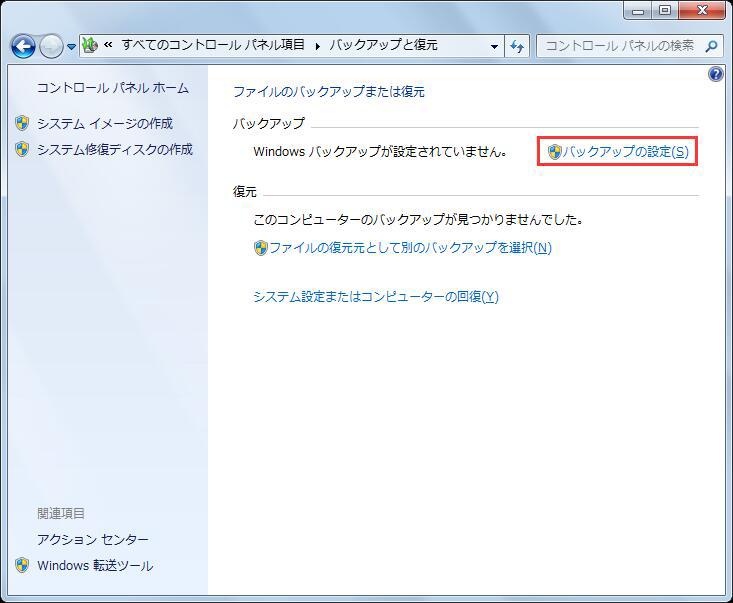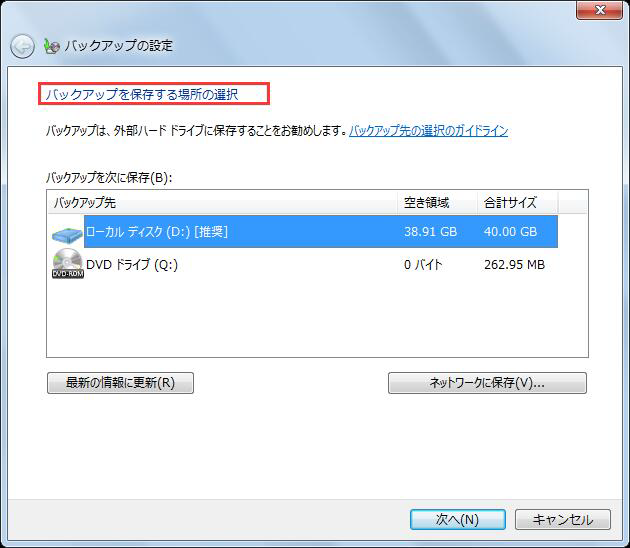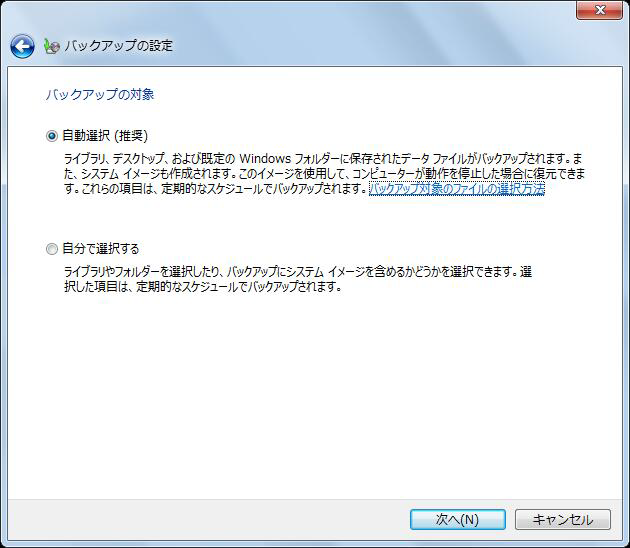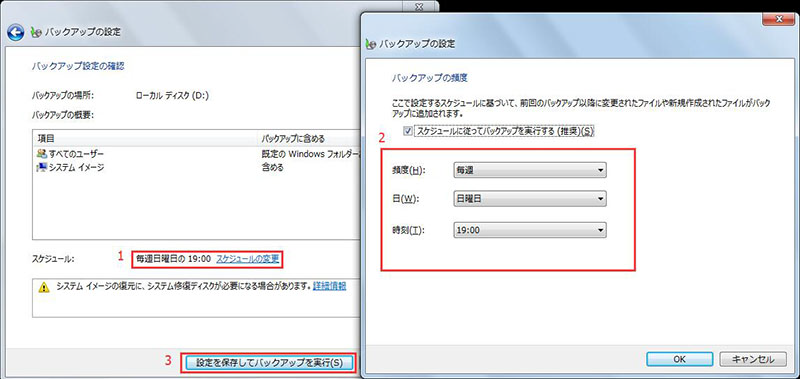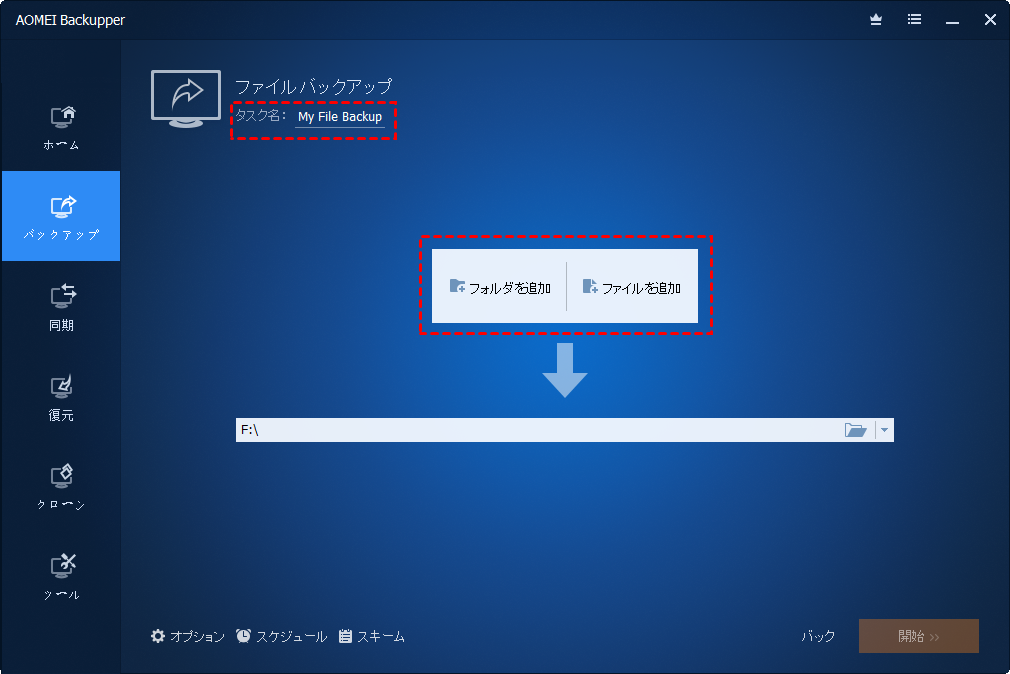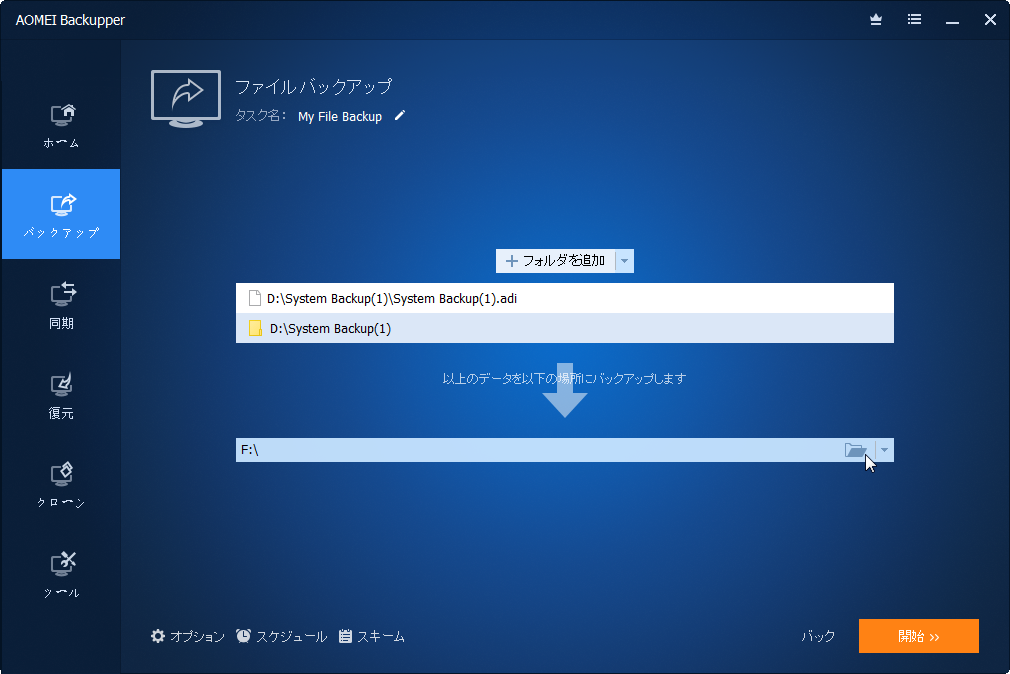【ガイド】Windowsで増分バックアップを作成
Windowsで増分バックアップを実行することは、コンピューターユーザーの間ですごく人気があります。では、そのメリットと作成方法をご存知ですか?本文を読んで学びましょう。
増分バックアップについて
増分バックアップは前回のバックアップから変更された部分だけをバックアップする一般的なバックアップタイプです。最初のバックアップのときだけファイル全体をバックアップします。例えば、金曜日に完全バックアップをとった場合、月曜日のバックアップには金曜日から変更されたファイルだけが含まれます。そして、火曜日のバックアップは月曜日から変更された部分だけ、というようになります。
増分バックアップのメリットは、ディスク容量と実行時間を節約できることです。それに対して、デメリットもあります。ある時点の状態に完全にリストアしようとすると、最も新しい完全バックアップとそれ以降の増分バックアップを順次(正しい順序で)リストアしていかなければなりません。それらバックアップファイルの1つでも破損すると(特に完全バックアップが破損した場合)、リストアが不完全になってしまいます。
増分バックアップのほか、フルバックアップと差分バックアップの二種類もあります。もっと知りたい場合は「増分バックアップと差分バックアップ」をご参照ください。
増分バックアップの作成方法
ここで2つの方法を提供するので、ニーズに応じて選択してください。
方法1. Windows標準バックアップツールを利用(Windows 7を例にする)
手順 1. Windows 7では、「Windows」+「R」キーを押して「control」を入力し、「Enter」キーを押して、「コントロールパネル」を開きます。「システムセキュリティ」の「バックアップと復元」に入ります。
手順 2. 次のインターフェイスの右側に「バックアップの設定」をクリックします。
手順 3. バックアップを保存する場所を選択します。外付けハードドライブをターゲットパスとして選択するのをおすすめします(外付けハードドライブにバックアップするメリットはこちら)。
手順 4. バックアップの対象を選択します。下図のように、選択できる方法は2つあります。ここでは、「自動選択」を選択して「次へ」をクリックします。
手順 5. ここでは、デフォルトでスケジュールの設定が行われています。「スケジュールの変更」をクリックして、必要に応じてバックアップする頻度を指定することもできます。最後に、「設定を保存してバックアップを実行」ボタンをクリックしてバックアップを開始します。
Microsoftはユーザーがフルバックアップと増分バックアップを混乱することを避けるため、デフォルトで増分バックアップを実行します。レジストリでフルバックアップと増分バックアップを変更する方法がありますが、これはMicrosoftの確認を取っていない状態です。したがって、変更することはお勧めしません。次回のバックアップ用の領域が不足していることが検出されると、以前のバックアップが削除され、完全バックアップが作成されます。
一方、新しいフルバックアップの作成中にエラーが発生した場合、バックアップは中止になってしまいます。なので、Windowsの標準ツールで増分バックアップを作成するのは不安全です。増分バックアップをより柔軟に実行したい場合は、サードパーティー製ののバックアップソフトウェアの使用をお勧めします。
方法2. AOMEI Backupper Professionalのバックアップ機能を利用する
AOMEI Backupper Professionalは強力なバックアップソフトウェアです。数回クリックするだけでフル/増分/差分バックアップを作成できます。初心者でも気軽に使えます。また、Windows 11/10/8.1/8/7/Vista/XPに対応しています。
では、AOMEI Backupper Professionalをダウンロードしてインストールします。下の手順に従って、ファイル/フォルダの増分バックアップを作成しましょう~
手順 1. AOMEI Backupper Professionalを起動し、「バックアップ」をクリックし、「ファイルバックアップ」を選択してください。
手順 2. 他のバックアップと区別するには、タスク名を変更します。そして「ファイルを追加」または「フォルダを追加」をクリックしてから、バックアップしたいフォルダ/ファイルを選択します。
手順 3. バックアップの保存先を選択します。作成されたバックアップイメージファイルを外付けHDD、ローカルディスク、USBメモリー、NAS、共有フォルダ、クラウドストレージなどの場所に保存することができます。
手順 4. 「スケジュール」をクリックして、ニーズに応じて自動バックアップの頻度を設定します。そして「スキーム」をクリックし、バックアップ方法のドロップダウンからバックアップ方法を選択します。デフォルトで、増分バックアップに従ってバックアップを実行します。
手順 5. すべての設定を確認し、問題がなければ、「開始」をクリックし、バックアップを開始します。
バックアップファイルをより便利に管理するには、AOMEI Backupperはクラウドストレージ-AOMEI Cloudを提供しています。「クラウドバックアップ」機能で、ファイル/フォルダをAOMEI Cloudにバックアップできます。このモードでも自動バックアップに対応しています。デフォルトで、増分バックアップに従って自動バックアップを実行します。
インタネットがあれば、AOMEIアカウントにログインして、どこでもバックアップを復元できます。復元するにはログインが必要なので、不正アクセスを防ぎます。さらに、クラウドストレージは実体がないので、災害や火事などによるデータ損失を回避できます。様々な面からバックアップファイルの安全性を確保できます。AOMEI Cloud(1TB)は、15日間無料試用可能で、ぜひ使ってみてください。
最後
ご覧のとおり、Windows標準バックアップツールより、AOMEI Backupperのほうがもっと柔軟的で簡単でしょう。それ以上、AOMEI Backupperは優れたバックアップソフトであるだけでなく、クローン、同期ソフトでもあります。必要に応じてディスク・パーティション・システムクローンを作成できます。もし、お使いのシステムがサーバーの場合、Server版の使用を検討することができます。