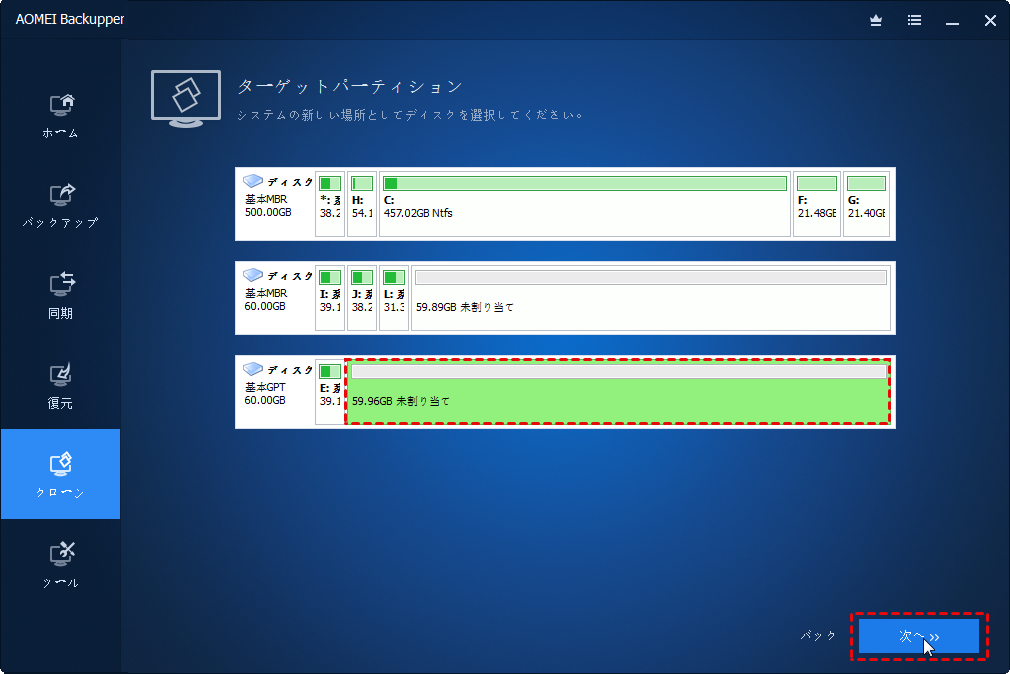Windows Server 2019|Cドライブを簡単にクローンする方法
Windows Server 2019の入るCドライブを他のドライブにクローンしたいですか?安心安全なクローンソフトを探していますか?Windows Server向けのプロのCドライブクローンソフト-AOMEI Backupper Serverの使用をお勧めします。
Windows Server 2019について
Windows Server 2019は、マイクロソフトによって開発されたWindows NT系に属するサーバー向けのオペレーティングシステム。Windows Server 2019は、2018年3月20日に発表され、同日、Windows Insider向けに試作品が提供された。 製品版は2018年9月2日に販売された。
-- 出典: フリー百科事典『ウィキペディア(Wikipedia)』
Windows Server 2019はWindows Server 2016の強固な基盤の上に構築されていますが、Server 2016よりも多くの機能を備えています。
Server 2019は、ハイブリッドクラウド、セキュリティ、アプリケーションプラットフォーム、ハイパーコンバージドインフラストラクチャ(HCI)の4つの主要テーマで革新的な成長を遂げました。
なぜWindows Server 2019でCドライブをクローンする人が多い?!
ご存じのとおり、Cドライブ(C :)は、オペレーティングシステム、関連システムファイル、ユーザープロファイル、およびその他のアプリケーションなどを含む主なハードディスクパーティションです。
Windows Server 2019の利用者が増えるにつれて、システムパーティションをクローンしたい人も多くなっています。その代表的な原因は、次の3つに要約されます:
☛ Cドライブを新しいパソコンにクローンします。例えば、新しいパソコンを購入しましたが、そこにServer 2019を再インストールするのは面倒だと思っています。この場合、クローンを実行すれば、システムを再インストールせずにWindows Server 2019を新しいパソコンに移行できます。
☛ 容量を増やすため、Cドライブを外付けHDDなどにクローンします。実は、CドライブまたはCドライブが保存されているドライブがいっぱいになることはよくあります。こんな場合、Cドライブから新しい大容量ドライブにデータを転送する必要があります。
☛ パフォーマンスを大幅に向上させるには、 CドライブをSSDにクローンします。HDDと比べて、SSDは軽量、高速、低消費などのメリットを備えています。したがって、多くのユーザーはWindows Server 2019の入るCドライブをSSDに移行します。
Windows Server 2019対応の最高のCドライブクローンソフト
Cドライブのクローンを簡単に作成するために、AOMEI Backupper Serverという信頼性の高いユーティリティをお勧めします。次に、クローンに関する主な機能について説明します。
- システムクローン:Windows Serverの実行に必要なドライブだけをクローンします。OSをSSD/別のHDDに簡単に移行できます。
- ディスククローン:ディスク全体を別のディスクにクローンします。
- パーティションクローン:ディスク上の特定のパーティションを別のパーティションにクローンします。NTFS、FAT32、exFATなどのパーティションをサポートしています。
- インテリジェントクローン:デフォルトでソースディスク/パーティションの使用されているセクターのみクローンするので、大容量ディスクから小容量ディスクへのクローンに対応しています。
- 容量を最大限に活用:システムパーティションに隣接する未割り当て領域を拡張して、パソコンの動作を高速化できます。
- 全ServerとWindows PCに対応:Windows Server 2003/2008/2011/2012/2016/2019/2022/2025(R2含む)、SBS 2003/2008/2011、Windows 11/10/8.1/8/7/XP/Vistaに対応しています。
AOMEI BackupperでWindows Server 2019の入るCドライブをクローンする方法
AOMEI Backupper ServerでCドライブをクローンするには、「パーテイションクローン」ではなく、「システムクローン」を使用することをお勧めします。
「システムクローン」はCドライブとシステム予約済みパーティションなどのブート関連パーティションを自動的にソースパーティションとして選択するので、後でクローンしたドライブからOSを正常に起動することを確保できます。
クローン開始する前に、いくつかの準備作業を行う必要があります:
1. クローンした後、ターゲットディスクとしてのHDD/SSDは、すべてのデータが上書きされるので、あらかじめ重要なファイルをバックアップしてください。
2. クローン先としてのディスクの種類によって、USB変換アダプタを用意します。その変換アダプタでディスクをパソコンに接続し、認識できることを確認します。
3. AOMEI Backupper Serverをダウンロードし、インストールします。
これから、AOMEI Backupper ServerでWindows Server 2019の入るCドライブをクローンする方法をご案内しましょう☜(゚ヮ゚☜)
ステップ 1. AOMEI Backupper Serverを起動します。「クローン」タブ→「システムクローン」を選択します。
ステップ 2. Windows Server 2019の実行に必要なドライブが既に選択されるので、ターゲットパーティションを選択すればよいです。
ステップ 3. すべての設定を確認した後、「開始」をクリックし、Windows Server 2019の入るCドライブのクローンを作成します。
- ☛ 次の3つのオプションをクリックし、クローンをカスタマイズできます:
- 容量を最大限に活用:ターゲットディスクに未割り当て領域がある場合、このオプションをチェックにすると、システムパーティションのサイズを拡張できます。
- SSD 4Kアライメント:ターゲットディスクはSSDである場合、このオプションにチェックを入れると、クローンした後、SSDの読み書き速度と読み込み速度を向上させることができます。
- セクター単位のクローン:使用されているかどうかにかかわらず、不良セクターと空白セクターを含むすべてのセクターをクローンします。
クローンしたディスクからWindows Server 2019を起動する方法
クローンを作成した後、クローンしたディスクからWindows Server 2019を起動するには、「BIOS」で起動順位を変更する必要があります。詳細については、読み続けてください。
ステップ 1. パソコンを再起動し、メーカーのロゴが表示されると、マザーボード/パソコンのメーカーによって、特定のキーを押し続けて、「BIOS」に入ります。
ステップ 2. 矢印キーで「Boot」タブに移動し、クローンしたディスクを最初に起動するドライブとして設定します。
ステップ 3. 「F10」キーを押して、設定を保存し、終了します。
クローンしたディスクからWindows Server 2019を起動できない?
時々、起動順位を変更しても、Windows Server 2019クローンしたディスクから正常に起動できない場合があります。一般的な原因は以下のものです。
①ソースディスクに不良セクターがあります。AOMEI Backupperのデフォルトの「インテリジェントクローン」モードでクローンを実行すると、この問題を解決できます。
②システムで予約済みパーティションのクローン作成に失敗しました。
③最初に起動するドライブを間違って設定しました。この場合、もう一度「BIOS」に入り、間違ったドライブを起動ドライブとして設定したかどうかを確認する必要があります。
④HDDをSSDに交換している間に、ドライブ文字が変更された可能性があります。これによって、ブートファイルが失われる可能性があります。
⑤ディスクタイプと起動モードが一致しません。MBRはBIOSを利用し、GPTはUEFIを利用するので、ご注意ください。
解決策については、こちらをご参照ください。
まとめ
ここまで、AOMEI Backupper ServerでWindows Server 2019の入るCドライブをクローンする方法をご紹介しました。どう~簡単でしょう~!初心者でも気軽に使えます。それに、クローンしたディスクからWindows Server 2019を安全に起動することを確保できます。クローン作成中にも通常通りパソコンを使えます。便利でしょう~
AOMEI Backupperはクローンに加えて、バックアップ、復元、同期、ディスク消去など様々な機能を備えています。今すぐダウンロードし、体験しましょう!
社内の無制限台のPCとServerを保護したい場合、AOMEI Backupper Technician Plusをご利用ください。このバージョンを購入したら、ITプロフェッショナル、システム管理者、技術者、またはコンサルトは、有料サービスの形でクライアントに技術サポートを提供できます。