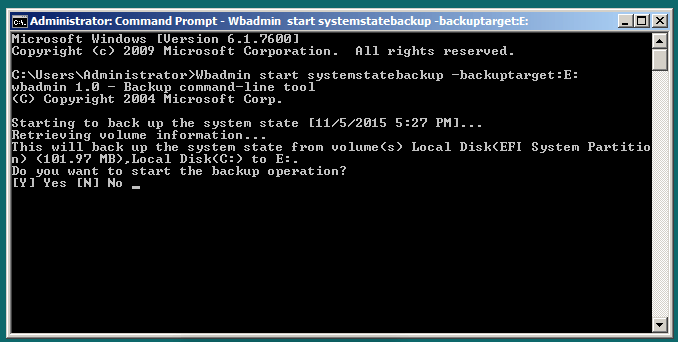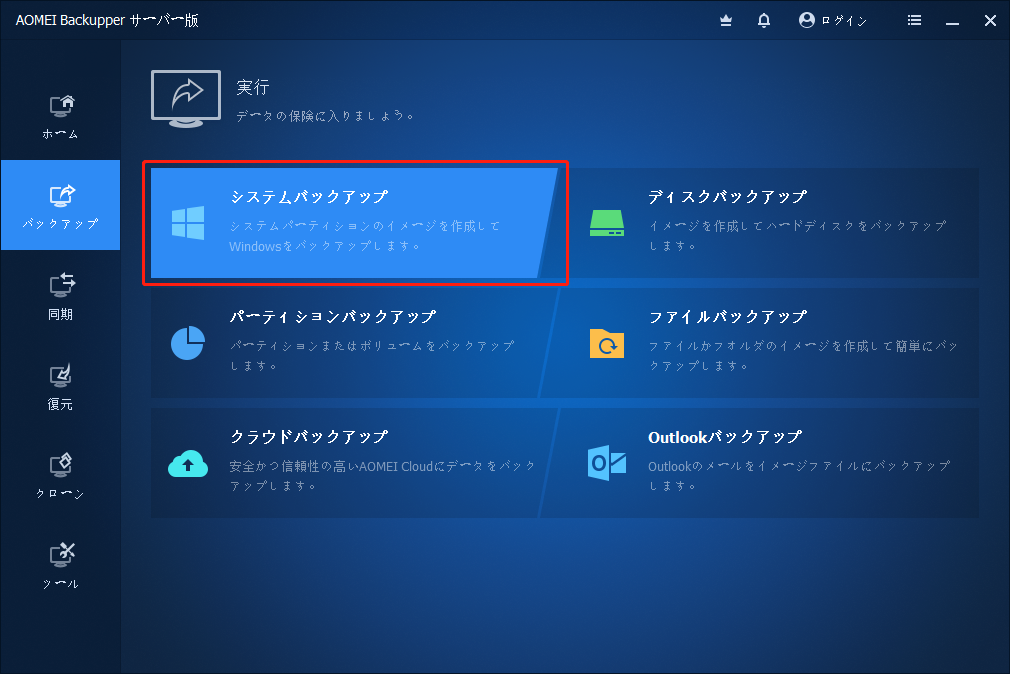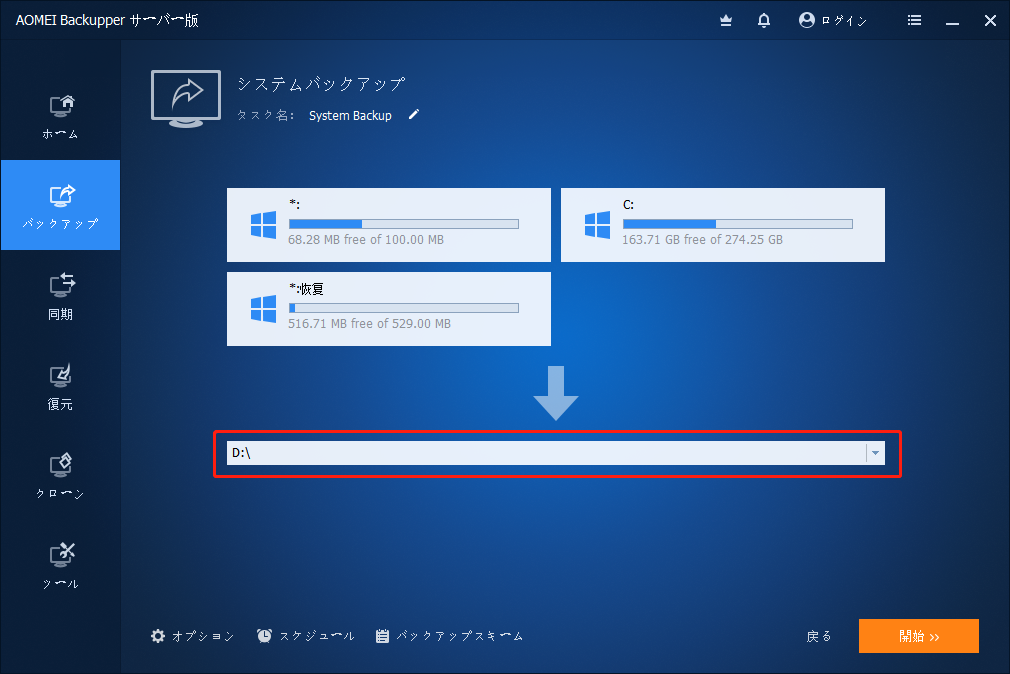Windows Serverで復元ポイントを作成する方法
復元ポイントは、変更を元に戻したり、パソコンを以前の日付に復元したりできます。しかし、それはWindows PCでのみ利用可能です。Windows Serverで作成したい場合はどうすればよいでしょうか?
Windows Serverで復元ポイントを作成できるのか?
Windows 7/8/10/11では、復元ポイントを作成し、それを使用して、行った変更を取り消し、またはパソコンを以前の日付に復元することができます。しかし、Windows Serverにはシステムの復元機能がないため、Windows Server 2008 R2/2012 R2/2016/2019/2022/2025ではシステムの復元ポイントを作成できません。なら、Windows Serverで復元ポイントのようなものを作成するにはどうすればよいでしょうか?
幸いなことに、Windows Serverではシステム状態のバックアップを作成することができ、これを使用して復元ポイントのようにServerを以前の状態に復元することができます。Microsoftによると、システム状態のバックアップには以下のものが含まれます:
✔ システムファイルを含むブートファイル、およびWindowsファイル保護(WFP)によって保護されているすべてのファイル
✔ Active Directory(ドメインコントローラーのみ)
✔ Sysvol(ドメインコントローラーのみ)
✔ 証明書サービス(証明機関のみ)
✔ クラスターデータベース(クラスターノードのみ)
✔ レジストリ
✔ パフォーマンスカウンターの構成情報
✔ コンポーネントサービスクラス登録データベース
では、システム状態のバックアップを作成するには、どうすればよいでしょうか?次のパートでは、Windows Server バックアップとコマンドラインを使用してシステム状態のバックアップを作成する方法をご紹介します。サーバーのデータを守りたい方は、ぜひ読み進めてください。
Windows Serverで復元ポイント(システム状態のバックアップ)を作成する方法
方法1:wbadminを使用する
最初の方法は、コマンドラインを使用してWindows Server 2008/2012/2016/2019/2022/2025の復元ポイント(システム状態のバックアップ)を作成することです。具体的な手順は次のとおりです。
手順 1. スタートアイコンを右クリックし、メニューから「コマンドプロンプト(管理者)」を選択します。
手順 2. 次の構文に基づいてコマンドを入力し、「Enter」キーを押してシステム状態のバックアップを実行します。
wbadmin start systemstatebackup -backuptarget:X: -quiet
- ヒント:
- 「X」は、バックアップを保存するパーティションのドライブ文字を指します。
- 「-quiet」パラメータは、バックアップを開始する前に確認プロンプトを抑止することができます。つまり、「-quiet」パラメータを入力(指定)しないと、「バックアップ操作を開始しますか?」という対話式のプロンプトが表示されます。この操作を確実に実行するには、「Y」を入力する必要があります。このようなプロンプトを抑止するために、コマンドの最後に「-quiet」パラメータを追加する必要があります。
この方法は、コマンドラインの使用に精通しているユーザーには非常に簡単ですが、コマンドラインの使用に慣れていないユーザーには、やや複雑かもしれません。より使いやすい方法を使用したいユーザーには、次の方法をお勧めします。
方法2:Windows Serverバックアップを使用する
コマンドラインを除いて、Windows ServerにはWindows Server バックアップというバックアップツールが搭載されています。これを使用すると、システム状態のバックアップを作成することができます。
※ノート:Windows Server バックアップはデフォルトではインストールされません。したがって、バックアップを作成する前に、サーバーマネージャーを使用して手動でインストールする必要があります。その後、次の手順を参照してください。
手順 1. 「サーバーマネージャー」を起動し、「ツール」→「Windows Server バックアップ」の順にクリックします。
手順 2. 1回限りのバックアップを作成したい場合、「単発バックアップ」を選択してください。自動バックアップを作成したい場合、「バックアップスケジュール」を選択してください。ここでは、「バックアップスケジュール」を選択して説明します。
手順 3. 「バックアップスケジュールウィザード」が表示されます。「次へ」をクリックします。
手順 4. 「バックアップの構成の選択」で、ベアメタルバックアップを作成するために、「サーバー全体」を選択し、「次へ」をクリックします。
- サーバー全体(推奨):すべてのサーバーデータ、アプリケーション、およびシステム状態をバックアップします。
- カスタム:特定のボリュームやファイルを選択して、バックアップします。
手順 5. 「バックアップの時間の指定」で、バックアップを実行する時間を設定します。設定が完了したら、「次へ」をクリックします。
手順 6. バックアップの保存先を選択します。
手順 7. バックアップの設定を確認します。確認が完了したら、「完了」をクリックします。
コマンドプロンプトのパラメーターに慣れていない場合は、この方法が最適です。残念ながら、Windows ServerバックアップはローカルNTFSボリュームのみをバックアップできます。ローカルドライブのフォルダーではなく、ドライブ全体、専用ボリューム、またはネットワーク共有のみをサポートしています。
また、小さな障害しか解決できないため、システム状態のバックアップはコンピュータを保護するのに十分ではありません。だから、起動エラーなどの深刻な問題が発生した場合はどうすればいいですか?
起動に失敗した場合に必要なのは、システム状態のバックアップではなく、完全なバックアップです。したがって、AOMEI Backupperなどの信頼できるサードパーティのバックアップと復元ソフトを使用して完全バックアップを作成する方がよいでしょう。
AOMEI Backupper Serverで完全バックアップを作成する
AOMEI Backupper Serverは、予期しない障害が発生した場合に完全バックアップを作成するのに役立つ専門的なソフトです。予期しない事態が発生した場合は、前に作成したバックアップを使用してWindows Serverを以前の日付に復元できます。システムに加えて、ディスク全体、特定のパーティション、ファイル/フォルダー、Outlookメールのバックアップもサポートしています。
増分/差分バックアップ、スケジュールバックアップ、古いバックアップの自動クリーンアップ、フィルター設定など多くの便利な機能を楽しめます。また、Windows Server 2003、2008、2011、2012、2016、2019、2022、2025(R2を含む)に対応しています。
では、AOMEI Backupper Serverを使って復元ポイントを作成する方法をご紹介します。開始する前に、まず下のボタンをクリックし、AOMEI Backupper Serverをダウンロードし、インストールしましょう~30日間無料試用可能です。
手順 1. AOMEI Backupper Serverを起動します。メインページで、「バックアップ」> 「システムバックアップ」をクリックします。*ニーズに応じて他のバックアップモードを選択することができます。
手順 2. Windows Serverの起動に必要なドライブが既に選択されるので、バックアップ先だけを選択すればよいです。
手順 3. 下の3つのオプションをクリックしてバックアップをカスタマイズすることができます。
- オプション:バックアップの暗号化/分割/圧縮レベル、バックアップ完了後のメール通知などを設定することができます
- スケジュール:この機能では、毎日、毎週、毎月、イベントトリガー(システム起動/シャットダウン、サインイン/サインアウト)、USB挿入の5つのモードから、自動バックアップを設定することができます。
- バックアップスキーム:フルバックアップ、変更された部分のみバックアップする増分/差分バックアップ、古いバックアップの自動クリーンアップを設定することができます。差分バックアップとバックアップの自動クリーンアップはProfessional版で利用可能です。
手順 4. 次に、選択したすべてのオプションを確認し、バックアップの「開始」をクリックします。
ヒント:バックアップイメージから復元するには、「復元」をクリックしてください。コンピュータが起動できない場合にシステムを復元するために、起動可能なUSBドライブを作成する必要があります。
AOMEI Backupper Serverは1台のサーバーのみサポートしているため、社内の台数無制限のPCとサーバーを保護したい場合はAOMEI Backupper Technician Plusをご購入ください。
結論
Windows Serverで復元ポイントを直接作成することはできませんが、その機能がほぼ同じなシステム状態のバックアップを作成することができます。この記事では、それを作成する方法を2つ紹介しました。お役に立てれば幸いです。
ただし、システム状態のバックアップは、システムが起動可能なときにのみ復元できるので、パソコンを保護するには十分ではありません。したがって、最も必要なのは、システム状態のバックアップではなく、完全バックアップです。
Windows Serverを完全かつ持続的に保護するために、AOMEI Backupperを使用してシステムバックアップとブータブルメディアを作成することをお勧めします。こうすれば、サーバーが正常に起動できない場合でも、ブータブルメディアからサーバーを起動し、バックアップを復元することができます。今すぐダウンロードし、あなたのサーバーを守りましょう!