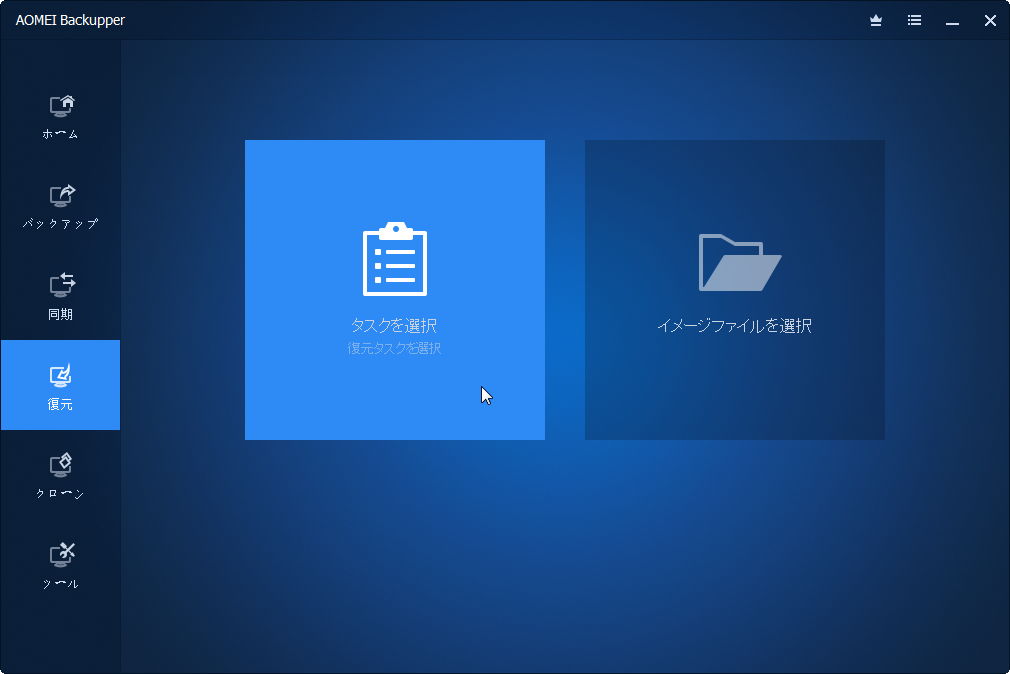Windows Serverでバックアップイメージを作成する方法|トップ3
この記事では、Windows Serverのシステムバックアップイメージを作成します。Windows ServerバックアップまたはサードパーティのバックアップソフトウェアAOMEI Backupper Serverを使用できます。
なぜWindows Serverをバックアップするのか?
Windows Server 2003/2008/2012/2016/2019/2022を含むMicrosoft Windows Serverオペレーティングシステムは、エンタープライズレベルの管理、データストレージ、アプリケーション、および複数のクライアント用の通信用に設計されています。
Windows Serverはネットワーク上で大量のビジネスデータを保存し、深刻なウイルス攻撃、システムクラッシュ、オペレーティングシステムの起動障害、ハードウェアの損傷などを避けるために、重要なデータを保護するために、定期的にWindows Serverのバックアップイメージを作成することが急務となっています。
以下では、3つのServerバックアップソリューションを紹介します。
Windows Serverでバックアップイメージを簡単に作成する方法
Windows Serverをバックアップするには、Windows Serverバックアップ(WSB)、Wbadmin、サードパーティ製のサーバーバックアップソフトウェアAOMEI Backupper Serverを使用することができます。
>> Windows Serverバックアップ:このソフトは知らない人はいないはずです。Windows Server 2012/2016/2019/2022における無料のサーバーバックアップソフトで、サーバー全体(全ボリューム)、選択したボリューム、システム状態、特定のファイルやフォルダーのバックアップと復元が可能です。また、ハードディスク障害時のベアメタルリカバリーのためのバックアップを作成することができます。
>> Wbadmin:Windows Server Backupのコマンドライン版で、技術者レベルでWindows Serverのバックアップを作成するのに役立ちます。
>> サードパーティ製のServerバックアップソフト-AOMEI Backupper Server:これは、すべてのServerとPCでバックアップイメージを作成することができます。使い方は簡単で、より柔軟です。最も簡単な方法をお望みなら、直接行って試してみることができます。
方法1:Windows Serverバックアップでバックアップイメージを作成
- Windows Serverバックアップを使用する前にまずそれをインストールする必要があります:
- 「サーバーマネージャー」>「役割ベースまたは機能ベースのインストール」>「Windows Serverバックアップ」に移動します。
- 「機能」ウィザードで、「Windows Serverバックアップ」をオンにして、「インストール」をクリックします。
- 時間はかからないインストールが完了したら、「スタート」、「管理ツール」の順にクリックし、「Windows Serverバックアップ」を選択します。
次に、WSBでWindows Serverのシステムバックアップイメージを作成しましょう~
手順 1. 操作タブで1回限りのバックアップのために「単発バックアップ」をクリックします。「次へ」をクリックして単発バックアップウィザードを続けます。スケジュールバックアップを作成したい場合、「バックアップスケジュール」を選択できます。
手順 2. バックアップの構成のために「カスタム」をチェックして「次へ」をクリックします。
手順 3. 「項目の追加」オプションをクリックします。次のスクリーンで「ベアメタル回復」をチェックします。ベアメタル回復のために要求された項目を自動的にチェックします。「OK」をクリックします。
手順 4. イメージバックアップを保存する宛先場所を指定します。「ローカルドライブ」または「リモート共有フォルダ」を選択できます。
手順 5. WSBは「確認」スクリーンを表示します。問題がないなら、「バックアップ」をクリックしてWindows Serverのバックアップを実行します。
方法2:WBAdminでバックアップイメージを作成
WbadminでWindows Serverのバックアップイメージを作成することもできます。その前に、wbadmin /?と入力することで使用するすべてのコマンドを学ぶ必要があります。以下は、最も一般的に使用されるコマンドです。
- Wbadmin enable backup:毎日のバックアップスケジュールを有効にします。
- Wbadmin disable backup:毎日のバックアップスケジュールを無効にします。
- Wbadmin start backup:1回限りのバックアップを実行します。このパラメーターを使用しない場合は、毎日のバックアップスケジュールの設定が使用されます。
- Wbadmin start recovery:指定されたボリューム、アプリケーション、ファイルまたはフォルダの回復を実行します。このコマンドはWindows Server 2008と2008 R2にのみ適用されます。
- Wbadmin start systemstatebackup:システム状態のバックアップを実行します。Server OSでのみ利用可能です。
- Wbadmin start systemstaterecovery:システム状態の回復を実行します。Server OSでのみ利用可能です。
- Wbadmin start sysrecovery:完全なシステムの回復を実行します。このサブコマンドは、Windows回復環境を使用している場合にのみ使用できます。
- Wbadmin get versions:ローカルコンピューターから回復可能なバックアップの詳細情報を一覧表示するか、別の場所が指定されている場合は、別のコンピューターから復元します。
- Wbadmin get items:特定のバックアップに含まれる項目を一覧表示します。
- Wbadmin get status:現在実行中のバックアップまたは回復操作の状態を表示させます。
- Wbadmin get disks:現在オンラインになっているディスクを一覧表示します。
- Wbadmin stop job:現在実行中のバックアップまたは回復操作を停止します。
- Wbadmin delete systemstatebackup:1つまたは複数のシステム状態のバックアップを削除します。
- Wbadmin restore catalog:ローカルコンピューター上のバックアップカタログが破損している場合に、指定した記憶域の場所からバックアップカタログを回復します。
- Wbadmin delete catalog:ローカルコンピューター上のバックアップカタログを削除します。このコマンドは、このコンピューターでバックアップカタログが壊れているか、カタログの復元に使用できる別の場所に格納されているバックアップがない場合はのみに使用します。
すべてのコマンドを学習した後、これでServerのイメージバックアップを作成することができます。Windows Server 2012/2016/2019/2022などでベアメタルバックアップを作成するには、次のコマンドを入力します。
Wbadmin start backup -backuptarget:e: -allcritical -vssfull -quiet
-allcritical:すべての重要なボリュームを含むバックアップを作成します。
-vssfull:ボリュームシャドウコピーサービス(VSS)を使用して完全バックアップを実行します。
-quiet:ユーザーにプロンプトを表示せずにコマンドを実行します。
ベアメタルバックアップには、デフォルトでシステム状態のバックアップが含まれ、Cパーティション、回復パーティション、EFIシステムパーティションなどの他の重要なパーティションも含まれます。
ベアメタルバックアップが終了した後、いつでもベアメタル回復を実行して、Windows Serverをデータ損失から保護することができます。
Windows Serverバックアップの制限事項:
両方のバックアップソフトはWindows Serverでバックアップイメージを作成するのに役立ちますが、無視できない制限もあります。以下にその制限を列挙します:
- Windows Server 2003と2008では、2TBを超えるボリュームのバックアップはサポートされておらず、512バイトのセクタが必要です。
- スケジュールバックアップは、毎日またはそれ以上の頻度に制限されています。
- 削除ポリシー(バックアップバージョンとバックアップ保持の管理)は、Windows Server 2003および2008では利用できませんでした。Windows Server 2012からは利用可能です。
- テープ、CD、USBメモリなどのリムーバブルメディアには対応していません。
- バックアップDVDから個々のファイル、フォルダー、アプリケーションデータを復元することはできません。
- Windows Serverをネットワーク共有フォルダにスケジュールバックアップする場合、前回のバックアップは上書きされます。
- Wbadminコマンドラインツールは、ほとんどのユーザーにとって操作するのがかなり複雑です。
Windows Serverバックアップの両バージョンには多くの制限があり、操作も複雑なので、Windows Serverをバックアップするために、他の優れたWindows Serverバックアップソフト-AOMEI Backupper Serverを試してみることをお勧めします。
方法3:AOMEI Backupper Serverでバックアップイメージを作成
AOMEI Backupper Serverは最高のサーバーバックアップソフトウェアの一つで、ディスク全体、システム、パーティション、または個別のファイルをバックアップする際にうまく機能します。バックアップしたい項目と保存先ディスクの容量によって、それらを選択することができます。また、そのソフトは以下のメリットがあります。
- Windows ServerやPCのイメージバックアップを自動で作成します。Winodws 2003/2008/2012/2016/2019/2022だけでなく、Windows 11/10/8/7/XP/Vistaもサポートしています。また、日次、週次、月次、イベントトリガー、USB挿入でServerをバックアップすることができます。
- 変更されたファイルのみをバックアップします。増分バックアップと差分バックアップをサポートしており、完全なコピーではなく、変更点のみをバックアップすることができます。
- 古いバックアップイメージを自動的に削除します。数により、時間により、日数・週数・月数によりの3つのクリーンアップ方法をサポートします。そのうちの1つを選択して削除することができ、より多くのスペースを解放することができます。
AOMEI Backupper Serverをダウンロードして、以下の手順Windows Serverをバックアップしましょう。無制限のサーバーとPCのために、そのTech Plus版を試してみてください。
手順 1. AOMEI Backupper Serverをインストールして、起動します。「バックアップ」、「ディスクバックアップ」を選択します。
手順 2. 「ディスクを追加」をクリックして、バックアップしたいディスクを選択します。
手順 3. そして、ターゲットパスを選択します。
手順 4. 「開始」をクリックしてから、バックアップが実行されます。
- ヒント:
- スケジュール:Windows Server 2003/2008/2012/2016/2019/2022を1回、毎日、毎週、毎月、イベントトリガー、またはUSB挿入で自動的にバックアップできます。
- スキーム:古いバックアップイメージを自動的に削除して空き容量を増やすことができます。また、バックアップ方法(フル/増分/差分)を選択することができます。
- オプション:メール通知を有効にして、Windows Serverのバックアップが完了したら、メールまたはSMS通知を受け取ることができます。
しばらくお待ちください。すぐに終了します。コスト時間はソースディスクのデータサイズによって異なり、データが大きいほどバックアップ時間が長くなります。
システムがクラッシュした場合、ディスクイメージからWindows Serverを復元できます。
まとめ
Windows Server 2003/2008/2012/2016/2019/2022やWindows PCのバックアップイメージは、上記の3つのServerバックアップソフトで簡単に作成することができます。最も簡単な方法をお望みなら、AOMEI Backupper Serverをお勧めします。
また、AOMEI Backupper Serverは一つのPCから別のPCへのデータ転送、ディスククローン、システムクローン、などの機能も提供します。最後のバックアップから変更されたファイルをバックアップしたい場合、増分または差分バックアップ、またはできるだけ早くすべての変更されたファイルを同期するリアルタイム同期を試してみてください。
もしあなたが一つの管理コンソールから同じLAN内のすべてのコンピューターのバックアップを作成、管理、監視したい場合、AOMEI Centralized Backupperを試してみましょう。