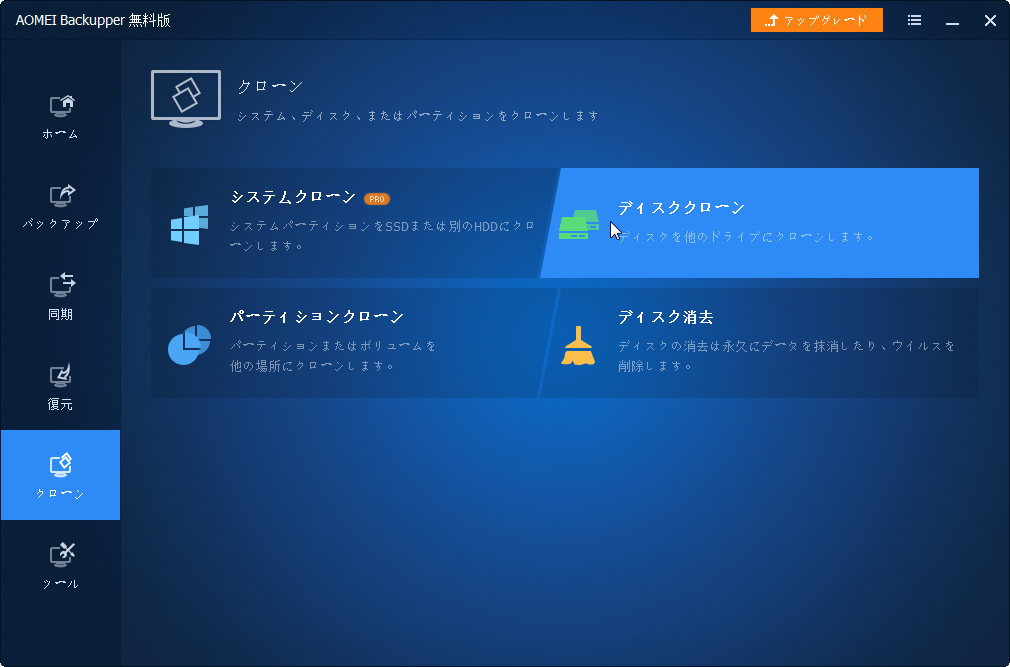2022年最新版|無料でHDDのクローンを作成する方法
以下の内容を読んで、フリーソフトを使用して、HDDのクローンを作成する方法を学びましょう。
なぜHDDのクローンを作成する必要があるのか?
通常、次の理由でHDDのクローンを作成します。
1. パフォーマンスを向上させるため。HDDと比較して、SSDはより耐久性があり、動作に必要な電力が少なく、読み込み速度や書き込み速度も速いです。その理由で、HDDをSSDにクローンしてパフォーマンスを向上させることができます。
2. 空き容量を増やすため。時間が経つにつれて、ますます多くの個人データが保存されて、HDDがほぼいっぱいになってしまいます。したがって、空き容量を増やすには、より大きいドライブが必要になります。
3. データを保護するため。一部のユーザーはバックアップとして、HDDのクローンを作成します。復元せずに、データに直接アクセスできるので、バックアップより便利です。
HDDをクローンすると、OSもクローンされるのか?
実際、HDDのクローンを作成すると、OSを含むHDD全体を別のドライブにクローンします。したがって、もし、このHDDにOSがインストールされているなら、OSもターゲットディスクにクローンされます。しかも、クローン完了後、ターゲットディスクからパソコンを直接起動することができます。
信頼性の高いソフトでHDDのクローンを無料で作成する方法
ここでは、安定性の高いクローンフリーソフト-AOMEI Backupper Standardをお勧めします。このソフトはWindows 11/10/8.1/8/7/Vista/XPに対応しています。ディスククローンとパーテイションクローンをサポートしています。クローン完了後、クローン先のディスクからパソコンを直接起動できるのを確保します。デフォルトで、ターゲットディスクの使用済み領域(使用されている)のみをクローンするので、大容量ディスクから小容量ディスクへのクローンも可能です。
最も重要なのは、このソフトはUIデザインがシンプルでわかりやすく、いくつかのクリックだけでHDDのクローンを作成できます。初心者でも気軽に使えます。今すぐダウンロードし、使ってみましょう!
これから、AOMEI Backupper StandardでHDDのクローンを無料で作成する方法をご案内します~
ステップ 1. AOMEI Backupper Standardをインストールし、起動します。「クローン」→「ディスククローン」をクリックします。AOMEI Backupper Standardはデータディスクのクローンと、MBRからMBRへのシステムクローンのみサポートしています。GPTからGPTへ、GPTとMBRの間のクローンを作成したいなら、AOMEI Backupper Professionalなどの上位版へのアップグレードをご検討ください。
✍ パーティションスタイルの確認:「スタート」ボタンを右クリックし、「ディスクの管理」を選択します。クローン先のディスクとクローン元のディスクを右クリックし、「プロパティ」→「ボリューム」タブをクリックし、「パーティションのスタイル」でディスクのパーティションスタイルを確認します。または、ターゲットディスク/ソースディスクの選択ページにも確認できます。具体的に、「ディスク」の文字の下、ディスク容量の上に表示されます。
ステップ 2. クローンするHDDを選択し、「次へ」をクリックします。
ステップ 3. クローン先のディスクを選択し、「次へ」をクリックします。
ステップ 4. ターゲットディスクはSSDの場合、クローン完了後、SSDの読み書き速度と読み込み速度を向上するには、「SSD 4Kアライメント」にチェックを入れます。すべての設定を確認し、問題がなければ、「開始」をクリックします。
- ※注意:
- 「セクター単位のクローン」:このオプションにチェックを入れると、空白セクターや不良セクターを含むすべてのセクターをクローンします。不良セクターをターゲットディスクにクローンした後、ターゲットディスクが起動できないことがあるので、この機能は慎重に選択することをお勧めします。
- 「パーティションを編集」:ターゲットディスクはソースディスクより大きい場合、ターゲットディスクの容量を最大限に活用するには、このオプションで、そのパーティションのサイズを手動/自動で調整できます(AOMEI Backupper Professionalで利用可能)。この機能は、「セクター単位のクローン」と一緒に使用できません。
クローン先のディスクからパソコンを起動する方法
HDDをクローン先のディスクにクローンした後、そのターゲットディスクからパソコンを起動するにはどうすればよいでしょうか?詳細については、読み続けてください。
ステップ 1. コンピュータを再起動します。メーカーのロゴが表示されると、パソコン/マザーボードのメーカーによって特定のキーを押し続けて、BIOSに入ります。
ステップ 2. 矢印キーで「Boot」タブに移動、ターゲットディスクを最初に起動するドライブとして設定します。
ステップ 3. 「F10」キーを押して変更を保存し、BIOSを終了します。その後、コンピュータがターゲットディスクから再起動されます。
クローンしたディスクからWindowsを正常に起動できない場合、次の記事をご参照ください。
Windows 11/10/8/7でクローンしたSSDが起動しない!4つの対処法とは?
結論
クローンソフト-AOMEI Backupper StandardでHDDのクローンを無料で作成する方法は以上です。お役に立てば幸いです。
AOMEI Backupperはクローンに加えて、バックアップ&復元、ディスク消去、同期など様々な機能を備えています。HDDのクローンを作成した後、ターゲットディスクのデータを持続的に保護するには、そのディスク/システム/パーティション/ファイルバックアップ機能の使用をお勧めします。または、古いHDDを廃棄する場合、そのディスク消去機能でHDDを完全に消去することができます。これで、重要なデータの流出を心配する必要がありません。今すぐダウンロードし、体験しましょう!