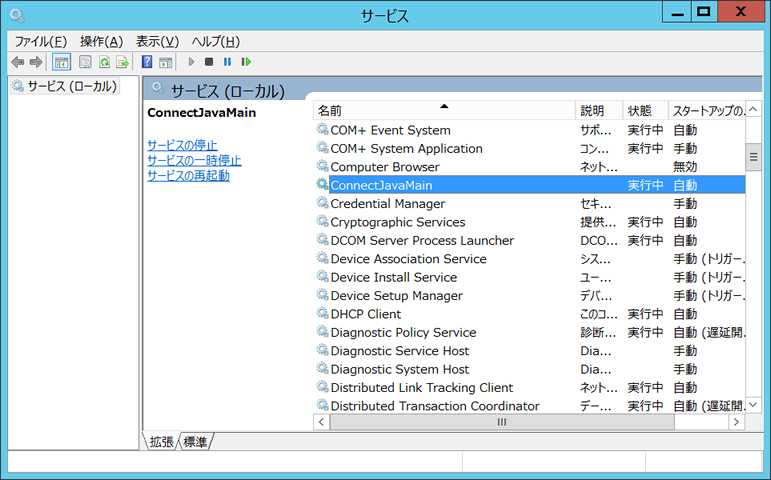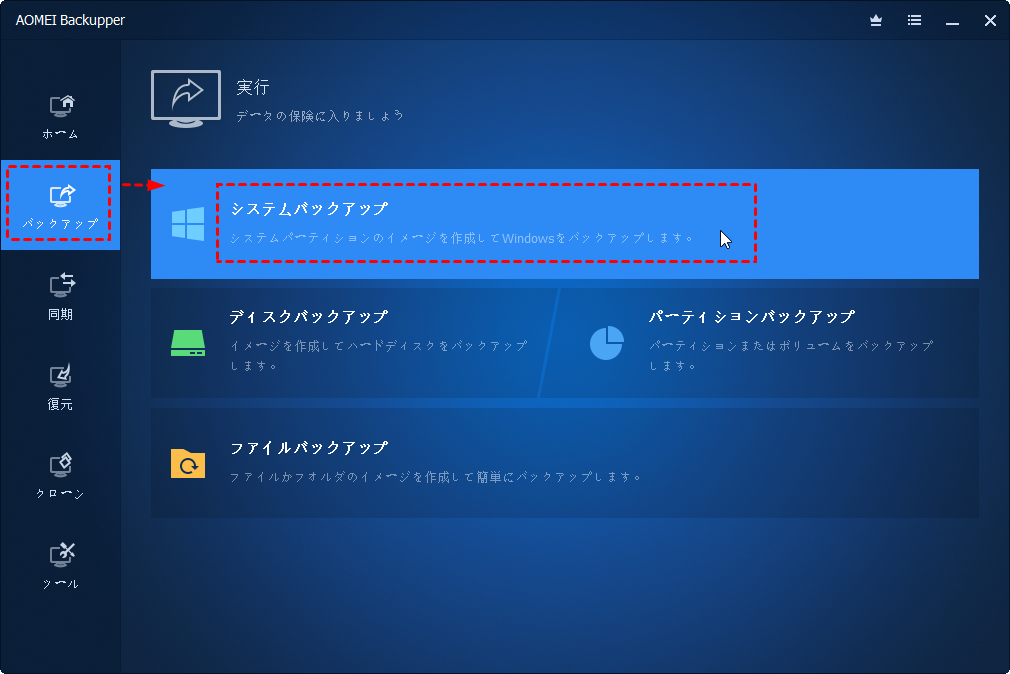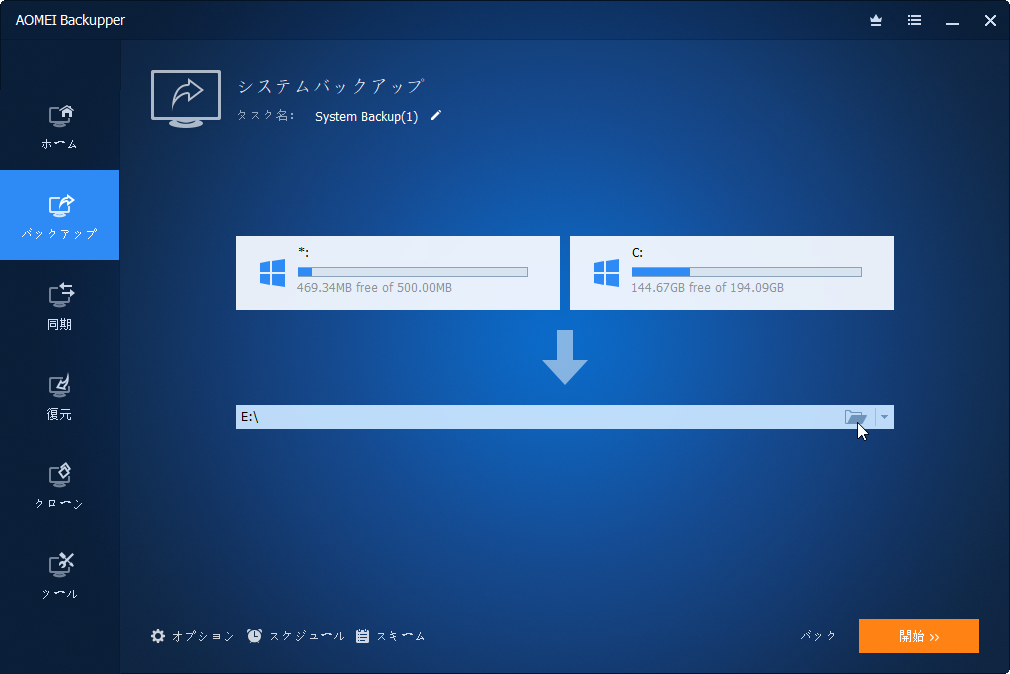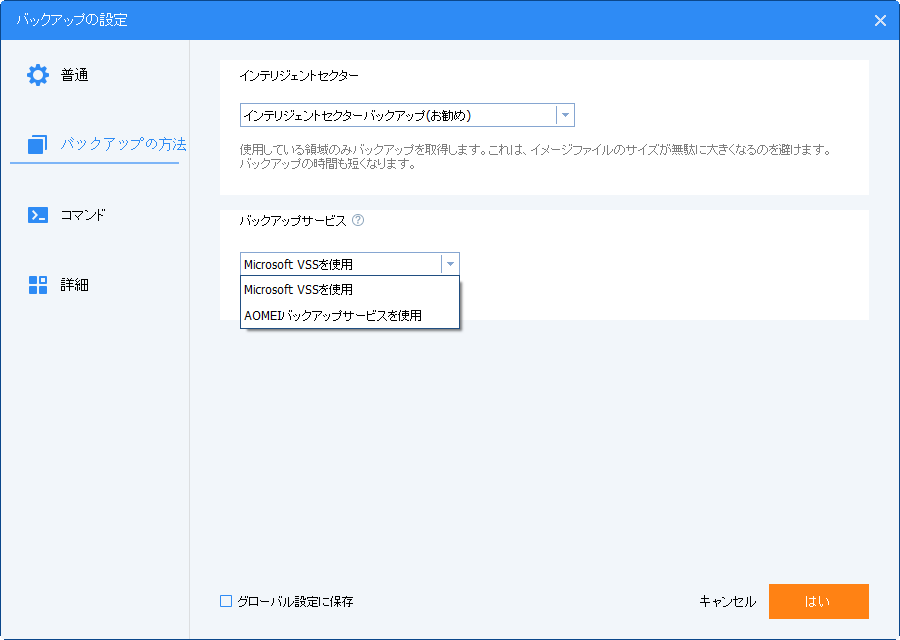【解決済み】システムライターがバックアップに見つかりません
時には、Windows Server バックアップを使って、バックアップを作成しようとしますが、「システムライターがバックアップに見つかりません」というエラーメッセージが表示される場合があります。この記事ではその解決策を提供します。
事例:システムライターがバックアップに見つかりません
-
私はWindows Server 2012の標準バックアップツールを使ってバックアップを作成したいですが、一つの問題に直面しています:
最近、私はMicrosoft Windows Server 2012 Standardの日本語版を使い始めます。その標準機能 - Windows Server バックアップをインストールして、完全バックアップを作成しようと思いますが、Windows Server バックアップが動作しません。
バックアップに失敗することに本当に、困っています。
誰かこの問題を解決する方法を教えてください。
どうか、助けてください。
よろしくお願い申し上げます。
- ※詳しい状況※
- [Windows Server バックアッ]で、[バックアップ(1回限り)]を選択して、バックアップを取ろうとしたら、[バックアップの進行状況]画面で、「状態:バックアップを完了できませんでした。システムライターがバックアップに見つかりません。」というエラーが表示されて、バックアップが開始できません。
[状態の詳細]での[項目]は、全ドライブについて、[状態]は、「バックアップは開始していません。」と表示されます。
概要:システムライターがバックアップに見つかりません
システムライター(System Writer)の機能は何でしょうか?多くの人々が知りたいかもしれません。
ღ豆知識(・∀・(・∀・(・∀・*)ボリューム・シャドウ・コピー・サービス(VSS)のシステムライターは、シャドウコピーを作成する際に、データの一貫性を保障(維持)するコンポーネントで、オペレーティングシステム(OS)によって提供される暗号化サービス(cryptographic services)に使われているプログラムまたはサービスです。
具体的には、(データベース製品であれば)トランザクションログを切り替えたり、メモリー上のキャッシュデータをディスクにフラッシュしたりします。
さて、上述のようにWindows Server 2012(R2)またはWindows Server 2016でWindows Server バックアップを使ってバックアップを作成する際、バックアップに失敗し、「システムライターがバックアップに見つかりません」というエラーメッセージが出てきたら、どうしますか?
慌てなくても大丈夫!次は、このエラーの考えられる発生原因と対策方法をご紹介します。
要因:システムライターがバックアップに見つかりません
▶注:このエラーが発生する原因は様々ですが、ここでは主な要因だけが挙げられます。
➊まず、最も一般的な原因は次の通り:
.Net Frameworkが実装されている環境において、システムライターは独自のメタデータ情報を準備するために「%WinDir%\Microsoft.Net\Framework」配下のサブフォルダを列挙して処理を進める必要があります。このフォルダにあるサブフォルダ数が1,000個以上存在する場合、システム実装上の制限によりシステムライターがメタデータ情報を正しく準備できず、その結果、VSS System Writerが表示されずバックアップに失敗する現象が発生します。
(☛>>対処方法)
▶そのほかの原因:
❷ライターをホストするプロセス、またはCOM+ Event Systemサービスが稼動していない:
システムライターはCryptographic Services内のコンポーネントとして動作しているので、Cryptographic Servicesが動作していない場合にはシステムライターも動作できません。また、ライターとVSSとの通信はCOM経由で行われるので、COM+ Event Systemサービスが動作していないこともこの問題を引き起こします。
(☛>>対処方法)
❸ファイルのアクセス権が何らかの理由で失われている:
ファイルのアクセス権やサービスのセキュリティ権限に問題がある場合、イベントログにMicrosoft-Windows-CAPI2 513(または 512)イベントが記録されている可能性があります。
(☛>>対処方法)
対処法:システムライターがバックアップに見つかりません
次は、上述の各要因の対処方法を説明します。
対処方法 1
以下にMicrosoft.NET\Framework\v2.0.50727を例に、Temporary ASP.NET Filesフォルダを別の場所に移動する対処方法を紹介します。
手順 1. Temporary ASP.NET Filesフォルダの移動先となるフォルダを作成します。※例えば、c:\ASPTEMP
手順 2. C:\Windows\Microsoft.NET\Framework\v2.0.50727\Temporary ASP.NET Filesと同じアクセス権を設定します。
手順 3. C:\Windows\Microsoft.NET\Framework\v2.0.50727\Temporary ASP.NET Files内のフォルダ、ファイルを手順 1.で作成したフォルダに移動させるか削除を行います。
手順 4. IISの構成ファイルC:\Windows\Microsoft.NET\Framework\v2.0.50727\CONFIG\Web.configを開きます。
手順 5. Web.configにtempDirectory属性を追加します。※tempDirectory属性の追加例:compilation tempDirectory=”c:\ASPTEMP”
手順 6. IISサービスを再起動します。
対処方法 2
最初は、「サービス」でCryptgraphic ServicesやVolume Shadow Copyなどのサービスを起動、または再起動すべきです。
手順 1. 「コントロールパネル」→「システムとセキュリティ」→「管理ツール」→「サービス」をクリックすることでWindows Serverの「サービス」画面を開きます。
手順 2. 以下のサービスの状態を確認します。実行中である場合は、それらを再起動してください。未だ起動していない場合は、それらを開始してください。
●COM+ Event System
●COM+ System Application
●Distributed Transactions Coordinator
●Microsoft Software Shadow Copy Provider
●Volume Shadow Copy
●NetWorker Remote Exec Service
-
✱補足:なお、サービスが起動しない場合や起動しているのにシステムライターが表示されない場合、以下の対処法を引き続き行いましょう~
Cryptgraphic ServicesおよびVolume Shadow Copyサービスが起動しない場合、サービスを実行するためのセキュリティ権限が何らかの理由で失われている可能性があります。
各サービスのセキュリティ権限を以下の方法で確認:
手順 1. コマンド プロンプトより、「sc sdshow cryptsvc」「sc sdshow EventSystem」コマンドを実行し、現在の設定を確認します。
手順 2. 上記コマンドの実行時、出力結果をテキストファイル(例えば、cryptsvc.txtおよびEventSystem.txt)に保存する方法等により、バックアップを取得しておきます。
手順 3. 出力されたテキストファイルと以下の内容と比較します。
D:(A;;CCLCSWRPWPDTLOCRRC;;;SY)(A;;CCDCLCSWRPWPDTLOCRSDRCWDWO;;;BA)(A;;CCLCSWLOCRRC;;;IU)(A;;CCLCSWLOCRRC;;;SU)S:(AU;FA;CCDCLCSWRPWPDTLOCRSDRCWDWO;;;WD)
手順 4. 上記と異なる場合には、cs sdsetコマンドを実行します。実行例は次の通りです。
>>Sc sdset cryptsvc D:(A;;CCLCSWRPWPDTLOCRRC;;;SY)(A;;CCDCLCSWRPWPDTLOCRSDRCWDWO;;;BA)(A;;CCLCSWLOCRRC;;;IU)(A;;CCLCSWLOCRRC;;;SU)S:(AU;FA;CCDCLCSWRPWPDTLOCRSDRCWDWO;;;WD)
>>sc sdset EventSystem D:(A;;CCLCSWRPWPDTLOCRRC;;;SY)(A;;CCDCLCSWRPWPDTLOCRSDRCWDWO;;;BA)(A;;CCLCSWLOCRRC;;;IU)(A;;CCLCSWLOCRRC;;;SU)S:(AU;FA;CCDCLCSWRPWPDTLOCRSDRCWDWO;;;WD)
手順 5. 最後はCryptographic Serviceを再起動後に「システムライターがバックアップに見つかりません」エラーが表示されるかを確認します。
対処方法 3
このようなイベントが発生している場合、技術情報2009272の対処方法を実行:
手順 1. 次の内容をテキストファイルに保存してバッチファイルを作成します。管理者権限でコマンドプロンプトを起動し、バッチファイルを実行します。或いは、手動で以下のコマンドを1つずつ実行します。
☛ Takeown /f %windir%\winsxs\temp\PendingRenames /a
☛ icacls %windir%\winsxs\temp\PendingRenames /grant “NT AUTHORITY\SYSTEM:(RX)”
☛ icacls %windir%\winsxs\temp\PendingRenames /grant “NT Service\trustedinstaller:(F)”
☛ icacls %windir%\winsxs\temp\PendingRenames /grant BUILTIN\Users:(RX)
☛ Takeown /f %windir%\winsxs\filemaps\* /a
☛ icacls %windir%\winsxs\filemaps\*.* /grant “NT AUTHORITY\SYSTEM:(RX)”
☛ icacls %windir%\winsxs\filemaps\*.* /grant “NT Service\trustedinstaller:(F)”
☛ icacls %windir%\winsxs\filemaps\*.* /grant BUILTIN\Users:(RX)
☛ net stop cryptsvc
☛ net start cryptsvc
手順 2. そして、コマンドプロンプトで「vssadmin list writers」コマンドを実行し、システムライターが表示されるかを確認します。
手順 3. 上記の対処方法を実行した後、Windows Server バックアップでVSSバックアップをもう一度作成してみることができます。
もっと簡単な方法で問題を解決します
もし、上述のすべての方法は、Windows Server 2012(R2)、Windows Server 2016、Windows Server 2019で「システムライターがバックアップに見つかりません」という問題を解決できないなら、サードパーティ製バックアップツールでVSSバックアップを作成するのは別の良い対処法になります。
(≧∇≦)おすすめのVSSバックアップソフトAOMEI Backupper Serverは、Windows 10/8.1/8/7/Vista/XP言うまでもなく、主にWindows Server 2003(R2)/2008(R2)/2012(R2)/2016/2019のためにデザインされます。その操作画面はシンプルで分かりやすいです。NTFS、FAT32/FAT16、exFAT/ReFS、Ext2/Ext3/Ext4など、ほとんどのファイルシステムをサポートします。RAWになったパーティションでも、VSSバックアップをセクタ単位で実行できます。
RAWになったUSBメモリを読み込まない?!【修復方法】
❤主な機能:システム、ディスク、パーティション、ファイルを従来のHDD、新品のSSD、すべてのリムーバブルディスク、サムドライブ、NAS、共有フォルダ、クラウドなど、ほとんどのストレージデバイスに自動バックアップできます。また、復元、クローン、同期、イメージのチェック/圧縮/分割/暗号化など、様々な高度な機能を備えます。更に、Windows Server バックアップでサポートされていない機能もあります。例えば、差分&増分バックアップです。
購入を決める前に30日間無料体験版をダウンロードして試すことができます。試用・大歓迎~こちらからダウンロード ★★台数無制限サーバーでVSSバックアップを実行したい場合、AOMEI Backupper Technician Plus版をお勧めします。(*クライアントに有償技術サービスも提供可能)
各AOMEI Backupper(AB)バージョンの比較
次は、システムバックアップを例として、AOMEI Backupper Serverの使い方を説明しましょう~
手順 1. AOMEI Backupper Serverをインストールし、起動します。「バックアップ」タブで「システムバックアップ」をクリックします。
手順 2. システムバックアップなので、バックアップ対象が自動で選択されます。保存場所だけを選択します。
手順 3. 画面底部にある「オプション」ボタン→「バックアップの方法」タブ→バックアップサービスの「Microsoft VSSを使用」を選択します。このVSS機能は稼働中のアプリなどを中断せず、データをバックアップできます。ここでは、VSS(Microsoft)とAOMEI組み込みのVSSを提供しています。いずれかを使用できます。
- ヒント:
- Microsoftによって提供されるVSSに問題が発生しても、AOMEI組み込みのVSS技術を使用してVSSバックアップを実行できます。そのため、AOMEI Backupper Serverがあれば、「システムライターがバックアップに見つかりません」エラーが発生することについて、二度と心配する必要がありません。
- そのほか、この「オプション」ボタンをクリックし、バックアップの圧縮や暗号化などを設定できます。「スケジュール」ボタンをクリックし、自動バックアップも設定できます。
手順 4. 最後は、「開始」をクリックし、システムバックアップを実行します。
作成されたシステムバックアップを復元したい場合は、「復元」をご利用ください。
さらに、パソコンが起動できない場合に備えて、「ツール」→「ブータブルメディアの作成」でブータブルメディアを作成することができます。
USB/CD/DVDがない場合は、あらかじめ「ツール」→「回復環境」でパソコンに回復環境を作成しておくとよいです。これにより、デバイスなしでも、次回のシステム起動時にAOMEI Backupperのインターフェイスに正常に入って、復元を実行できます。
- ★補足:AOMEI Backupper Serverのほか、AOMEI OneKey Recoveryを使用して、ワンキーでシステムをバックアップおよび復元することもできます。より便利で、操作しやすいです。
- Lenovo Onekey Recovery(レノボワンキーリカバリー)の代替品としてAOMEI OneKey RecoveryはWindows 10/8.1/8/7/Vista/XP(32ビット版または64ビット版)およびWindows Server 2003/2008(R2)/2012(R2)/2016/2019、SBS 2003、2008、2011に対応し、Lenovo、Dell、HPまたはToshibaなどのすべてのパソコンで使用可能です。
- システムを回復パーティションまたは別の場所にバックアップしたら、パソコン起動時にF11(デフォルト)またはAキーを押して、システムをバックアップ時点までの状態に回復することができます。
- パソコンを他の企業や他の人に渡す(または販売する)前にOKRを利用して、回復パーティションを作成、システムをバックアップすることをお勧めします。出荷前にDell、HP、Lenovoのようなコンピュータ製造元がOEMパーティションを作成、プリインストールすることに似ています。作成した回復パーティションには、パソコンを出荷状態に戻す時に必要なデータが入っています。システムがクラッシュした場合にその回復パーティションを使用して、PCを元の状態に復元することができます。