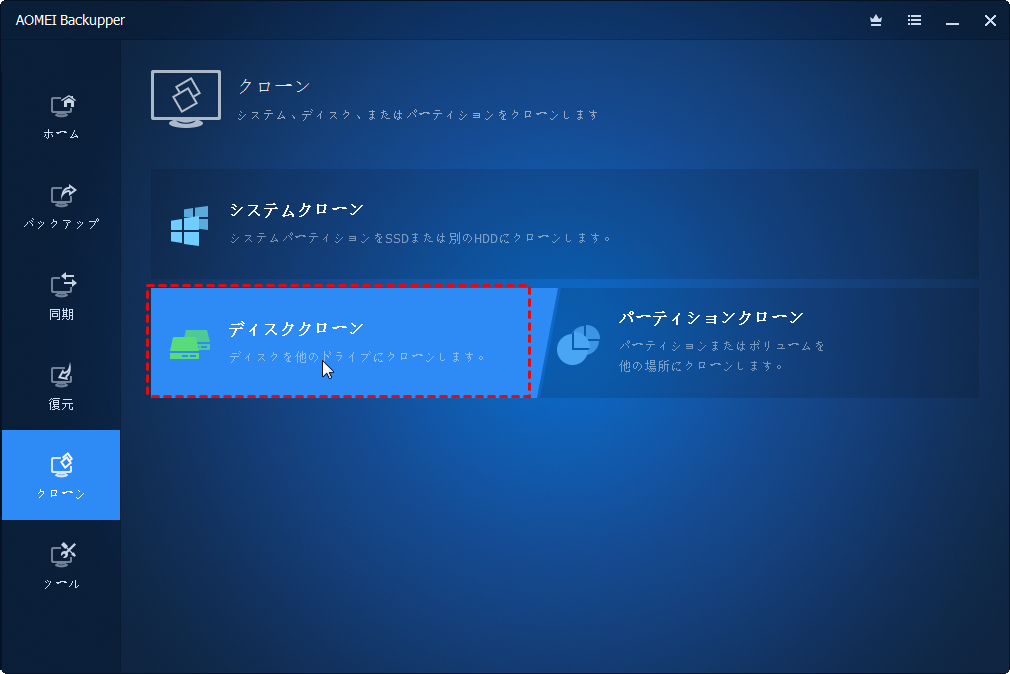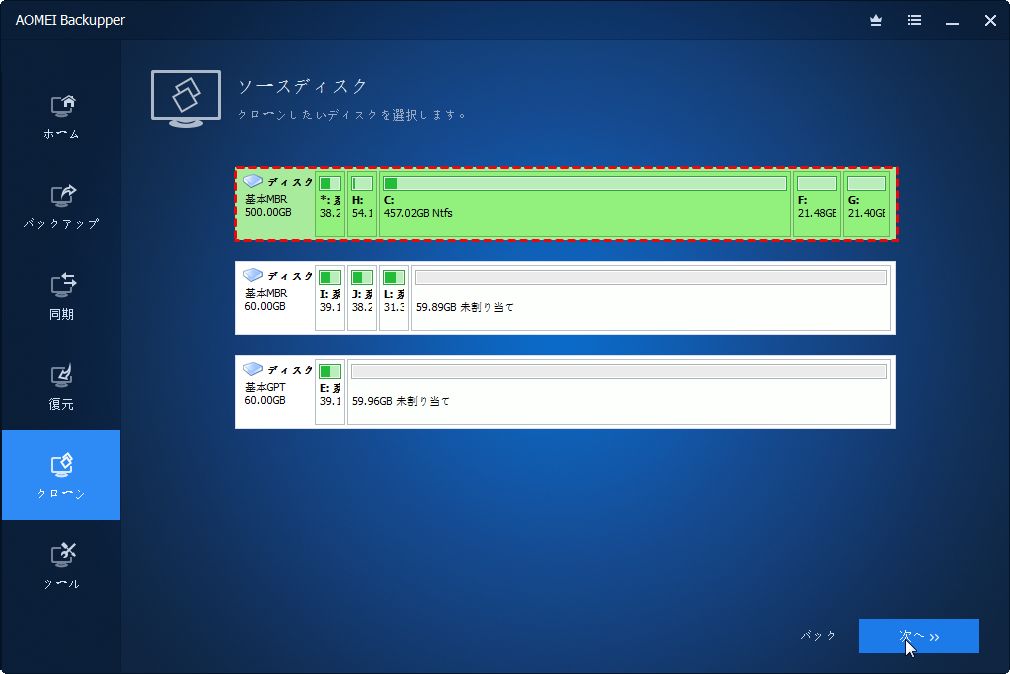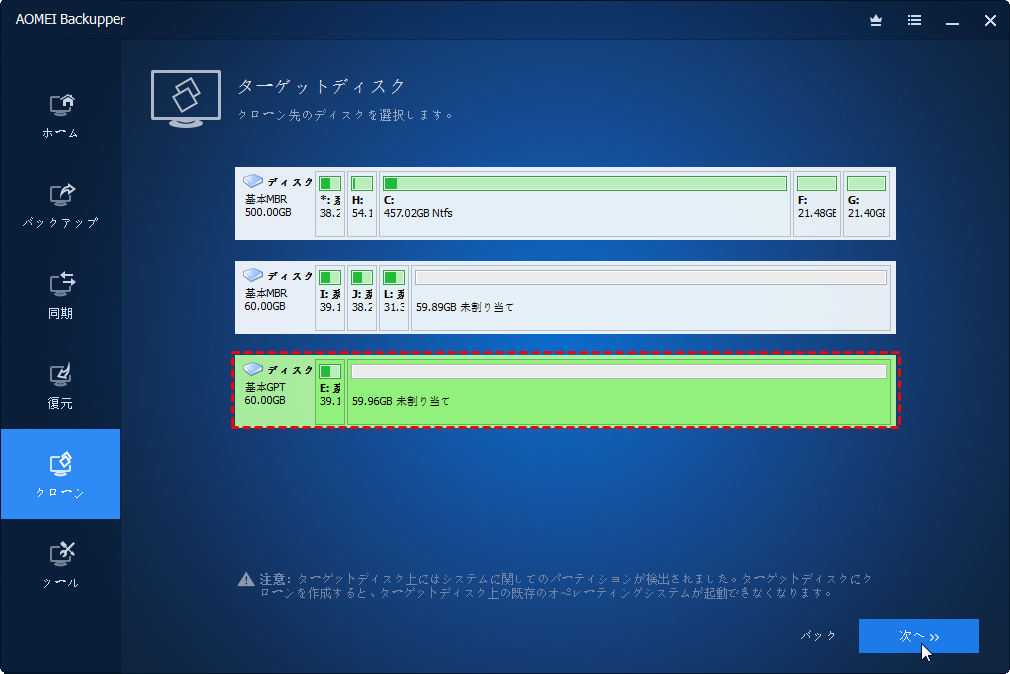Windows Server 2012向きのディスククローンソフトご紹介
Windows Server用のディスククローンソフトウェアと言うと、対応性、安全性、パーフォーマンスが優れたものは望ましいです。どう選ぶのか、聞きたいでしょう。では、この記事はそれについて説明します。
なぜディスククローンをするのか?
「ディスククローン」って簡単に言えば、ディスクの内容全体を他のディスクにコピークすることです。それは、多くの目的に使用されています。ここで五つの点をまとめました。
データの損失を防ぐため:お使いのHDDを空のHDDに丸ごとクローンしておくと、重要なデータを誤って削除しても、データの紛失を心配する必要はありません。
時間を節約するため:ディスク間で直接コピーするのに費やす手間と時間はOSやアプリの再インストールよりもずっと少ないです。
起動失敗を回避するため:Cドライブだけをコピーし、システムで予約済みのパーティションやEFIシステムパーティションなどをコピーしない場合、新しいHDDからの起動に失敗することがあります。OSが正常に起動することを保証するために、ディスク全体をコピーしたほうがいいです。
ディスクを交換するため:HDDを長期間使うと、当然パソコンの動作が遅く、重くなってきて、ディスクの空き容量も少なくなってきました。より多くの空き領域を作るため、パソコンの運行速度を戻すため、新たで大きなディスクにコピーして交換することができます。
ディスクをアップグレードするため:SSDは全面的な優れたドライブで、多くのユーザーはHDDをSSDに交換して、性能を上げると考えています。アップグレード中データの安全を守るために、「ディスククローン」が必要となります。
Windows Server 2012向きのクローンソフトの選び方
サーバーのディスククローンを選択するなら、信頼性が高く、強力なディスククローンソフトウェアであるAOMEI Backupper Serverは最高です。
AOMEI Backupper Serverは簡潔なインターフェースと簡単な操作のため、どのユーザーにとってもやさしいです。対応性には各バージョンのサーバーシステムをサポートしています。だから、安心に使用してください。
クローン機能に関しては、ディスククローンやシステムクローンなどを備えています。さらに、Windows Server HDDをSSDにクローンする場合、「SSD 4Kアライメント」機能をオンにして、ディスクのパフォーマンスを向上することができます。一方、バックアップ機能も提供していて、ニーズによって利用できます。
AOMEI BackupperでWindows Serverのクローンを作ろう
クローン前の準備が必要です。
● ターゲットディスクをWindows Serverコンピューターに接続し、検出できることを確認してください。
● ソースディスクがターゲットディスクにクローンされると、ターゲットディスク上のすべてのデータが上書きされます。したがって、事前に重要なファイルを外付けHDDにバックアップしてください。
● AOMEI Backupper Serverをダウンロードして、インストールして、起動してください。
そして、以下のステップに従って、サーバーのディスククローンを行いましょう。
ステップ 1. 「クローン」、「ディスククローン」をクリックしてください。システムのみクローンする場合、「システムクローン」をクリックしてください。
ステップ 2. クローンするディスクをソースディスクとして選択し、「次へ」をクリックしてください。
ステップ 3. 別のディスクをターゲットディスクとして選択し、「次へ」をクリックしてください。
ステップ 4. ターゲットディスクがSSDの場合、「SSD 4Kアライメント」を選択してください。ソースディスクとターゲットディスクの設定を確認し、「開始」をクリックして、実行を始めます。
ご注意:
● 小さなディスクを大きなディスクにクローンする場合、「パーティションを編集」ボタンをクリックしてください。ディスク全体を使用できるように、3つのオプションを使用してパーティションのサイズを変更することができます。
● このバージョンは1台のコンピューターのみサポートします。データとOSを継続的に保護したい場合、AOMEI Backupper Technicianのような高度なバージョンにアップグレードすることを推薦します。これは無制限のPCまたはサーバーで使用できて、とても評判になっています。
ご参考になれば、幸いです。もしご不明な点などがありましたら、遠慮なく聞いてください。弊社のメールは:「support@aomeitech.com」です。最後までありがとうございました。