How can you backup iCloud photos to external hard drive for freeing up more storage in iCloud? This is a common topic for iCloud users. From this article, you can get several methods to send iCloud photos to external hard drive easily.

How do I backup my iCloud to external hard drive?
I have a large iCloud photo library of about 30,000 irreplaceable images and videos, It is entirely hosted on iCloud - I am using the 'optimise iPhone storage' setting. And my iCloud is getting full, so I want to save these photos to an external HDD. How can I save my iCloud photos to external HDD? Thanks.
- Question from apple.stackexchange.com
For many Apple iOS users, iCloud is a good service that supports managing and backing up iPhone data, especially photos. iCloud Photo Library stores everything including photos and videos you have taken on iPhone. And changes also will be synced to every version on your devices. It is a good way to share your photos between your iDevices and protect your photos and videos from loss.
Besides, iCloud provides an Optimize feature that stores the originals of your photos in iCloud, and has a compressed version on your iPhone to save storage space. You can go to the Settings app > scroll down and tap on Photos to turn on the iCloud Photos and Optimize iPhone Storage.
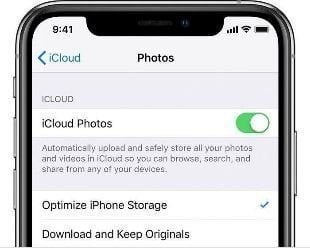
However, as we all know, there is only 5GB of free space for iCloud provided by Apple company at the very beginning. And you will receive the "iCloud storage full" prompt once the storage runs out. In addition, for photos that really matter, you may want a second copy in case something went wrong.
Then, you can choose to transfer iCloud photos to external hard drive. How to do that? In this article, we will introduce how to transfer photos/videos from iCloud to external hard drive on Windows PC and Mac easily. Meanwhile, we also recommend professional backup software to help you backup photos from iPhone to external hard drive to avoid the iCloud storage issue.
Before moving iCloud photos to external hard drive, we need to download iCloud photos to PC or Mac first. The process is easy by following steps below.
Note: Make sure that you have set up iCloud on your iPhone, iPad, or iPod touch or Mac, and you have turned on iCloud Photos. Go to Settings on iPhone > tap profile > tap iCloud > Photos > enable iCloud Photos.
You can choose different methods to download iCloud photos based on the situation and computer you have owned. Here we have offered 4 methods for you in detail.
1. Open a browser on your PC or Safari on Mac, and go to iCloud.com.
2. Sign in to your Apple ID (account username & password) and access the main interface like below.
3. Click on Photos in the main interface. Then, choose All Photos album.
4. Press Ctrl on your PC or Command on Mac and choose multiple or total photos in iCloud.
5. Go to the right upper corner and click the download button in cloud shape > Click Download to save the photos on your Windows PC or Mac. Here you can choose only download original photos or edited photos included.
Tip: If you enabled Two-factor authentication on your iPhone which signed in Apple ID, you will be asked to enter the verification code to verify your identity when logging in.
When it comes to downloading iCloud photos to PC, AOMEI FoneBackup will be your good helper to make it. This all-in-one iCloud data management tool can help you easily upload, download and delete iCloud / iCloud Drive on PC. You can even transfer iCloud data from one iCloud account to another.
Now you can download AOMEI FoneBackup on your PC and learn how to efficiently finish the downloading process.
Step 1. Launch AOMEI FoneBackup > Go to My iCloud > Log in with your Apple ID > Choose Manage iCloud.
Step 2. Click the Photos icon to choose photos you need to save to computer > Click Download in the top right corner to continue. Step 3. Change the download settings from the pop-up window > Tap on Download to begin the task.1. Go to Finder and open the Photos app.
2. Choose Photos, then click Preferences.
3. Select iCloud, then click Download Originals to this Mac.
4. Click General and Show in Finder, to locate the Photo Library on Mac. The default path: Users > your name > Pictures > Photos Library.
Note: You can check the option Copy items to the Photos library, which can help you make all the imported photos into the Photos Library folder.
1. Download iCloud for Windows, then sign in your Apple ID.
2. Click Photos and Options. Then switch on iCloud Photo Library and Download New Photos And Videos To My PC.
3. Click Done, then Apply.
When you have downloaded iCloud photos to your PC or Mac through the three methods above, you can transfer iCloud photos to external hard drive now. Here are the instructions for you:
Preparation: Connect your external hard drive to PC or Mac with a stable USB cable.
For Windows PC:
1. Locate the downloaded iCloud photos from the path: This PC>Local Disk(C:)>Users>your name>Pictures>iCloud Photos>Downloads.
2. Then move the Downloads folder to your external hard drive.
For Mac:
1. Click Finder and scroll down to Pictures, locate Photos Library.
2. Copy the photos library and paste it to external hard drive.
The above is about how to download iCloud photos to external hard drive. And sending iCloud photos to external hard drive can free up the computer space and iCloud, and makes a perfect copy of your wonderful pictures to get a better management experience.
Although iCloud provides many fabulous functions with people, it has its own limitations, such as slow backup/restore speed, activating the synchronization function without knowing and small storage space, etc.
In these situations, the powerful backup and transfer iOS data software named AOMEI FoneBackup will also help you a lot. With its powerful features, you can easily manage and back up iPhone photos to external hard drive, backup iPhone 16 to Windows PC without effort.
Advantages of backing up iPhone via AOMEI FoneBackup ◆ Preview and selectively. It allows you to preview the items before backup and choose certain data to backup. ◆ No data loss. You don’t have to worry about data loss when backup iPhone, even though you modify or delete the original data in your iPhone. ◆ Fast speed. The iPhone backup speed is very fast. No countless waiting time. ◆ Wide Compatibility. It supports most iPhone models from iPhone 4 to iPhone 16 and would be perfectly compatible with the latest iOS 18/17.
Now you can free download AOMEI FoneBackup on your Windows PC and enjoy backing up your iPhone process.
1. Launch AOMEI FoneBackup. Connect your iPhone to Windows computer with a stable USB cable.
2. Choose Phone Backup on the main interface > Click Selective Backup.
3. You can choose an icon to decide what photo you want to backup to external hard drive. Then click OK.
4. In the bottom left corner of the interface, change the Storage Path to the external hard drive. Then click Start Backup to continue. Waiting for the process to get finished.
5. On the My Backups page, you can locate, Browse, Delete and Restore iPhone backup files anytime.
Tip: If you want to backup new data on your iOS device next time, you can directly click the triangle icon to run an incremental backup without backing up whole iPhone again.
That’s all about how to backup iCloud photos to external hard drive. Hope the detailed steps can really help you. What’s more, you can also take AOMEI FoneBackup to back up photos from iPhone to external hard drive with only a few clicks.