The message says “items have not been uploaded to iCloud”? Get solutions in this guide to fix photos not uploading to iCloud from iPhone issue.

iCloud helps us back up iPhone photos in an easy way. When we turn on the iCloud Photos, it will automatically upload photos to iCloud. Besides, we can access these photos on any device.
However, this feature is not error-free. We receive inquiries from users about the problems with iCloud from time to time. You are not the only one who sees the message saying “Items have not been uploaded to iCloud”.
When your iCloud photos not uploading, that may caused by some temporary bugs, such as a bad network connection, low power mode, insufficient storage space, etc. If you get annoyed about this issue, don't worry, here in this guide, we will tell you all possible solutions to fix the uploading issue, hope one of them can help your photos find their way to iCloud.
When the issue occurs, Aomei FoneBackup will be the most suitable choice to fix it. You can transfer your iPhone photos to PC at first, then upload these photos to your iCloud on computer. And you will never encounter the iCloud photos updating stuck issue.


Now you can follow guidance below to get how to upload photos to iCloud from iPhone.
Step 1. Open the software and connect your iPhone to computer with a USB cable > If asked, tap Trust on iPhone to continue.
Step 2. Click Phone Transfer > Choose iPhone to PC and tap on Get Started to continue.
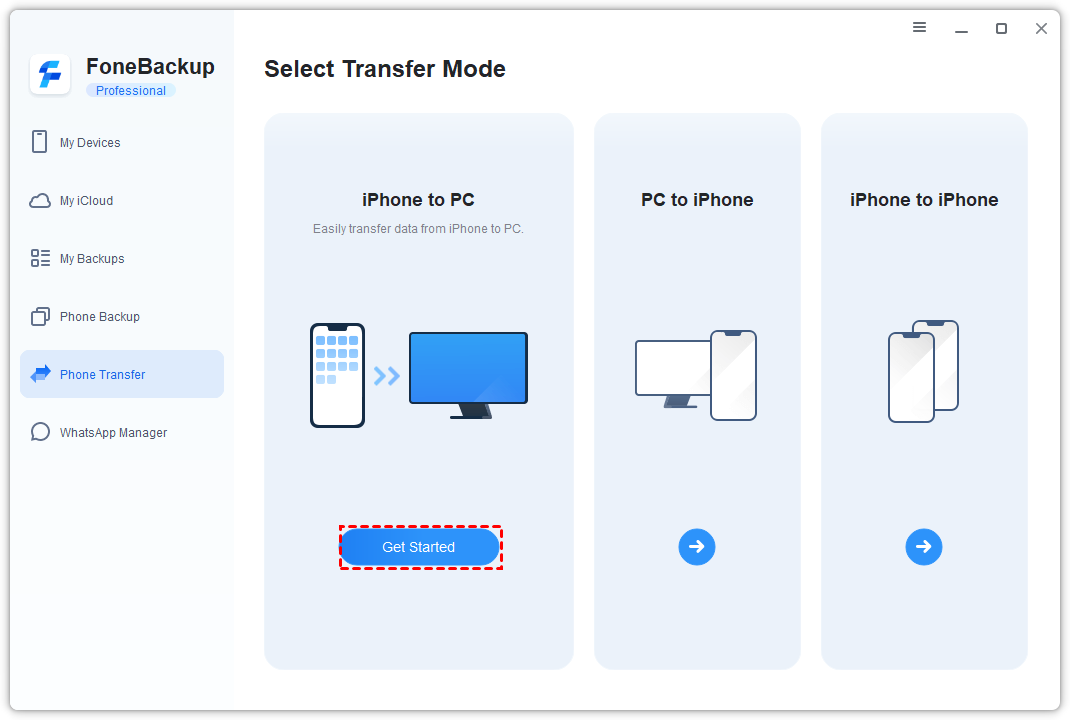
Step 3. Check the Photos icon to preview and select the targeted pictures > Then click OK to start the transfer.
Now you can continue using AOMEI FoneBackup to upload your photos to iCloud. Its creators own 15+ years of experience in safeguarding data security, ensuring absolute safety during the upload process.
If you prefer to use the official way to upload data to iCloud, you can go to iCloud.com.
Step 1. Launch AOMEI FoneBackup > Go to My iCloud > Log in with your Apple ID > Click Manage iCloud to continue.
Step 2. Click the Photos icon > Tap on Upload.
Step 3. Select photos from PC > Click Open to begin the task.
Except for the iCloud data management feature, you can also use AOMEI FoneBackup to transfer iCloud data from one Apple ID to another. Then transferring notes from iCloud to iCloud will be so easy.
If you want to fix the issue manually, there are 8 common ways for you.
The uploading problem may occur because of outages. Apple sometimes does routine maintenance on specific iCloud services. You can open a web browser and go to the Apple System Status Page to check if there are interruptions of iCloud. If you see a red dot meaning the service is down, just be patient and wait for Apple to fix it.
This is one basic step when you meet any problems. Force restart can help clear the data cache and fix minor glitches that cause the issue.
● Force restart iPhone 8 and later with Face ID:
Quickly press and release the Volume Up button > Quickly press and release the Volume Down button > Press and hold the Side/Power button until Apple logo appears.
● Force restart iPhone 7/7 Plus:
Press and hold the Top button and Volume Down button together > Release both buttons when the Apple logo appears.
● Force restart iPhone 6s, SE and earlier with Home button:
Hold down the Home button and the Top (or Side) button at the same time > Release both buttons when the Apple logo appears.
Make sure that you have logged in with the correct Apple ID. You can also try to sign out iCloud. Some users say this method worked. Go to Settings > Tap your account > Tap Sign Out option > Sign in after a while.
Go to Settings > Tap your account > Tap Photos > Turn off iCloud Photos> Restart your iPhone > Turn on iCloud Photos.
Any issues with the network may lead to iCloud not all photos uploaded problem. To upload photos to iCloud, a stable Internet connection is required. Please make sure your iPhone is connected to strong Wi-Fi. You may turn on/off Airplane mode to refresh the Internet.
You can keep your iPhone charging and connected to Wi-Fi overnight. In addition, please make sure that the Low Power mode is turned off.
When iCloud storage is insufficient, your photos will fail to upload from iPhone and you see the “items have not been uploaded to iCloud not enough storage” message.
You may go to Settings > [your account] > iCloud to check how much storage you have. There are only 5 GB of free storage space. You can delete some files by clicking Manage Storage to free up storage space. Then the iCloud photos syncing paused not enough iPhone storage issue may be solved.
And AOMEI FoneBackup mentioned in Section 1 can also help you delete iCloud data from PC manually, just go to My iCloud > Log in with your Apple ID > Choose Manage iCloud to delete some data.
Or you can buy more space to save more data. If you find that iPhone photos not uploading to iCloud after upgrading storage, you can wait for a while and check again. It takes a little bit before the phone actually starts uploading.
If you use iCloud Shared Photo Library, make sure you're in the correct Library view. Photos moved to your Shared Library are no longer visible in your Personal Library.
Apple continues to release new iOS updates to fix glitches and bugs in operating systems. You can try to update to the newest iOS to fix the bug that may cause the photos uploading issue. Just go to the Settings app on iPhone > Choose General > Software Update > Click Download and Install to start.
If you find that your iPhone is unable to check for software update, just get useful solutions in this Fix an error occurred while checking for a software update guide.
That’s all about how to fix iCloud not uploading photos issue. Hope this article answers your doubts.
● Aomei FoneBackup can be the best way to help you upload photos on iPhone to iCloud for free. Its fast transfer & upload speed allows you to easily finish the process. ● If you don't want to rely on any third-party software, you can use other common ways to solve the problem manually.
If this guide is helpful, don’t hesitate to share the guide to help more people.