Want to browse iPhone files on PC? This guide will show you all the ways to learn how to access iPhone files on Windows 11/10/8/7 via USB or wirelessly.
How to access files on iPhone from PC?
You can realize the process via USB or wirelessly. iTunes, AOMEI FoneBackup, iCloud and File Explorer all can help you make it. And each tool will have its own cons and pros.
- Question from an iPhone user
Now you want to know how to access iPhone files on PC for better data management or transferring. However, when you connect iPhone to Windows computer and open it via File Explorer, you find nothing but photos. Where are the other files? Well, in fact, you can only access iPhone photos on PC via File Explorer.
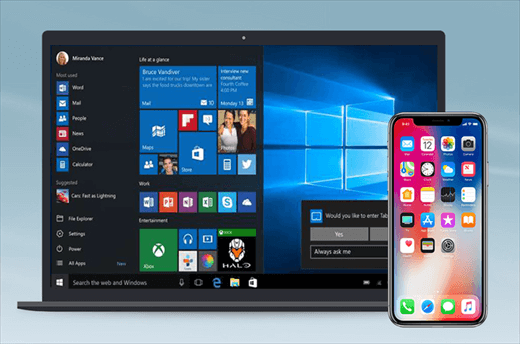
Fortunately, there are other ways to help you view iPhone files on PC. Whether you want to access files on PC with or without iTunes, or want to access iPhone files on PC via USB or wirelessly, you can find ways to do so in this article.
The File Sharing feature of iTunes can help you sync some app documents between iPhone and PC. However, please note that all applications support File Sharing. In addition, songs, photos and videos on iPhone cannot be transferred via File Sharing. Now you can follow the steps below to get how to access iPhone files on PC via USB with iTunes.
1. Download and install the latest version of iTunes on computer.
2. Launch iTunes and connect your iPhone to computer via USB cable.
► If this is the first time you connect your iPhone to iTunes, you will be asked to enter passcode on iPhone to Trust the computer. Click Continue in iTunes when prompted and click Get Started to confirm.
3. When iTunes recognizes your iPhone, click the Device tab.
4. Choose File Sharing > Select an app to see which files are available for sharing in that app > Choose the content you want to transfer to PC > Click Save. (If you do not see the File Sharing option, it means that your device has no file-sharing apps.)
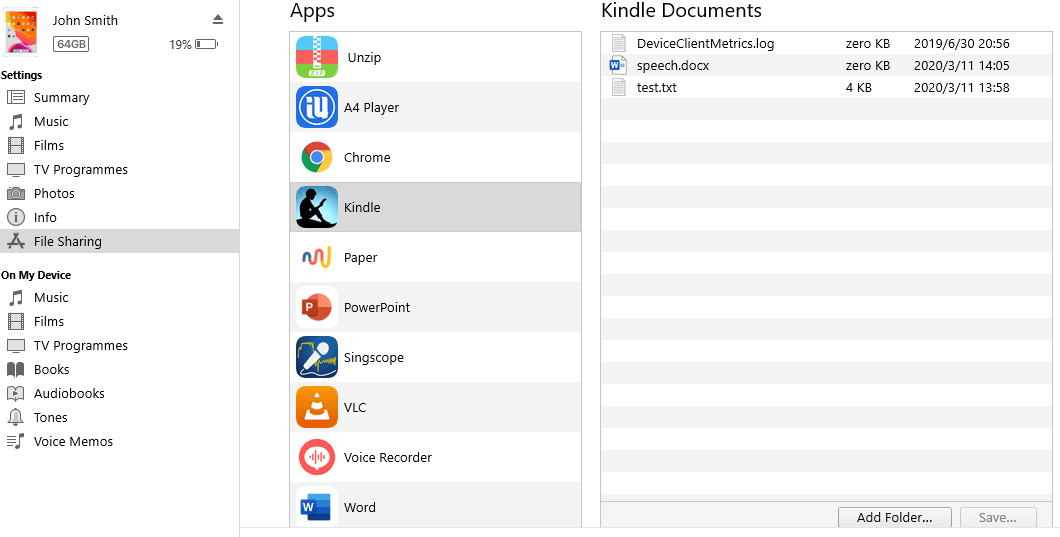
5. Select a folder on PC to save your files and click Select Folder to confirm.
Now you can go to that folder to browse the files from iPhone.

If you want to access iPhone files on PC without iTunes, there are 3 ways for you to choose.
If you want to access iPhone photos, videos, songs, contacts, etc. on PC, you should rely on professional iOS data management tools such as AOMEI FoneBackup.
When you connect your iPhone to computer, you can view and more through AOMEI FoneBackup. In addition, you can choose to transfer files from iPhone to PC so that you can browse them on PC anytime you want.
Now you can download, install and launch AOMEI FoneBackup to learn how to browse iPhone files including photos on PC.
1. Connect your iPhone to computer via USB cable > Enter passcode when asked.
2. Choose Phone Transfer > iPhone to PC option > Click Get Started.
3. Then you can see all photos, music, videos, and contacts on your iPhone. If you want to transfer some of them to PC, you can select the specific files and click OK to continue.
4. Select a path from Transfer Settings to save your files > Finally, click Start Transfer.
AOMEI FoneBackup won’t compress your photos or degrade the quality of your music. Please rest assured.
You can also use Windows File Explorer to transfer files between iPhone and PC without any third-party software. And you can only access photos and videos in iPhone Photos app.
1. Connect your iPhone to PC with a USB cable. Go to your taskbar on your PC and open File Explorer, then look for the Apple iPhone icon. It's usually located under This PC or Devices and drives.
2. Double-click on the Apple iPhone icon > Go to the Internal Storage folder and then open the DCIM folder. You can find various folders containing your photos and videos. Then move files on the computer to your iPhone or export iPhone photos and videos to your PC.
As long as your files are stored in iCloud, it's possible to access iPhone files on PC wirelessly. You can go to a browser on computer to access them or download them to PC.
1. On your computer, open a browser and go to iCloud.com.
2. Enter your Apple ID and password to sign in to your account.
3. Now you can click the icon to view the files. If you want to download some files to PC, just select the files and click the Download button to make it.
If you don't have files stored in iCloud, you can turn on the sync option or save files to iCloud Drive.
That's all about how to access iPhone files on PC wirelessly. It may take a while for the upload to complete. If you want to access iPhone files on PC as soon as possible, you may go back to the previous method to transfer files to PC via USB cable. Or you can choose to AirDrop files from iPhone to PC.
That’s all about how to access iPhone files on PC. You can take advantage of the File Sharing feature of iTunes to transfer app documents to PC. If you want to access iPhone photos, videos, music, and contacts on PC, you can choose to use AOMEI FoneBackup to view iPhone files on PC and transfer files between iPhone and PC.