Want to transfer contacts from iPhone to Dell laptop but don't know how? Read this article to get 4 methods on how to transfer contacts from iPhone to Dell laptop.

The Contacts app on iPhone contains your entire address book, including phone numbers, email addresses, and more precious information. If they are accidentally lost for various reasons, rebuilding them can be very difficult and time-consuming. Therefore, it is necessary to transfer contacts from iPhone to computer or backup iPhone contacts so that you can transfer them to iPhone again.
Besides, if you are an iPhone 14 user, you may aware that Apple has removed the SIM slot, so you will want to transfer contacts from SIM to new iPhone 14. To avoid any unexpected issue occurring, you can save these contacts to computer.
So, how to transfer contacts from iPhone to Dell laptop? To import contacts from iPhone to Dell laptop Windows 11/10/8, you can apply 4 available methods. Read on to choose one based on your situation.
Note: All these methods described here are almost applicable to iOS devices including iPhone 14 (plus)/14 Pro(Max), iPhone 13/13Pro/13 Pro Max, iPhone 14/13/12/11/X, iPhone SE 2022/2020, iPad Mini/Air/Pro, iPod touch, etc.
Here, it is highly recommended to transfer contacts from iPhone to dell PC Windows via AOMEI FoneBackup, a powerful iOS data transfer and backup software enabling move contacts, photos, videos, music, etc. to PC and vice versa. It comes with many outstanding features and functions.
Features and advantages for AOMEI FoneBackup:
● Highly wide compatibility - It works with PC Windows 11/10/8/7 and all iPhone models, and is perfectly compatible with the latest iOS 16/15. ● Selectively transfer - It allows you to preview and select specific contacts before transferring. ● No data loss - It does not wipe or delete any files on your device during the transfer process. ● Multiple transfer ways - It provides iPhone to iPhone Transfer, Transfer to iPhone, Transfer to Computer.
Note: It also provides a safe and quick way to backup your iPhone contacts to computer and restore backup data to iPhone.
Now, free download the tool on your Dell laptop and follow the steps below to import contacts from iPhone to computer.
Step 1. Connect your iPhone to Dell computer via USB cable, run AOMEI FoneBackup.
Step 2. Click Phone Transfer > Locate iPhone to PC and click Start Transfer.

Step 3. Preview and select the contacts you want to transfer, and click the OK button.
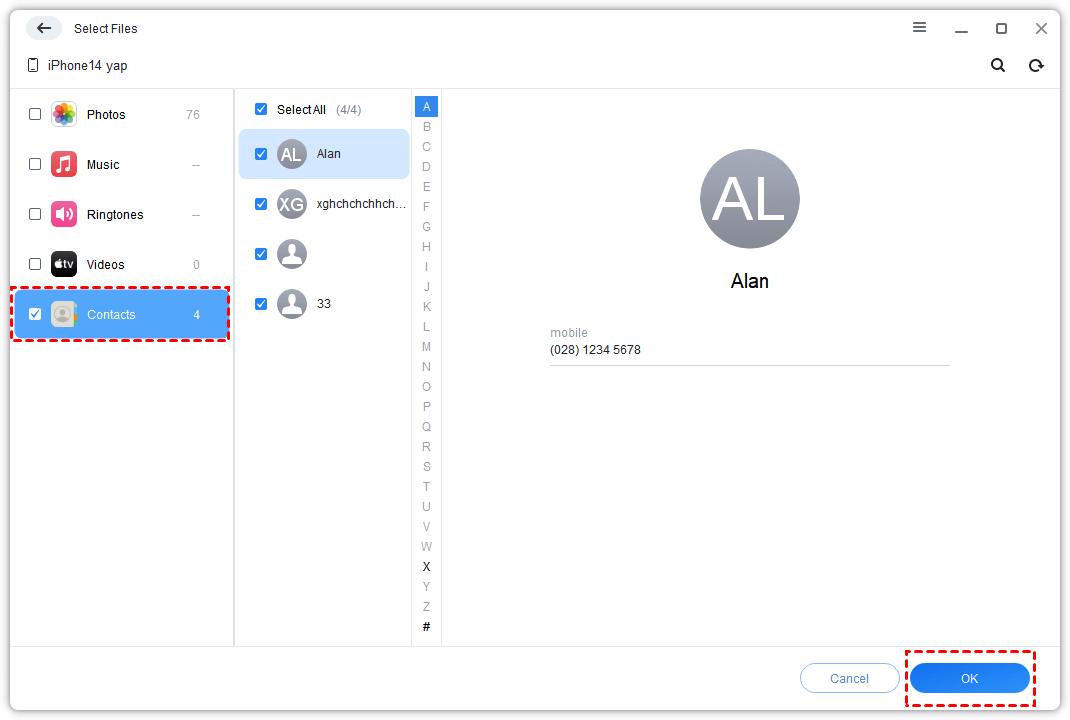
Step 4. From Transfer Settings, you can choose export contacts to Vcard/CSV and storage path to save the contacts > Click Start Transfer.
If you have iCloud contacts sync enabled, you can go to icloud.com to download iCloud contacts to your Dell laptop. The advantage of iCloud is that you can wirelessly import contacts from iPhone to your computer. Here are the detailed steps.
Enable contacts sync: Go to Settings on iPhone, click [your name], tap iCloud and turn on the toggle of Contacts.
Step 1. On your computer, open a browser and visit icloud.com to sign in to your iCloud account with your Apple ID and password.
Step 2. Tap on Contacts, click the gear icon in the lower left corner and select the contacts you want to transfer, then click Export vCard. (If you wan to transfer all contacts, you can click Select All, if you want to select some items, press Shift/Ctrl to only select the contacts you need.) After that, your iPhone contacts will be copied to your computer successfully.
iTunes is the default iOS device management tool for backing up or restoring iPhone data. Besides, it can also help you transfer iPhone contacts to computer. Before transferring contacts from iPhone to laptop Windows, please make sure you have the latest iTunes installed on your computer to avoid unforeseen errors causing iTunes to fail to backup iPhone.
Step 1. Connect your iPhone to computer and run iTunes. Tap Device, and click Info.
Step 2. Check the box of Sync Contacts with and choose Windows Contacts.
Step 3. Click the Sync. Then, your contacts will be imported from iPhone to computer.
Another way to move contacts from iPhone to computer without iCloud/iTunes/USB cable is to use email, it's very easy and fast. However, this method can be useful if you only transfer one or a few contacts. If you want to transfer a lot or even all contacts from iPhone to computer, you can choose the method 1.
Step 1. Go to Contacts app on your iPhone.
Step 2. Choose the contacts you need to transfer, and click Share Contact, then select Mail icon.
Step 3. Compose your email and send to your computer.
Step 4. Your contacts will be sent with the email as attachments in vCard (vcf) format. Check the email and download the attachment to save on your computer.
That’s all for how to transfer contacts from iPhone to Dell laptop. The above 4 methods also work for transferring contacts from iPhone to other PC Windows. Especially AOMEI FoneBackup, it can not only transfer contacts but also support transferring photos, music, videos, messages from iPhone to computer or external hard drive. If you find the article useful, please share it with more people.