Read this guide to see how to transfer videos from iTunes to iPhone. In addition, you can also get an easy way to transfer videos between computer and iPhone.

You want to transfer recoded videos to iPhone so you can share them with others.
You want to put downloaded movies or TV shows onto your iPhone so you can watch them whenever you want.
...

When it comes to how to transfer videos from computer to iPhone, the first thing you think of is using iTunes - Apple's own solution to handle data syncing. However, since iTunes is not a user-friendly software, you do not know what button you should click to add videos to iPhone or iPad. Don’t worry, this guide will tell you everything you want to know about how to transfer videos from iTunes to iPhone and iPad.
There are two ways that can help you transfer movies from iTunes to iPhone. You can choose to drag videos to your device or let the Sync Movies feature sync all selected movies. The videos from iTunes will be saved in the Videos app or Apple TV app on iPhone.
● It’s recommended to update iTunes to the latest version so that you won’t meet any errors during the transfer. ● Please make sure that the videos you want to add to iPhone/iPad are ready in iTunes library, if not, you should first add videos to iTunes. ● iTunes only supports MP4, M4V and MOV formats. If the video is not a compatible one, you should first convert the video to a supported format.
1. Connect your iPhone or iPad to computer via the USB cable and iTunes should launch automatically.
2. Choose the video you want to add to your device (In the latest iTunes, the videos not purchased from iTunes are saved in Home Videos under Movies.) > Drag the video onto your iPhone/iPad to transfer home videos from iTunes to iPhone or iPad.
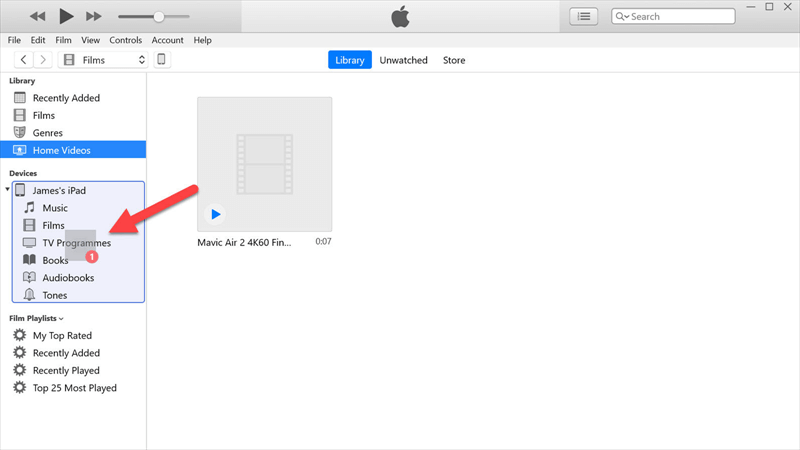
If it says the video isn’t compatible with your iPhone/iPad and can’t be played, you can try to convert the video to a proper version.
Click on the video > Click File from the menu bar > Choose Convert > Choose Create iPod or iPhone Version or Create iPad or Apple TV Version.
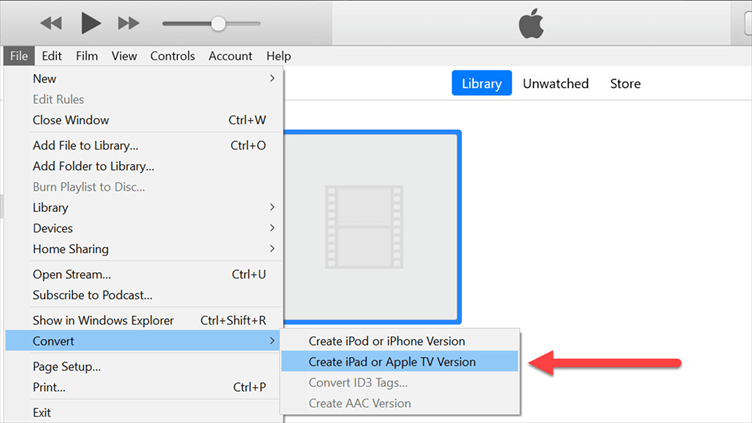
A new version of that video will appear in the list of Home Videos. Once the conversion is successful, you can drag it from the list onto your iPhone or iPad.
It will help you transfer home videos to Videos app or Apple TV app. If you want to transfer videos to Music app or Photos app, you can move to the next part to get the method.
1. Run iTunes and plug in your device.
2. Click the Device tab > Go to the Summary tab and find Options. From here, you need to turn on the option of “Manually manage music and videos”. Click on the “Apply” button to save your changes.
3. Choose Movies > Select Sync Movies > Select the Movies you want to sync > Click Apply to transfer movies from iTunes to iPhone /iPad.
This is a quick way to sync all selected movies, however, the non-purchased videos on the iPhone will be deleted after syncing. That's how it works. If you do not want to lose any video, you can let the third-party tool introduced in the next part help you transfer videos without erasing the current videos on iPhone.
It’s true that you can transfer videos from iTunes to iPhone/iPad, however, it’s not a perfect way. You can only transfer videos to the Videos app and the existing videos may get erased. If you prefer a quick and safe way to add videos to iPhone or iPad, one professional iOS data transfer tool called AOMEI FoneBackup can be a good choice.
AOMEI FoneBackup can help you: ● Transfer videos to iPhone/iPad without causing damage to existing videos. ● Transfer photo videos, movies, music videos to Videos app, Videos app or Music app. ● Transfer purchased and non-purchased videos from any iPhone or iPad to computer. ● Quickly transfer large videos or high-quality videos without compressing the quality of the video.
Click the download button to get the AOMEI FoneBackup and let it help you add videos to iPhone/iPad in minutes.
1. Open AOMEI FoneBackup and connect iPhone or iPad to computer.
2. Click Phone Transfer > Choose PC to iPhone option and click Start Transfer.
3. Click the “+” icon to browse your computer and select the videos you want to transfer > Click Open to continue.
4. Finally, click Start Transfer.
That’s all about how to transfer videos from iTunes to iPhone or iPad. You can choose to add videos to the device manually or sync all movies at once.
In addition, you can also AOMEI FoneBackup transfer home videos, movies, TV shows, music videos to iPhone/iPad according to your needs.
For any queries, feedback, or suggestions, please feel free to contact us.